
Chaque fois que vous quittez votre PC Windows 11, c'est une bonne habitude de le garder verrouillé (avec une fonction logicielle spéciale Windows) pour que d'autres ne puissent pas l'utiliser. Voici plusieurs alternatives pour protéger votre PC en le verrouillant.
Verrouiller, se déconnecter ou arrêter
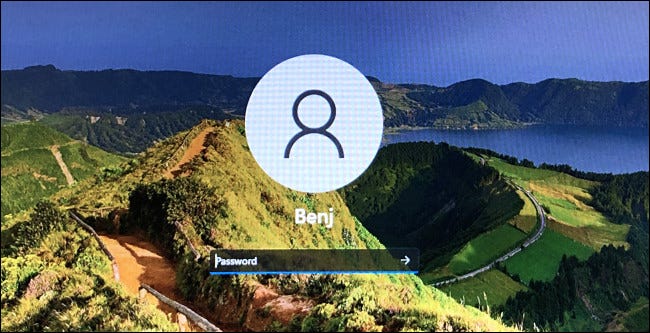
Quand on dit “bloquer” sur PC, nous ne parlons pas d'utiliser un verrou physique (ou même un verrou comme ceux que l'on trouvait sur les PC dans les décennies de 1980 et 1990). En échange, nous parlons d'utiliser une fonctionnalité de blocage logiciel. intégré à Windows.
Lorsque vous verrouillez votre PC, Windows affiche un écran de connexion, mais cela maintient votre session Windows active en arrière-plan. Vous pouvez reprendre ce que vous faisiez (avant de le bloquer) en cualquier momento iniciando sesión en su cuenta en la pantalla de inicio de sesión con una contraseña, PIN u otro método de inicio de sesión.
Au contraire, “cerrar sesión” puede evitar que otros usen su PC además, pero cerrará todo en lo que ha estado trabajando en Windows y liberará recursos del sistema (comme la RAM et le temps CPU). Y apagar cierra todo y apaga su PC por completo.
EN RELATION: ¿Por qué las PC de los 90 tenían cerraduras con forma de cerradura y qué hacían?
Bloquear usando un atajo de teclado
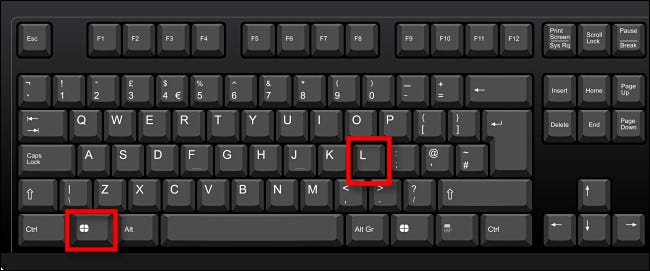
La forma más rápida de bloquear su PC con Windows 11 es a través de un atajo de teclado. À n'importe quel moment, fenêtres de presse + L en su teclado, y Windows se bloqueará y cambiará a la pantalla de inicio de sesión inmediatamente.
Verrouiller à l'aide du menu Démarrer
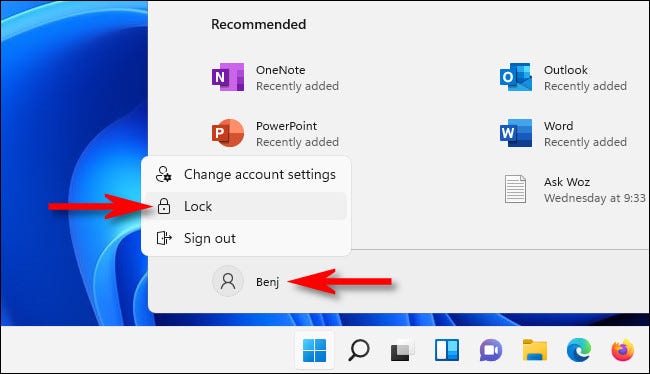
Vous pouvez également verrouiller rapidement votre PC à l'aide du menu Démarrer. Pour le faire, cliquez sur le bouton démarrer, puis sélectionnez le nom de votre compte dans le coin inférieur gauche de l'accueil. Dans le menu qui apparaît, sélectionner “bloquer”. Votre PC sera verrouillé et vous devrez vous reconnecter pour l'utiliser.
Verrouiller avec Ctrl + Alt + Écran propre
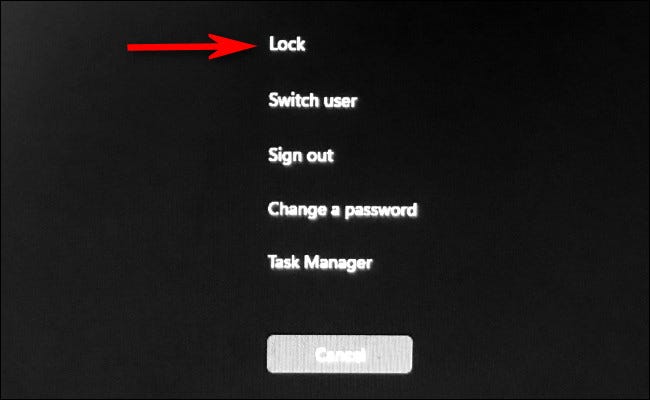
Un autre moyen rapide de verrouiller votre PC consiste à utiliser l'écran Ctrl. + Alt + Effacer. Pour l'utiliser, pression Ctrl + Alt + Supprimez votre clavier et vous verrez un écran noir spécial avec un menu au centre. Cliquez sur “bloquer” et votre PC plantera instantanément.
Verrouillage automatique avec verrouillage dynamique
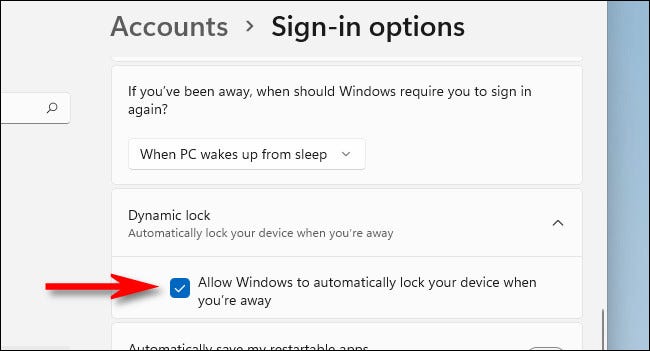
Vous pouvez également verrouiller votre PC automatiquement lorsque vous vous en éloignez grâce à une fonctionnalité appelée Dynamic Lock.. Premier, debe vincular su teléfono inteligente a su PC como un dispositivo Bluetooth. Después abra Configuración (fenêtres de presse + je) y navegue hasta Cuentas> Options de connexion. Faites défiler jusqu'à la section “verrouillage dynamique” y marque la casilla junto a “Laissez Windows verrouiller automatiquement votre appareil lorsque vous êtes absent”. Après, fermer les paramètres. La próxima vez que se aleje de su PC, Windows detectará que se movió y bloqueará automáticamente.
EN RELATION: Comment utiliser Dynamic Lock pour verrouiller automatiquement votre PC Windows 10
Bloquear automáticamente cuando está inactivo
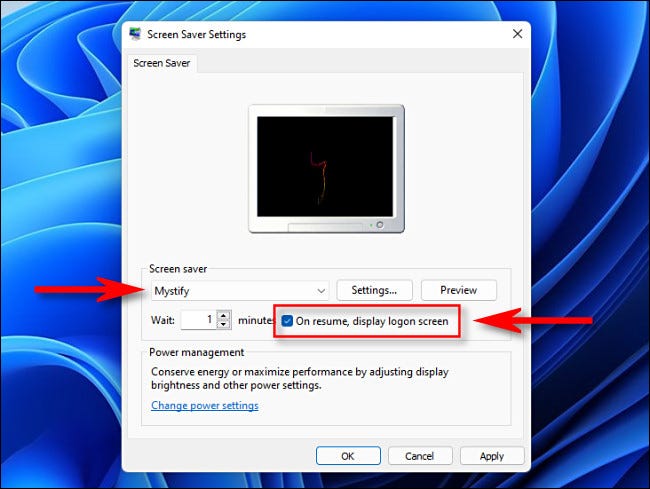
Si se aleja a menudo de su PC en un espacio compartido con otras personas, además bloquea automáticamente Windows 11 después de un cierto período de tiempo. Pour le faire, ouvrir Démarrer et rechercher “protector de pantalla”, puis clique “Activar o desactivar el protector de pantalla” en los resultados de “Réglage”.
Quand la fenêtre s'ouvre “Paramètres de l'économiseur d'écran”, elija un protector de pantalla del menú desplegable, después establezca un tiempo en el cuadro “attendre à” Combien de temps voulez-vous que votre PC reste actif sans planter. Finalement, cochez la case à côté de “Lors de la reprise, mostrar la pantalla de inicio de sesión”. Vous pouvez faire la même chose pour ajuster la hauteur de la rangée et la rendre un peu plus nette “Accepter”. La prochaine fois que l'économiseur d'écran sera activé, votre PC se verrouillera automatiquement.
D'ailleurs, Si vous n'aimez pas l'apparence de votre écran de verrouillage, vous pouvez le personnaliser dans Paramètres> Personnalisation> Écran verrouillé. Bonne chance!
EN RELATION: Comment personnaliser l'écran de verrouillage dans Windows 11
setTimeout(fonction(){
!fonction(F,b,e,v,m,t,s)
{si(f.fbq)revenir;n=f.fbq=fonction(){n.callMethod?
n.callMethod.apply(m,arguments):n.queue.push(arguments)};
si(!f._fbq)f._fbq=n;n.push=n;n.chargé=!0;n.version=’2.0′;
n.queue=[];t=b.createElement(e);t.async=!0;
t.src=v;s=b.getElementsByTagName(e)[0];
s.parentNode.insertAvant(t,s) } (window, document,'scénario',
'https://connect.facebook.net/en_US/fbevents.js’);
fbq('init', « 335401813750447 »);
fbq('Piste', « Page View »);
},3000);






