
Le son provient-il des haut-parleurs ou des écouteurs de votre PC Windows 11 est trop haut ou trop bas? Il est facile de régler facilement le volume de sortie en utilisant plusieurs techniques différentes. C'est comme ça.
Modifier le volume du système avec des paramètres rapides
Le moyen le plus rapide de régler le volume sonore sous Windows 11 C'est via le menu Paramètres rapides. Pour le faire, cliquez sur le bouton Paramètres rapides dans la barre des tâches (un bouton caché situé au dessus des icônes Wi-Fi, Président et / o Batterie) dans le coin droit.
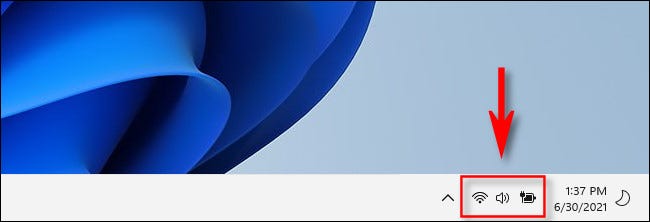
Lorsque le menu Paramètres rapides apparaît, localisez le curseur de volume (avec une icône de haut-parleur à côté). Appuyez ou cliquez sur le cercle du curseur et faites-le glisser vers la droite ou la gauche pour augmenter ou diminuer le volume du système n'importe où. 0 une 100. Lorsque vous déplacez le curseur, Remarquez que l'icône du haut-parleur passe de plus en moins de lignes d'onde. (ou vice versa ).
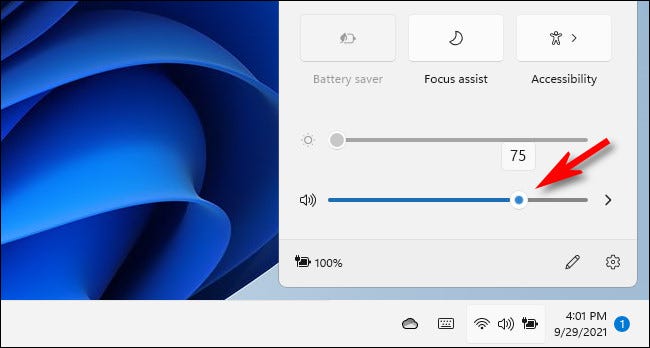
Vous pouvez également couper rapidement la sortie audio de Windows. 11 complètement en cliquant sur l'icône du haut-parleur à côté du curseur de volume. Lorsqu'il est en sourdine, l'icône du haut-parleur aura un petit “X” à côté. Pour activer le son, cliquez à nouveau sur l'icône.
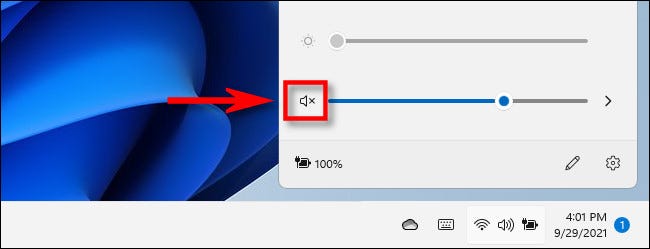
Une fois que vous avez le volume que vous aimez, fermez les paramètres rapides en cliquant en dehors du menu. Chaque fois que vous devez à nouveau régler rapidement le volume, rouvrez simplement le menu Paramètres rapides.
EN RELATION: Comment fonctionne le nouveau menu “Installation rapide” de Windows 11
Modifier le volume du système dans les paramètres Windows
De plus, vous pouvez modifier les paramètres de volume Windows de votre PC (fenêtres en appuyant sur + je) et en naviguant vers Système> Sonner. Alternativement, cliquez avec le bouton droit sur l’icône du haut-parleur dans la barre des tâches et sélectionnez “Paramètres sonores”.
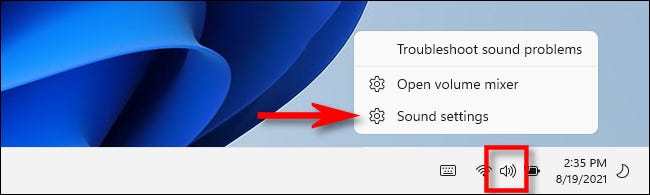
Dans le système> Sonner, chercher la rubrique “Départ” et sélectionnez l'appareil dont vous souhaitez modifier le niveau sonore en cliquant sur le cercle à côté de celui-ci. Après cela, ajuster le curseur “Le volume” vers le haut ou vers le bas pour augmenter ou diminuer la sortie sonore.
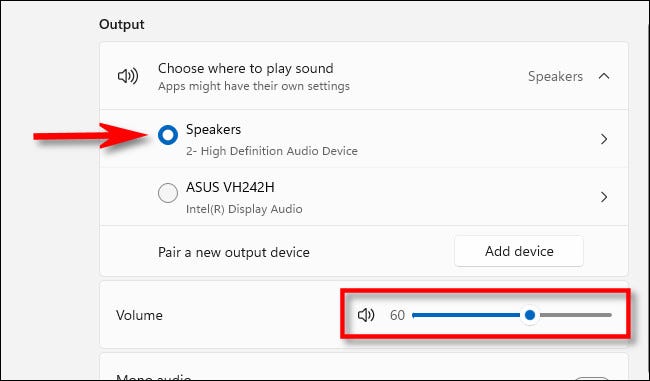
(Identique au menu Paramètres rapides, Windows vous permet de cliquer sur l'icône du haut-parleur pour couper complètement le volume du système).
Vous pouvez répéter ces étapes avec n'importe quel périphérique de sortie reconnu par Paramètres. Mais vous n'entendrez le son que via l'appareil sélectionné dans la liste. “Départ”. Quand j'aurai terminé, fermer l'application Paramètres.
EN RELATION: Comment sélectionner des haut-parleurs pour la sortie audio sous Windows 11
Modifier le volume du système via les boutons matériels
De nombreuses tablettes Windows (comme la ligne Surface) inclure des boutons d'augmentation et de diminution du volume matériel physique quelque part sur l'appareil, généralement sur l'un des bords latéraux. Parfois, c'est juste un bouton qui bouge d'avant en arrière pour augmenter ou diminuer le volume. Pour régler le volume sonore avec ceux, Appuyez sur les boutons d'augmentation ou de diminution du volume jusqu'à ce que vous ayez atteint le volume souhaité.
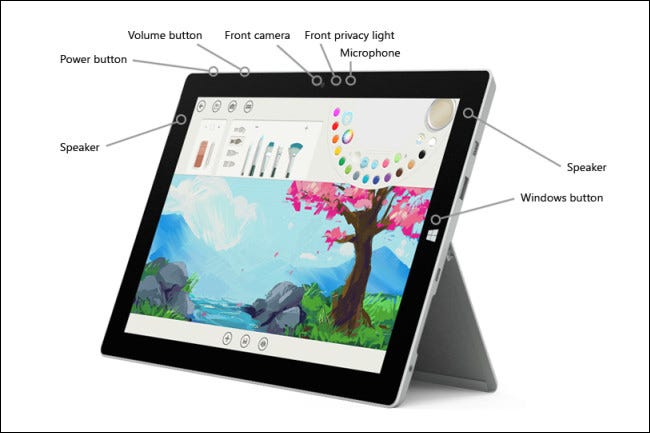
Au fur et à mesure qu'il s'ajuste, Vous verrez un petit écran apparaître dans le coin supérieur gauche de l'écran indiquant le volume actuel du système..
En même temps, Certains claviers incluent des touches ou des boutons pour augmenter et diminuer le volume et couper le son, et certains permettent même de contrôler le volume. Modifications du volume que vous effectuez avec ces boutons, les touches ou les boutons seront reflétés dans l'application Paramètres rapides et Paramètres comme si vous aviez utilisé les curseurs Paramètres rapides. “Le volume” en Windows 11. Bonne écoute!
EN RELATION: Comment masquer l'écran contextuel du volume sous Windows 8 et 10
setTimeout(fonction(){
!fonction(F,b,e,v,m,t,s)
{si(f.fbq)revenir;n=f.fbq=fonction(){n.callMethod?
n.callMethod.apply(m,arguments):n.queue.push(arguments)};
si(!f._fbq)f._fbq=n;n.push=n;n.chargé=!0;n.version=’2.0′;
n.queue=[];t=b.createElement(e);t.async=!0;
t.src=v;s=b.getElementsByTagName(e)[0];
s.parentNode.insertAvant(t,s) } (window, document,'scénario',
'https://connect.facebook.net/en_US/fbevents.js’);
fbq('init', « 335401813750447 »);
fbq('Piste', « Page View »);
},3000);






