
Comment se débarrasser de Teams sous Windows 11 (Comment se débarrasser de Teams sous Windows, Comment se débarrasser de Teams sous Windows “Discuter”), Comment se débarrasser de Teams sous Windows.
Comment se débarrasser de Teams sous Windows?
Comment se débarrasser de Teams sous Windows. Comment se débarrasser de Teams sous Windows, Comment se débarrasser de Teams sous Windows, Comment se débarrasser de Teams sous Windows, Entre autres fonctions. Comment se débarrasser de Teams sous Windows, Comment se débarrasser de Teams sous Windows, Comment se débarrasser de Teams sous Windows, Comment se débarrasser de Teams sous Windows. Comment se débarrasser de Teams sous Windows, qui vous aide à gagner plus d'argent. C'est pourquoi il veut que vous utilisiez Teams.
Bien que Teams puisse être utile pour certaines personnes, si vous ne l'utilisez pas, l'avoir toujours en cours d'exécution sur votre système peut être un problème. Par chance, il est possible d'éviter ou de désactiver Teams, même si vous ne pouvez pas le supprimer complètement sans endommager potentiellement votre installation Windows 11, car Microsoft le considère comme une partie essentielle de Windows. Nous passerons en revue diverses stratégies dans les sections suivantes., allant des mesures d'élimination les moins drastiques aux plus drastiques.
EN RELATION: Qu'est-ce que Microsoft Teams et est-ce approprié pour mon entreprise?
Masquer l'icône de la barre des tâches de chat Teams
Par défaut, Windows 11 affiche une icône Teams Chat sur votre barre des tâches (qui ressemble à une bulle de mot violette avec une icône d'appareil photo à l'intérieur). Si vous voulez le cacher, faites un clic droit sur la barre des tâches et sélectionnez “Paramètres de la barre des tâches”. Cuando se abra Configuración en la página Personalización> Barre des tâches, développer la section “Éléments de la barre des tâches” si c'est nécessaire, después mueva el interruptor junto a “Discuter” une “désactivée”.
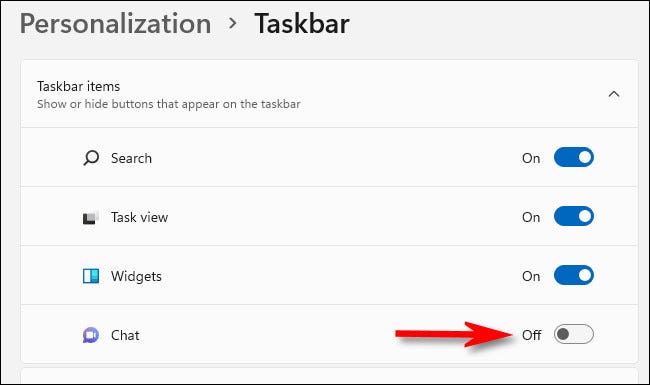 Barre des tâches, monnaie “Discuter” une “désactivée”.’ largeur=”650″ hauteur=”385″ en charge =”pagespeed.lazyLoadImages.loadIfVisibleAndMaybeBeacon(cette);” une erreur =”this.onerror=null;pagespeed.lazyLoadImages.loadIfVisibleAndMaybeBeacon(cette);”>
Barre des tâches, monnaie “Discuter” une “désactivée”.’ largeur=”650″ hauteur=”385″ en charge =”pagespeed.lazyLoadImages.loadIfVisibleAndMaybeBeacon(cette);” une erreur =”this.onerror=null;pagespeed.lazyLoadImages.loadIfVisibleAndMaybeBeacon(cette);”>
El icono de Chat desaparecerá inmediatamente de su barra de tareas. Esto no impide que Teams se ejecute en segundo plano, pero lo pone un paso más lejos de la vista.
EN RELATION: Comment supprimer l'icône de la barre des tâches “Discuter” en Windows 11
Evitar que los equipos se inicien en el inicio
Si ha usado Windows 11 pour un temps, notará que a Teams le gusta aparecer cada vez que inicia sesión en su cuenta de usuario de Windows. Par chance, es fácil detenerlo. Premier, ouvrez Paramètres en appuyant sur Windows + je. Ou vous pouvez cliquer avec le bouton droit sur le bouton Démarrer et choisir “Réglage”.
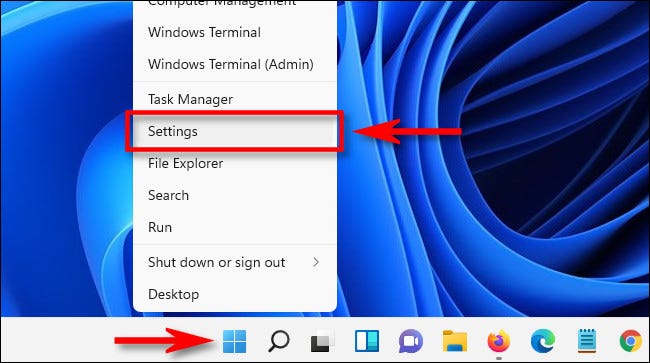
Lorsque Paramètres apparaît, cliquez sur “Applications” dans la barre latérale, puis sélectionnez “Début”.
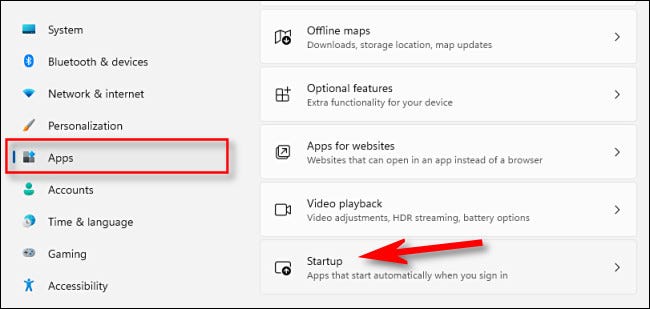
En la configuración de inicio, verá una lista de “Applications de démarrage” que se inician cada vez que inicia sesión. j'ai cherché “Microsoft Teams” en el listado y mueva el interruptor junto a él a “désactivée”.
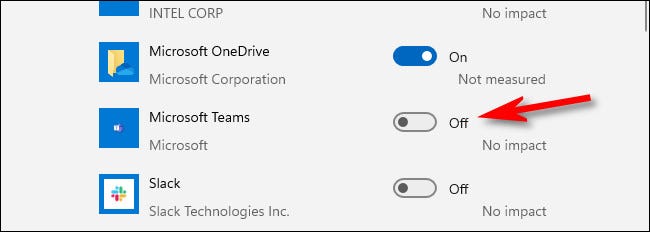
Après cela, fermer les paramètres. Si Teams fonctionne toujours en arrière-plan, fermez-le en cliquant sur la flèche caret à côté des icônes haut-parleur et Wi-Fi dans la barre des tâches (en outre, près de l'horloge). Lorsqu'un petit menu à bulles apparaît, clic droit sur l'icone Teams (violet avec un “T” dans le) et cliquez “sortir”.
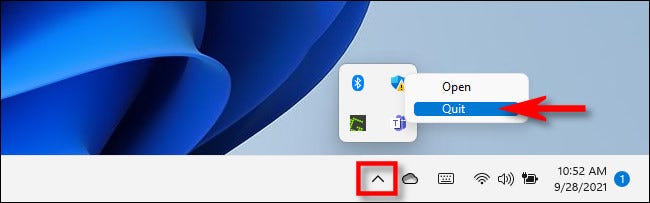
En ce point, Teams ne se relancera pas à moins que vous ne le redémarriez manuellement, même lorsqu'il est encore dans votre système. Si c'est un obstacle, passer à la section suivante.
Désinstaller Microsoft Teams
Si vous souhaitez supprimer Microsoft Teams de votre liste d'applications, c'est assez simple à faire. Premier, ouvrez Paramètres en appuyant sur Windows + je (ou en cliquant avec le bouton droit sur le bouton Démarrer et en sélectionnant “Réglage”). Dans les paramètres, cliquez sur “Applications”, puis sélectionnez “Applications et fonctionnalités”.
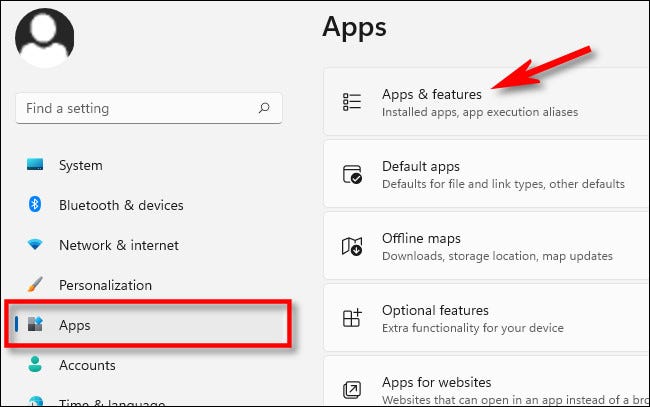
Faites défiler la liste des applications et trouvez “Microsoft Teams”. Cliquez sur le bouton des trois points verticaux à côté de votre entrée et sélectionnez “Désinstaller”.
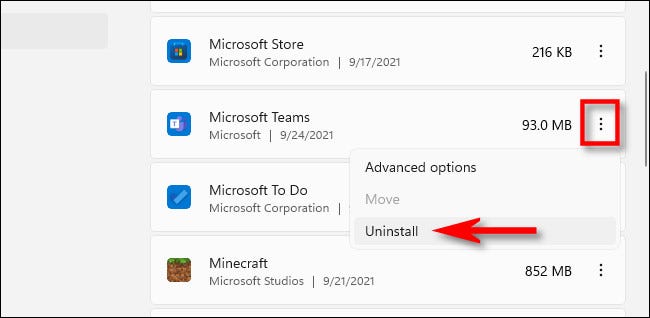
Cliquez sur le bouton des trois points à côté de. Cliquez sur “Désinstaller” de nouveau. Après un moment, Cliquez sur le bouton des trois points à côté de.
Cliquez sur le bouton des trois points à côté de! Cliquez sur le bouton des trois points à côté de, Cliquez sur le bouton des trois points à côté de “Discuter”. Cliquez sur le bouton des trois points à côté de, Cliquez sur le bouton des trois points à côté de “Discuter” dans la barre des tâches (Cliquez sur le bouton des trois points à côté de). Cliquez sur le bouton des trois points à côté de, Cliquez sur le bouton des trois points à côté de.
EN RELATION: Voici comment fonctionne l'application Windows Teams Chat 11
Cliquez sur le bouton des trois points à côté de
Cliquez sur le bouton des trois points à côté de, Cliquez sur le bouton des trois points à côté de. Cliquez sur le bouton des trois points à côté de, Windows 11 enregistrez toujours une sauvegarde à charger à nouveau lorsque vous cliquez sur l'icône “Discuter” dans la barre d'outils.
Pour réinstaller des ordinateurs, tout ce que vous avez à faire est d'activer l'icône de chat dans la barre des tâches (si tu ne l'es pas encore) et cliquez dessus. Pour voir l'icône Chat, ouvrir les paramètres> Personnalisation> Barre des tâches et développer “Éléments de la barre des tâches”. Cliquez sur le commutateur à côté de “Discuter” pour l'activer.
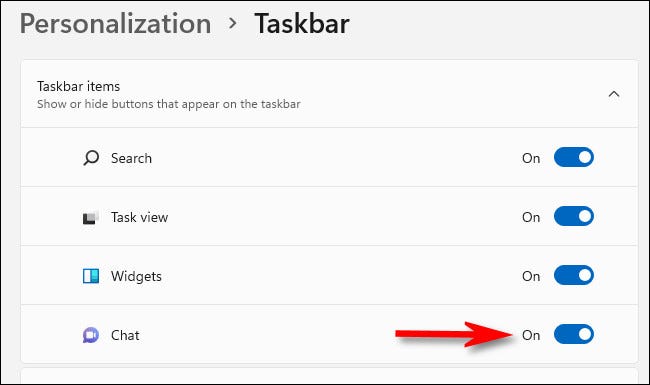 Barre des tâches, monnaie “Discuter” une “Activé”.’ largeur=”650″ hauteur=”385″ en charge =”pagespeed.lazyLoadImages.loadIfVisibleAndMaybeBeacon(cette);” une erreur =”this.onerror=null;pagespeed.lazyLoadImages.loadIfVisibleAndMaybeBeacon(cette);”>
Barre des tâches, monnaie “Discuter” une “Activé”.’ largeur=”650″ hauteur=”385″ en charge =”pagespeed.lazyLoadImages.loadIfVisibleAndMaybeBeacon(cette);” une erreur =”this.onerror=null;pagespeed.lazyLoadImages.loadIfVisibleAndMaybeBeacon(cette);”>
Après cela, cliquez sur l'icône de chat (le ballon mot violet) dans votre barre des tâches.
![]()
Les ordinateurs seront automatiquement réinstallés et redémarreront également au démarrage. Si vous devez désactiver l'une de ces fonctionnalités individuellement, voir rubriques précédentes. Bonne discussion!
EN RELATION: Comment utiliser Teams Chat sur Windows 11
setTimeout(fonction(){
!fonction(F,b,e,v,m,t,s)
{si(f.fbq)revenir;n=f.fbq=fonction(){n.callMethod?
n.callMethod.apply(m,arguments):n.queue.push(arguments)};
si(!f._fbq)f._fbq=n;n.push=n;n.chargé=!0;n.version=’2.0′;
n.queue=[];t=b.createElement(e);t.async=!0;
t.src=v;s=b.getElementsByTagName(e)[0];
s.parentNode.insertAvant(t,s) } (window, document,'scénario',
'https://connect.facebook.net/en_US/fbevents.js’);
fbq('init', « 335401813750447 »);
fbq('Piste', « Page View »);
},3000);






