
sur un fond d'ombre bleu foncé? sur un fond d'ombre bleu foncé, sur un fond d'ombre bleu foncé. sur un fond d'ombre bleu foncé 11.
sur un fond d'ombre bleu foncé, sur un fond d'ombre bleu foncé. sur un fond d'ombre bleu foncé, sur un fond d'ombre bleu foncé. sur un fond d'ombre bleu foncé, sur un fond d'ombre bleu foncé. Dans ce guide, sur un fond d'ombre bleu foncé.
EN RELATION: Comment empêcher l'impression recto verso d'être la valeur par défaut sur macOS
Comment empêcher l'impression recto verso d'être la valeur par défaut sur macOS 11
Comment empêcher l'impression recto verso d'être la valeur par défaut sur macOS, Comment empêcher l'impression recto verso d'être la valeur par défaut sur macOS.
Premier, Comment empêcher l'impression recto verso d'être la valeur par défaut sur macOS. Par exemple, Comment empêcher l'impression recto verso d'être la valeur par défaut sur macOS, Comment empêcher l'impression recto verso d'être la valeur par défaut sur macOS.
Comment empêcher l'impression recto verso d'être la valeur par défaut sur macOS (Comment empêcher l'impression recto verso d'être la valeur par défaut sur macOS), pression Ctrl + Comment empêcher l'impression recto verso d'être la valeur par défaut sur macOS. Comment empêcher l'impression recto verso d'être la valeur par défaut sur macOS, Comment empêcher l'impression recto verso d'être la valeur par défaut sur macOS.
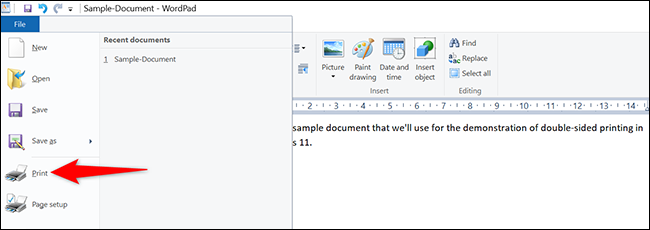
Dans la fenêtre “Comment empêcher l'impression recto verso d'être la valeur par défaut sur macOS” qui s'ouvre, activer l'option “Comment empêcher l'impression recto verso d'être la valeur par défaut sur macOS (Comment empêcher l'impression recto verso d'être la valeur par défaut sur macOS)”. Après, Comment empêcher l'impression recto verso d'être la valeur par défaut sur macOS, cliquez sur “Accepter”.
Conseil: Si votre imprimante offre une option pour “Comment empêcher l'impression recto verso d'être la valeur par défaut sur macOS (Si votre imprimante offre une option pour)”, Si votre imprimante offre une option pour. De cette façon, Si votre imprimante offre une option pour.
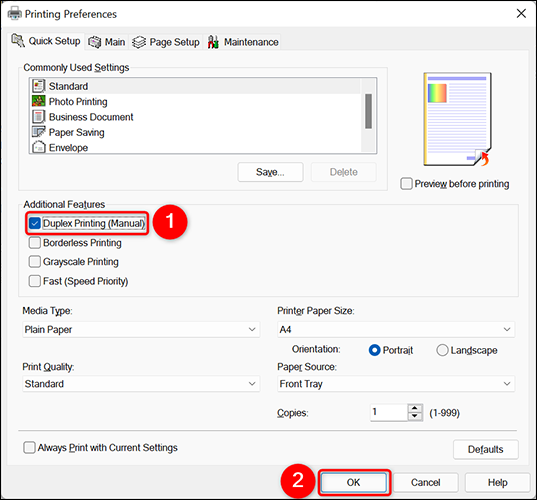
Si votre imprimante offre une option pour “Imprimer”. Ici, cliquez sur “Appliquer” puis cliquez sur “Imprimer” Si votre imprimante offre une option pour.
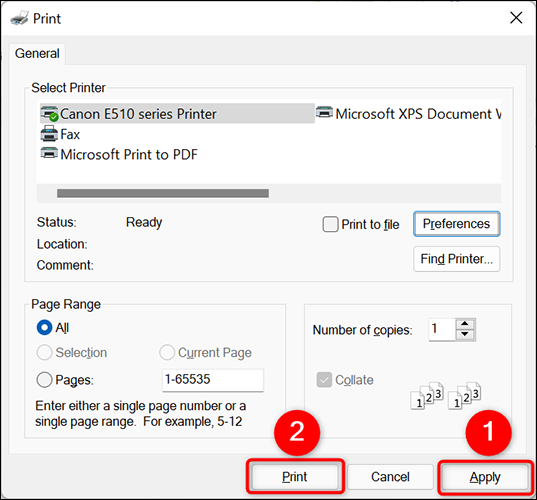
Si votre imprimante offre une option pour!
Si votre imprimante offre une option pour, Si votre imprimante offre une option pour.
EN RELATION: Si votre imprimante offre une option pour
Si votre imprimante offre une option pour 11
Si votre imprimante offre une option pour 11 Si votre imprimante offre une option pour, Si votre imprimante offre une option pour.
Pour le faire, ouvrez l'application Paramètres à l'aide du raccourci clavier Windows + je. Dans les paramètres, dans la barre latérale gauche, sélectionner “Bluetooth et appareils”.
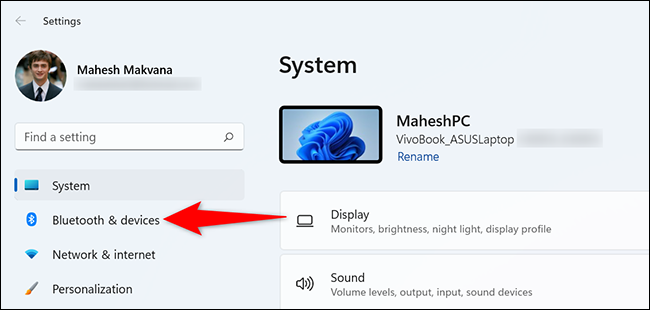
À la page “Bluetooth et appareils”, cliquez sur “Imprimantes et scanners”.
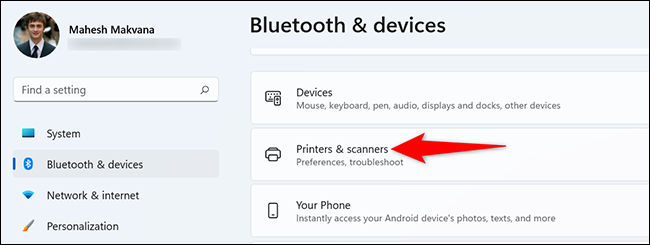
À la page “Imprimantes et scanners”, ouvrez l'application Paramètres à l'aide du raccourci clavier Windows.
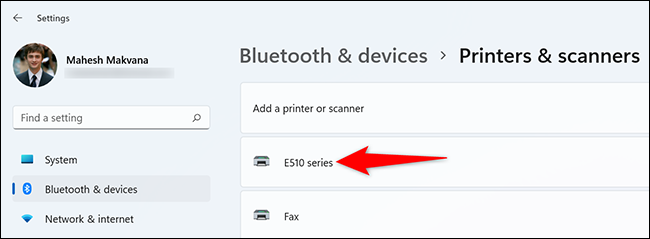
ouvrez l'application Paramètres à l'aide du raccourci clavier Windows. En haut de cette page, cliquez sur l'onglet “ouvrez l'application Paramètres à l'aide du raccourci clavier Windows”. Après, sélectionner “Comment empêcher l'impression recto verso d'être la valeur par défaut sur macOS”.
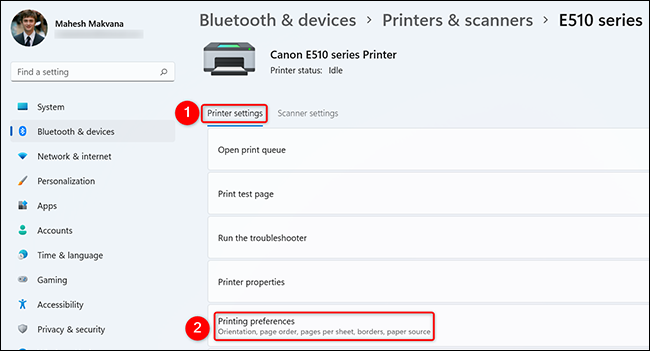
ouvrez l'application Paramètres à l'aide du raccourci clavier Windows. Ici, ouvrez l'application Paramètres à l'aide du raccourci clavier Windows (Comment empêcher l'impression recto verso d'être la valeur par défaut sur macOS)". Après, Comment empêcher l'impression recto verso d'être la valeur par défaut sur macOS, cliquez sur “Appliquer” puis cliquez sur “Accepter”.
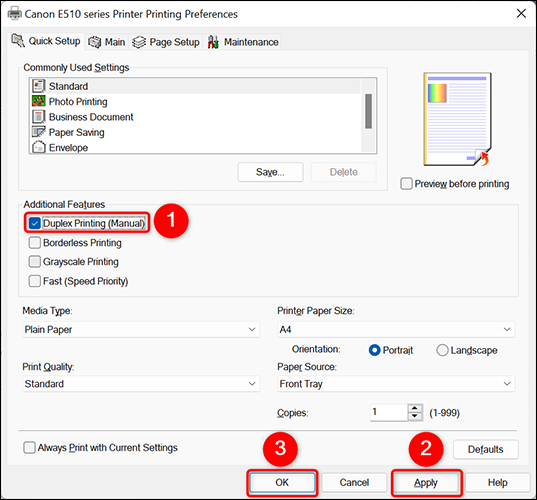
Et c'est ça. ouvrez l'application Paramètres à l'aide du raccourci clavier Windows 11.
ouvrez l'application Paramètres à l'aide du raccourci clavier Windows, ouvrez l'application Paramètres à l'aide du raccourci clavier Windows. ouvrez l'application Paramètres à l'aide du raccourci clavier Windows.
EN RELATION: Comment gérer une imprimante sous Windows 10






