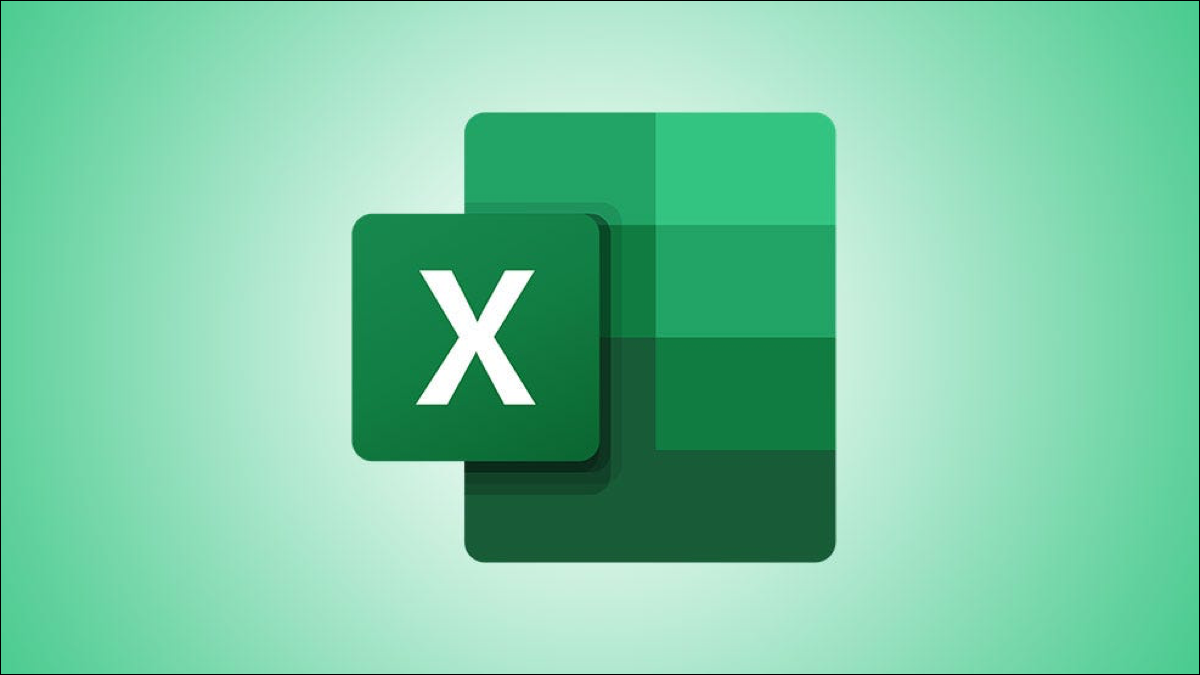
La regolazione delle date in un foglio di calcolo può essere ingombrante. Invece di guardare il tuo calendario per contare giorni o mesi, puoi regolare le date direttamente in Microsoft Excel con una semplice addizione o sottrazione.
Che si tratti di un programma di progetto con scadenze, un budget con le date di scadenza per le fatture o un foglio di inventario con le date di spedizione, regolare quelle date non deve essere una seccatura. In pochi semplici passaggi, puoi inserire l'addizione o la sottrazione e calcolare automaticamente le nuove date.
Configura il tuo foglio di calcolo Microsoft Excel
Avrai bisogno di tre colonne sul tuo foglio per ospitare le impostazioni della data.
- Una colonna con le date originali (scadenze, date di scadenza).
- Una colonna per inserire il numero di giorni che vuoi aggiungere o sottrarre.
- Una rubrica per le nuove date.
A seconda dei dati che hai già sul tuo foglio, il primo passo è assicurarti di avere queste colonne. Allo stesso tempo, assicurati che le colonne della data siano formattate per le date nello stile che preferisci.
IMPARENTATO: Come convertire il testo in valori di data in Microsoft Excel
Per questo esempio, stiamo usando le date di scadenza e abbiamo le colonne impostate nell'ordine precedentemente descritto: Scadenza, Adeguamento e nuova data di scadenza.
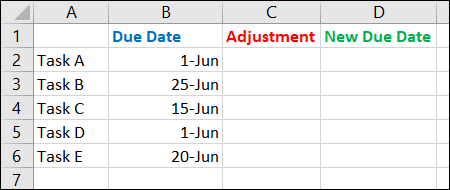
Come aggiungere o sottrarre giorni dalle date in Excel
Supponendo che tu abbia le date originali per lavorare, inserisci il numero di giorni che desideri aggiungere o sottrarre dalle date in quella colonna di regolazione. Inserisci un numero positivo da aggiungere alla data o un numero negativo da sottrarre.

Successivamente, vai alla prima cella della colonna per le tue nuove date e inserisci una formula di somma per aggiungere il numero di giorni alla data originale. A seconda delle colonne e delle righe che hai sul tuo foglio, i riferimenti di cella possono differire.
Per la nostra lama, noi entreremo:
=LA2+DO2
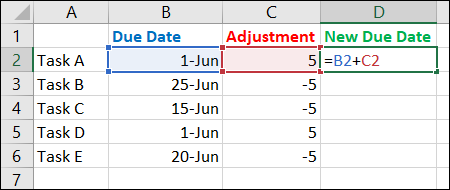
Premi Invio o A capo per applicare la formula. Puoi in seguito controllare per assicurarti che la formula sia stata calcolata correttamente.
Per risparmiare lavoro manuale, puoi usare il quadratino di riempimento per trascinare la cella contenente la formula sulle celle rimanenti nella sua colonna. Excel adatterà automaticamente le formule ai riferimenti di cella corrispondenti.
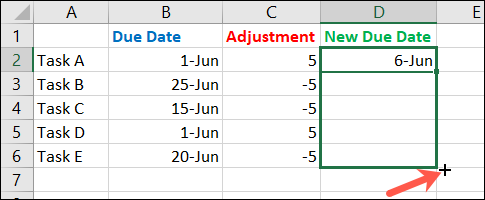
Ora che hai le formule nella nuova colonna della data, puoi modificare il numero di giorni nella colonna di regolazione ogni volta che ne hai bisogno.
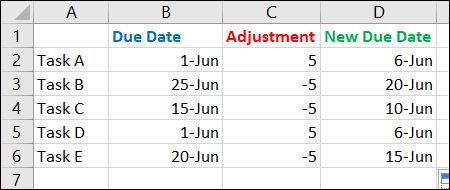
Come aggiungere o sottrarre mesi dalle date in Excel
Potresti avere un foglio di calcolo in cui devi aggiungere o sottrarre mesi anziché giorni. Forse è un foglio di risparmio, prestiti o investimenti. La configurazione è equivalente, ma utilizzerà la funzione WWTP per aiutare a calcolare l'adattamento.
Perché, assicurati di avere le tue tre colonne per le date originali, il numero di aggiustamenti per il mese e le nuove date, e sei pronto per confermare che le colonne della data hanno il rispettivo formato.
Inserisci il numero di mesi che desideri aggiungere come positivi e sottrarre come negativi nella colonna corretta.
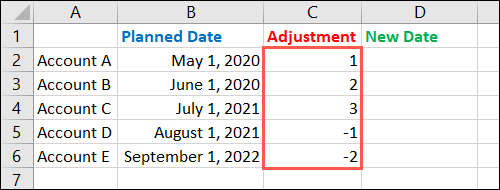
Vai alla prima cella della colonna per le tue nuove date e inserisci la funzione per aggiungere la data originale al numero di mesi. Un'altra volta, i tuoi particolari riferimenti di cella potrebbero differire.
Per la nostra lama, noi entreremo:
= EDATE(SI2, DO2)
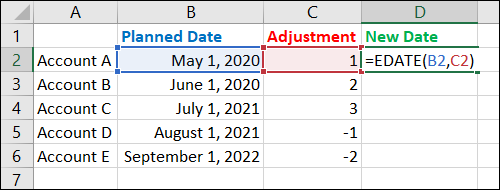
Premi Invio o Invio per applicare la funzione e confermare che è stata calcolata correttamente. Ancora, puoi usare la maniglia di riempimento per trascinare la funzione nelle celle rimanenti.
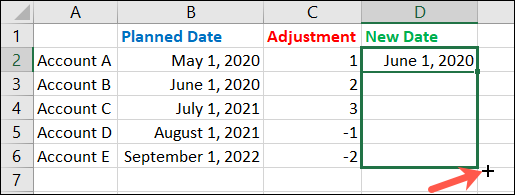
E allo stesso modo dell'aggiunta o della sottrazione di giorni, puoi cambiare il numero di mesi che vuoi regolare in quella colonna, e la funzione ti fornirà le tue nuove date.
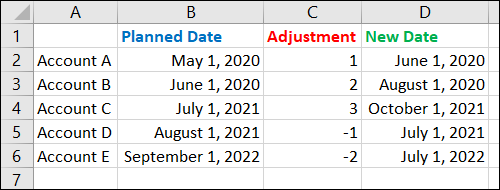
Prima: Se vuoi aggiungere o sottrarre anni invece di mesi, configurare il foglio, le colonne e il formato nello stesso modo descritto in precedenza. Successivamente, usa la funzione DATE successiva sulla nuova colonna di date con i riferimenti di cella corretti.
=DATA(ANNO(B2)+C2,MESE(B2),GIORNO(B2))
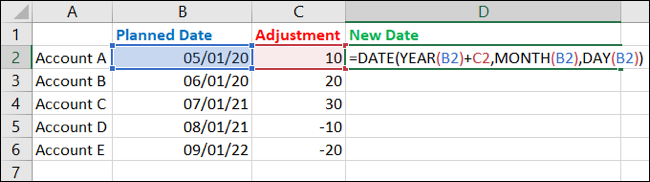
Un altro modo pratico per lavorare con le date nei fogli Excel è calcolare il numero di giorni tra due date. Dai un'occhiata al nostro tutorial se vuoi provarlo!






