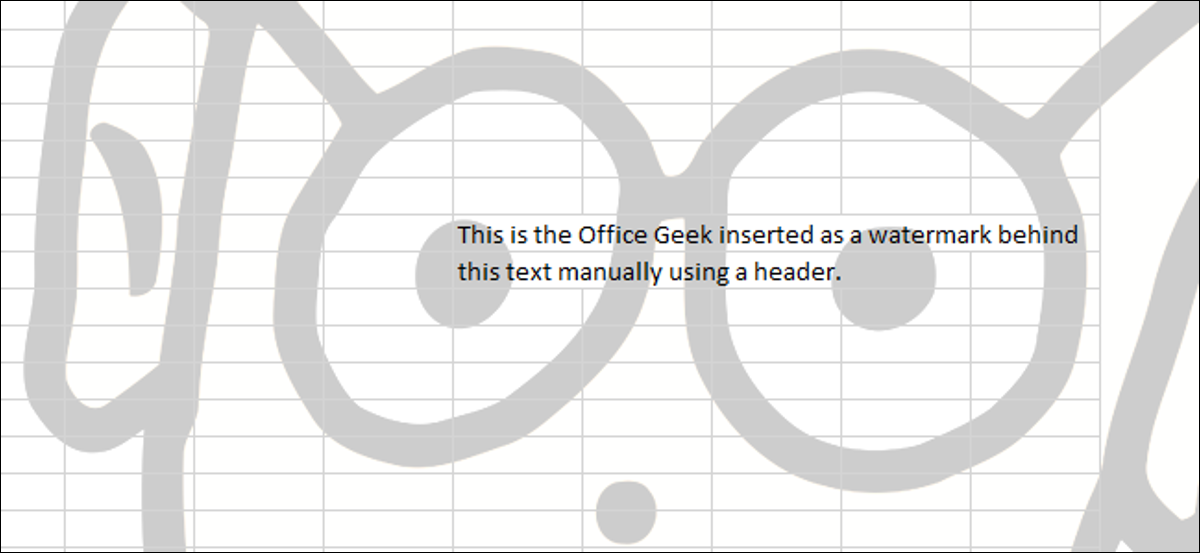
Recentemente, Ti mostriamo come aggiungere una filigrana a un documento in Word 2013. Inoltre puoi aggiungere una filigrana ai fogli di lavoro in Excel 2013; nonostante questo, devi aggiungerli manualmente tramite gli strumenti di intestazione e piè di pagina. Ti mostreremo come.
Apri il tuo foglio di lavoro in Excel e fai clic sulla scheda Inserisci sulla barra multifunzione.
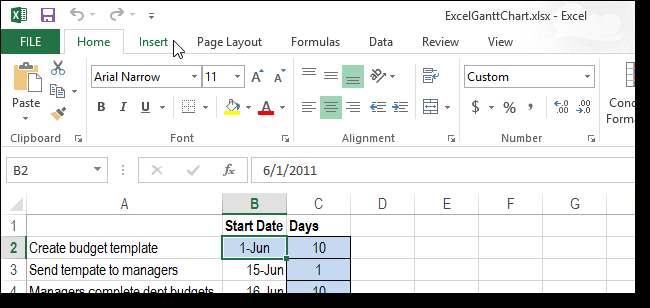
Nella sezione Testo, fare clic su Intestazione e piè di pagina.
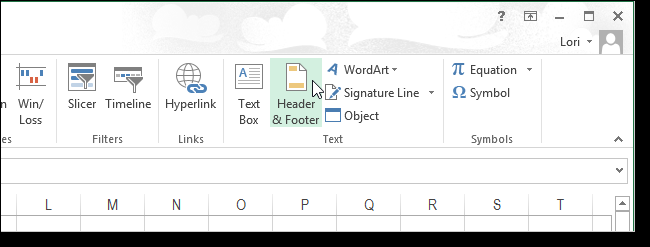
NOTA: Se la tua finestra di Excel è più piccola, la sezione Testo potrebbe essere condensata in un pulsante a discesa. Se è il caso, fai clic sul pulsante Testo e seleziona Intestazione e piè di pagina nella sezione Testo visualizzata.
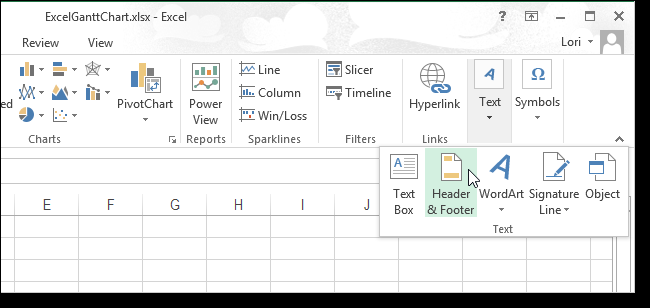
Viene visualizzata la scheda Progettazione Strumenti intestazione e piè di pagina. Per inserire un'immagine come filigrana, fare clic su Immagine nella sezione Elementi intestazione e piè di pagina.
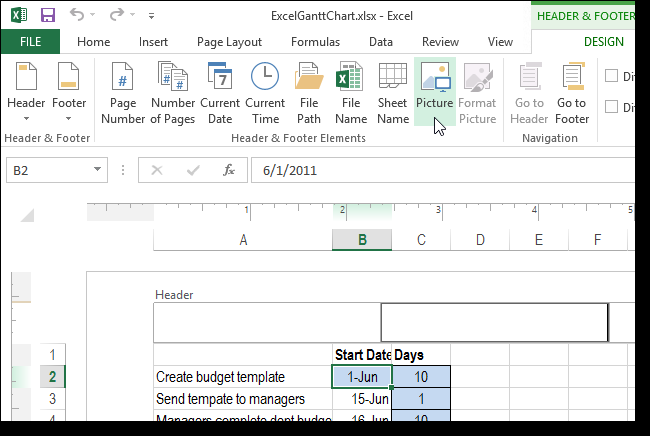
Viene visualizzata la finestra di dialogo Inserisci immagini. Seleziona la posizione in cui si trova il file immagine desiderato. Selezioniamo un'immagine dal nostro disco rigido, quindi abbiamo fatto clic su Sfoglia accanto a Da un file.
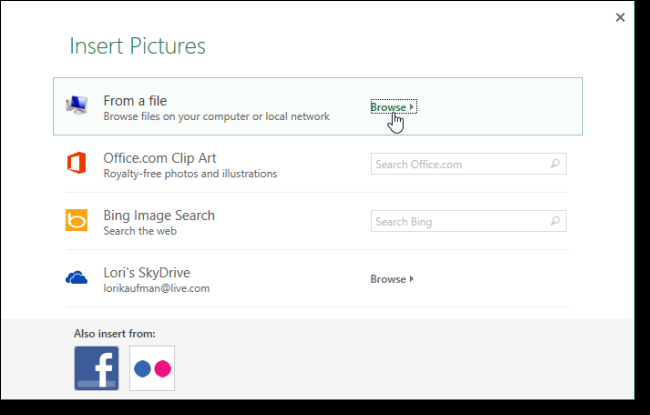
Vai alla posizione del tuo file immagine, selezionalo e fai clic su Inserisci.
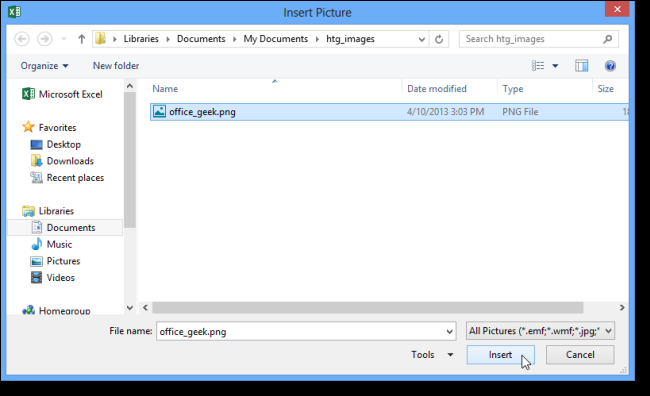
Mentre l'intestazione è ancora aperta, l'immagine è rappresentata da “&[Foto]". A seconda delle dimensioni dell'immagine, puoi inserire righe vuote prima e[Foto] per centrare l'immagine nel foglio di lavoro.
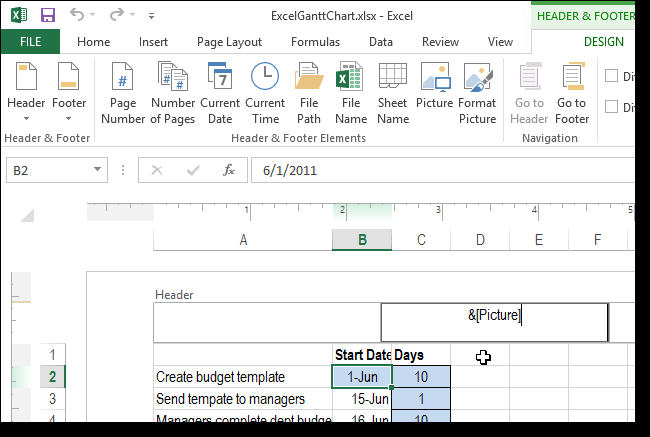
Per vedere l'immagine dietro il contenuto del file, fai clic su qualsiasi cella al di fuori dell'intestazione. Noterai che l'immagine viene visualizzata dietro il testo e la grafica nel tuo file, ma è a colori e forse molto scuro.
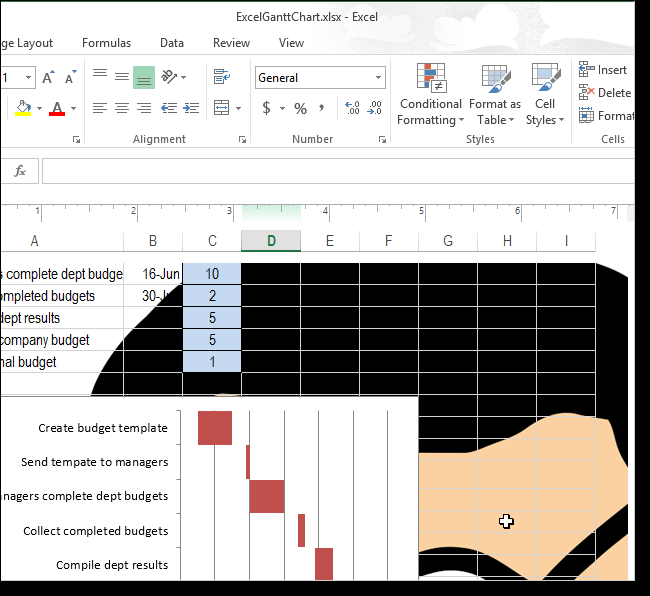
Puoi far sembrare l'immagine sbiadita facilmente. Apri di nuovo l'intestazione per visualizzare di nuovo la scheda Progettazione Strumenti intestazione e piè di pagina. Fare clic su Formato immagine nella sezione Elementi intestazione e piè di pagina.
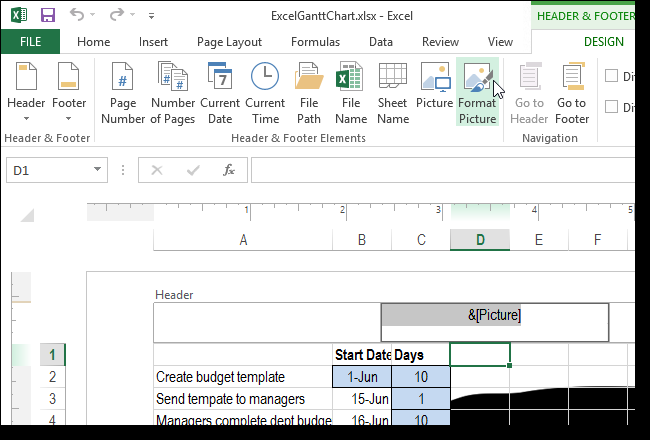
Fare clic sulla scheda Immagine nella finestra di dialogo Formato immagine e selezionare Lavaggio dall'elenco a discesa Colore. Fare clic su OK.
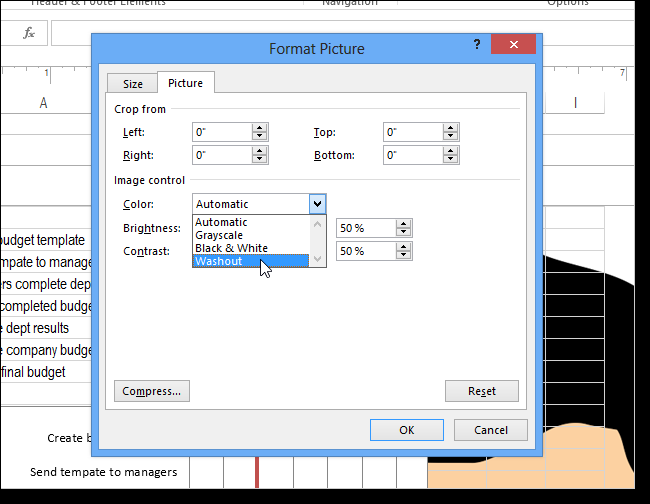
L'immagine sbiadisce dietro il testo e la grafica.
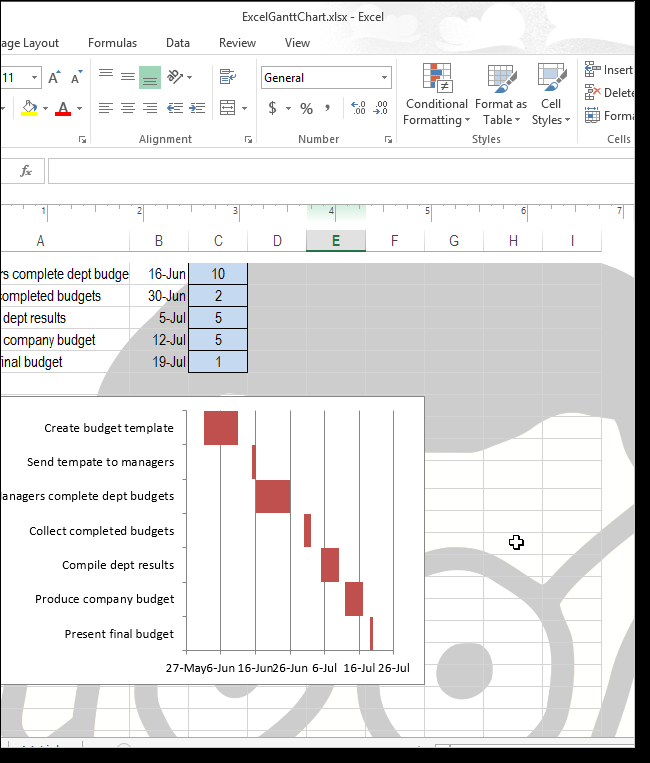
Puoi anche usare il testo come filigrana inserendo il testo nell'intestazione (preceduto da righe vuote, per centrare il testo nel foglio di lavoro), selezionando il testo e riempiendolo con un grigio chiaro.
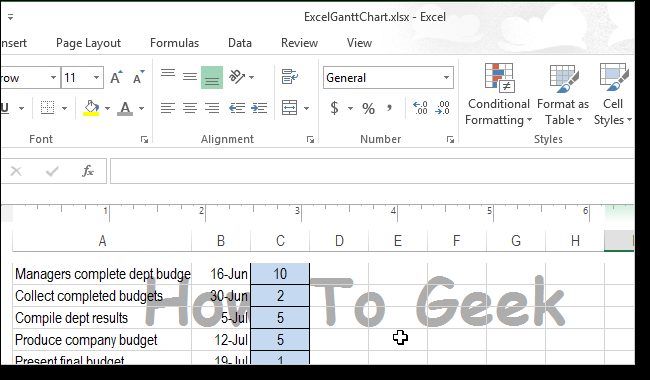
Per rimuovere la filigrana, basta aprire di nuovo l'intestazione, seleziona testo o marcatore immagine (&[Foto]), eliminalo e fai clic su qualsiasi cella al di fuori dell'intestazione per salvare la modifica.






