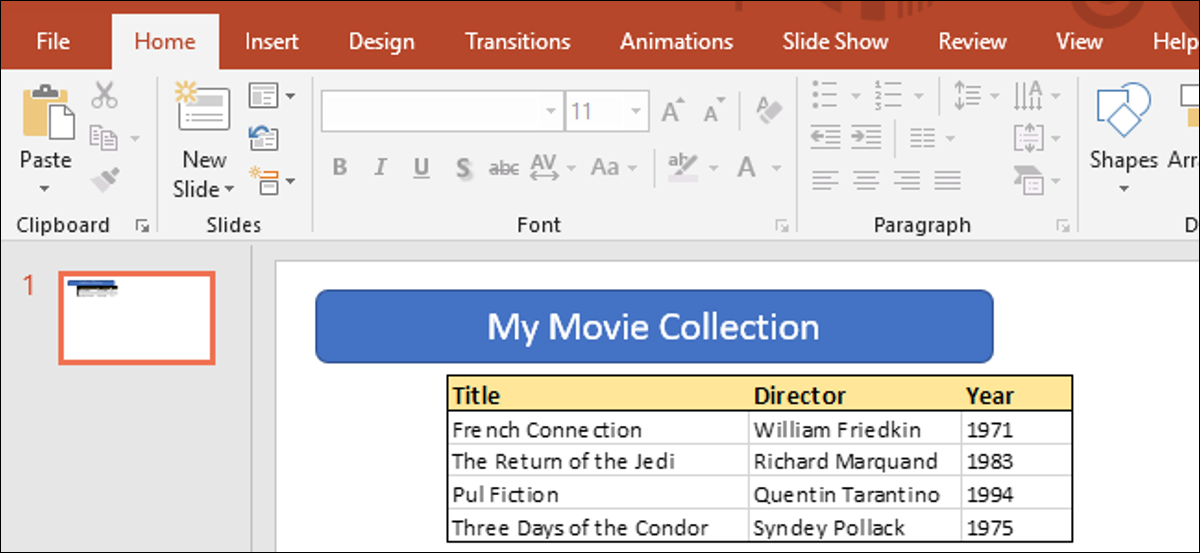
Qualche volta, vuoi includere i dati in un foglio di calcolo Excel in una presentazione di Microsoft PowerPoint. Ci sono un paio di alternative per farlo, a seconda che tu voglia o meno mantenere una connessione al foglio excel di origine. Vedremo.
Qual è la differenza tra collegamento e incorporamento??
In realtà, Hai tre opzioni per includere un foglio di calcolo in una presentazione PowerPoint. Il primo è semplicemente copiando quei dati dal foglio di calcolo e poi incollandoli nel documento di destinazione.. Funziona bene, ma tutto ciò che fa veramente è convertire i dati in una semplice tabella in PowerPoint. Puoi usare gli strumenti di base per la formattazione delle tabelle in PowerPoint, ma non puoi utilizzare nessuna delle funzioni di Excel dopo la conversione.
Anche se a volte può essere utile, le tue altre due opzioni, collega e incorpora, sono molto più potenti e sono ciò che ti mostreremo come fare in questo post. Sono entrambi abbastanza simili, dal momento che finisci per inserire un vero foglio di calcolo Excel nella presentazione di destinazione. Sembrerà un foglio Excel e puoi usare gli strumenti di Excel per manipolarlo. La differenza sta nel modo in cui queste due opzioni trattano la tua connessione a quel foglio di calcolo Excel originale:
- Se tu Collegamento un foglio di calcolo Excel in una presentazione, la presentazione di destinazione e il foglio excel originale mantengono una connessione. Se aggiorni il file Excel, quegli aggiornamenti si riflettono automaticamente nella presentazione di destinazione.
- Se tu incorporare un foglio di calcolo Excel in una presentazione, quella connessione è interrotta. L'aggiornamento del foglio Excel originale non aggiorna automaticamente i dati nella presentazione di destinazione.
Entrambi i metodi hanno vantaggi, Certo. Un vantaggio di collegare un documento (mantenendo la connessione) è che mantiene bassa la dimensione del file della presentazione di PowerPoint, perché la maggior parte dei dati è ancora archiviata in un foglio excel e visualizzata solo in PowerPoint. Uno svantaggio è che il file del foglio di calcolo originale deve rimanere nella stessa posizione. Se non è così, dovrai ricollegarlo. E poiché si basa sul collegamento al foglio di calcolo originale, non così utile se devi consegnare la tua presentazione a persone che non hanno accesso a quella posizione.
Incorpora quei dati, d'altra parte, aumentare le dimensioni della presentazione, perché tutti i dati di Excel sono veramente incorporati nel file PowerPoint. Nonostante questo, l'intarsio ha alcuni vantaggi distinti. Come esempio, se stai distribuendo quella presentazione a persone che potrebbero non avere accesso al foglio excel originale, o se la presentazione deve mostrare quel foglio excel in un momento specifico (invece di aggiornare), incorporare (e rompere la connessione con il foglio originale) ha più senso.
Quindi, con tutto questo in mente, Diamo un'occhiata a come collegare e incorporare un foglio Excel in Microsoft PowerPoint.
Come collegare o incorporare un foglio di calcolo Excel in Microsoft PowerPoint
Collegare o incorporare un foglio di calcolo Excel in una presentazione PowerPoint è in realtà piuttosto semplice, e la procedura per farlo è quasi identica. Inizia aprendo contemporaneamente il foglio di calcolo Excel e la presentazione PowerPoint che desideri modificare.
In excel, seleziona le celle che vuoi collegare o incorporare. Se vuoi collegare o incorporare l'intero foglio di lavoro, fai clic sulla casella all'incrocio delle righe e delle colonne nell'angolo in alto a sinistra per scegliere l'intero foglio.
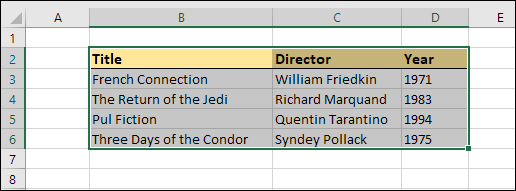
Copia quelle celle premendo CTRL + C in Windows il comando + C su macOS. Puoi anche fare clic con il pulsante destro del mouse su qualsiasi cella selezionata e quindi selezionare l'opzione “copia” nel menu contestuale.
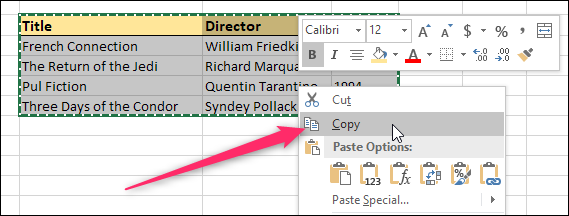
Ora, passa alla presentazione PowerPoint e fai clic per posizionare il punto di inserimento dove desideri che il materiale collegato o incorporato vada. Nella scheda Home della barra multifunzione, fare clic sulla freccia in basso sotto il pulsante “Catturare” e quindi scegli il comando “Colla speciale” dal menu a tendina.
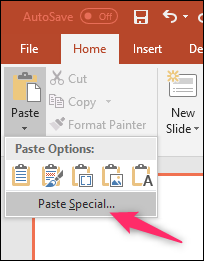
Si apre la finestra Incolla speciale. Ed è qui che troverai l'unica differenza funzionale nei processi di collegamento o incorporamento di un file.
Se fai finta incorporare il tuo foglio di calcolo, scegli l'opzione “Catturare” sulla sinistra. Se fai finta Collegamento il tuo foglio di calcolo, scegli l'opzione “ottenere collegamento” Invece. Sul serio, questo è tutto. Altrimenti, questa procedura è identica.
Qualunque opzione tu scelga, prossimo, selezionerà il “Oggetto foglio di calcolo Microsoft Excel” nella casella a destra, e quindi fare clic sul pulsante “Accettare”.
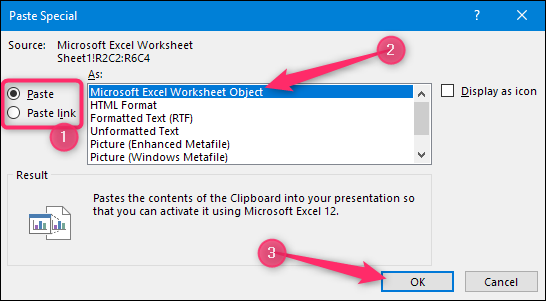
E vedrai il tuo foglio excel (o le celle che hai selezionato) nella tua presentazione PowerPoint.
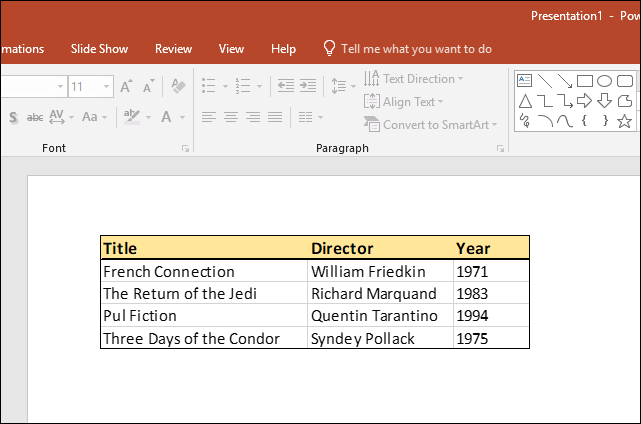
Se tu collegato dati excel, non puoi modificarli direttamente in PowerPoint, ma puoi fare doppio clic ovunque per aprire il file del foglio di calcolo originale. E tutti gli aggiornamenti apportati a quel foglio di calcolo originale si rifletteranno nella presentazione di PowerPoint.
Se tu Incorporato dati excel, puoi modificarli direttamente in PowerPoint. Fai doppio clic in qualsiasi punto del foglio di calcolo e rimarrai nella stessa finestra di PowerPoint, ma la barra multifunzione di PowerPoint viene sostituita dalla barra multifunzione di Excel e puoi inserire tutte le funzioni di Excel. È un po' figo.
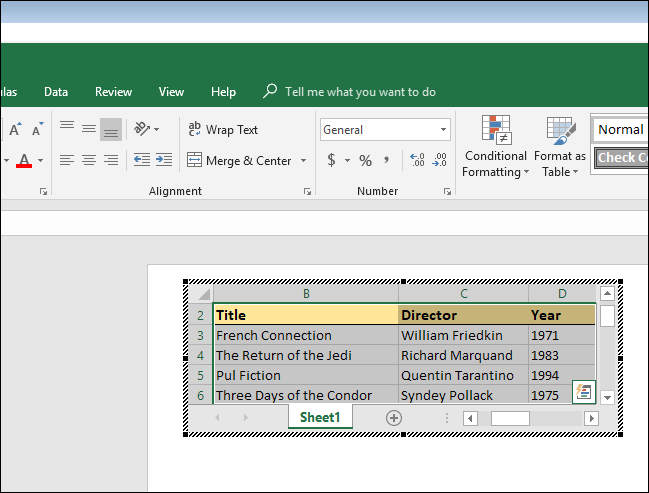
E quando vuoi interrompere la modifica del foglio di calcolo e tornare ai controlli di PowerPoint, basta fare clic in un punto qualsiasi al di fuori del foglio di calcolo.






