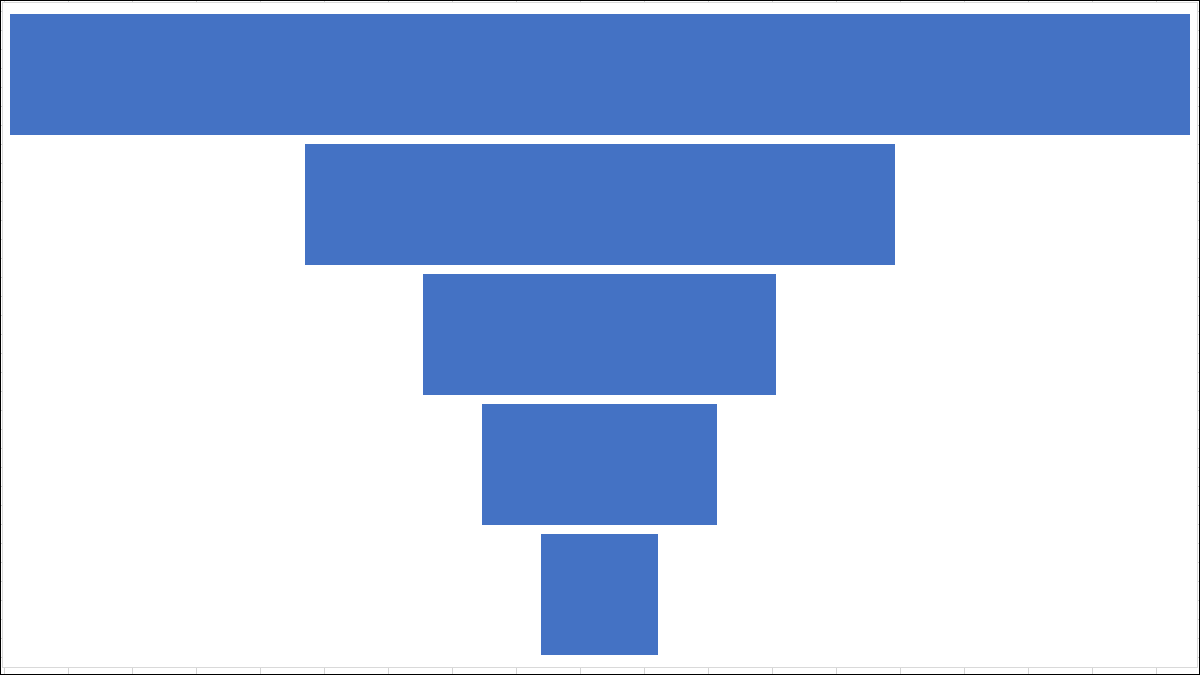
Un grafico a imbuto è ottimo per illustrare il graduale declino dei dati che si spostano da una fase all'altra.. Con i tuoi dati in mano, Ti mostreremo come inserire e personalizzare facilmente un grafico a imbuto in Microsoft Excel.
Come il nome suggerisce, un grafico a imbuto ha la sua sezione più grande in alto. Ogni sezione successiva è più piccola della precedente. La visualizzazione delle lacune più grandi consente di identificare rapidamente i passaggi di una procedura che può essere migliorata.
Quando utilizzare un grafico a imbuto
Più comunemente usato per mostrare le fasi di una procedura di vendita, puoi anche utilizzare un grafico a imbuto per altri tipi di dati. Come esempi, puoi usarne uno per mostrare un flusso di informazioni, una procedura di evasione degli ordini o un flusso di procedure aziendali.
Per questo tutorial, ci atterremo ai dati di vendita. Abbiamo una campagna email per il nostro nuovo programma di abbonamento. Utilizzeremo un grafico a imbuto per mostrare la procedura dall'invio dell'e-mail ai potenziali membri e a quelli di quel gruppo che si sono iscritti..
Mostreremo i numeri per ogni categoria o fase nella nostra procedura del grafico a imbuto:
- Email inviate
- Apri email
- Link visitato
- Iscritta al test
- Iscritto
Crea un grafico a imbuto in Excel
Apri il tuo foglio di calcolo in Excel e seleziona il blocco di celle contenente i dati del grafico.
Vai alla scheda Inserisci e alla sezione Grafica della barra multifunzione. Fare clic sulla freccia accanto al pulsante con l'etichetta Inserisci cascata, Imbuto, Azione, Grafico di superficie o radar e selezionare “Imbuto”.
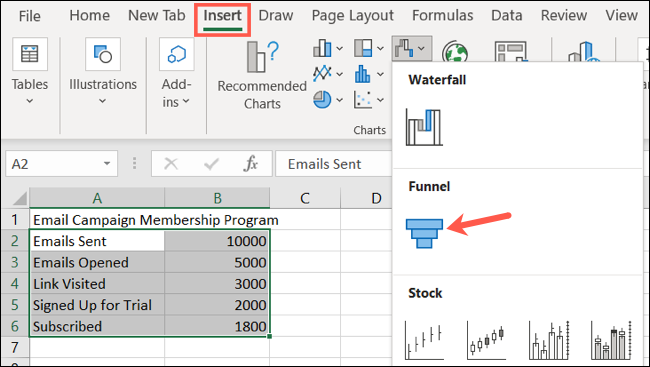
Il grafico a imbuto viene visualizzato direttamente sul tuo foglio di calcolo. Da li, puoi rivedere i dati e, come accennato, vedi le maggiori lacune nella tua procedura.
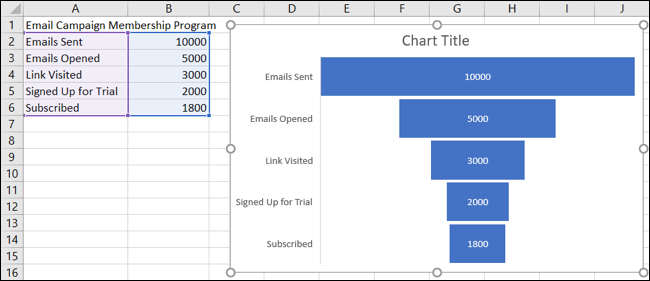
Come esempio, vediamo qui l'enorme diminuzione del numero di email inviate al numero aperto. Quindi sappiamo che dobbiamo attirare meglio i potenziali membri per aprire effettivamente quell'e-mail..
Possiamo anche vedere il piccolo divario tra coloro che si sono iscritti al test e successivamente si sono iscritti. Questo ci mostra che questa particolare fase della procedura funziona abbastanza bene..
Personalizza il tuo grafico a imbuto
Come con gli altri tipi di grafici in Excel, come una cascata o una mappa ad albero, può personalizzare il grafico a imbuto. Questo non solo ti aiuta a includere gli elementi più importanti sul tuo grafico, dà anche un po' di spinta al tuo aspetto.
Il posto migliore per iniziare a modificare il tuo grafico è con il suo titolo.. Fare clic sulla casella di testo Titolo grafico predefinito per aggiungere un titolo personalizzato.
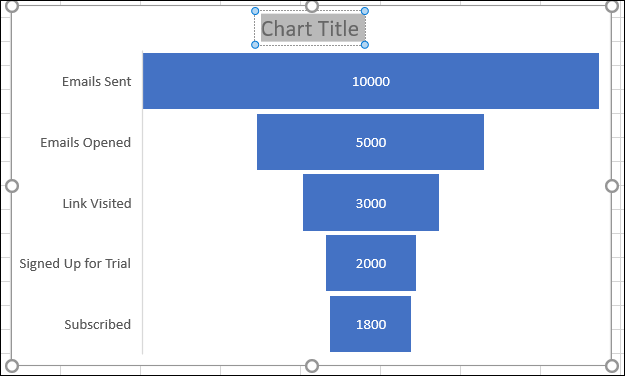
Prossimo, puoi aggiungere o eliminare elementi dal grafico, seleziona un layout diverso, seleziona una combinazione di colori o uno stile e regola la selezione dei dati. Seleziona il grafico e fai clic sulla scheda Progettazione grafico che appare. Vedrai queste opzioni sulla barra multifunzione.

Se vuoi personalizzare gli stili e i colori delle linee, aggiungi un'ombra o un effetto 3D, o regola le dimensioni del grafico per ottenere misurazioni esatte, fare doppio clic sul grafico. Questo apre la barra laterale Formato dell'area del grafico, dove puoi usare le tre schede in alto per regolare questi elementi del grafico.
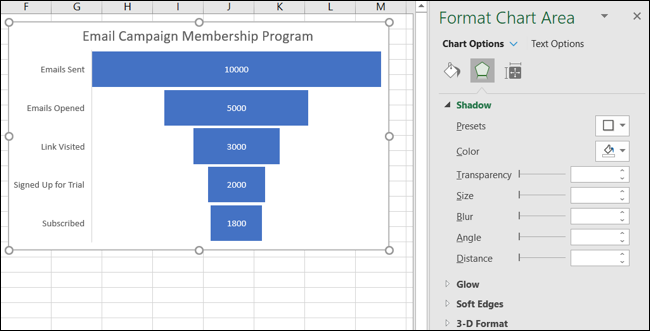
Con Excel su Windows, hai un paio di modi aggiuntivi per modificare il tuo grafico. Seleziona il grafico e vedrai apparire due pulsanti sulla destra. Nella parte superiore ci sono gli elementi del grafico e sotto ci sono gli stili del grafico.
- Elementi del grafico: Aggiungere, rimuovere o riposizionare gli elementi sul grafico, come etichette dati e legenda.
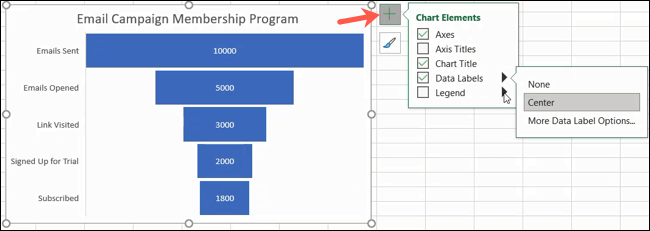
- Stili grafici: Usa le schede Stile e Colore per aggiungere un po' di brio all'aspetto del tuo grafico.
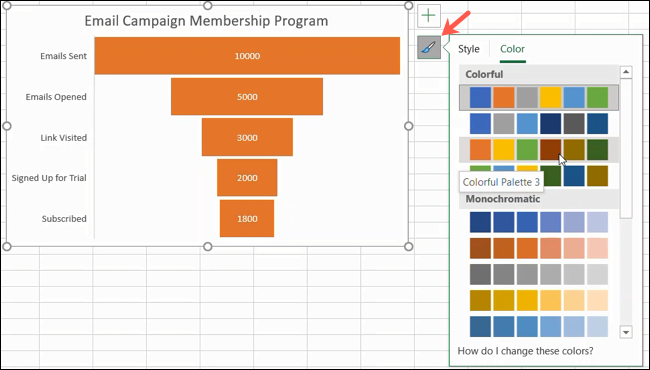
Una volta che hai finito di personalizzare il tuo grafico, puoi anche spostarlo o ridimensionarlo per adattarlo bene al tuo foglio di calcolo. Per spostare il grafico, selezionalo e trascinalo nella sua nuova posizione. Per cambiarne le dimensioni, selezionalo e trascina dentro o fuori da un bordo o da un angolo.
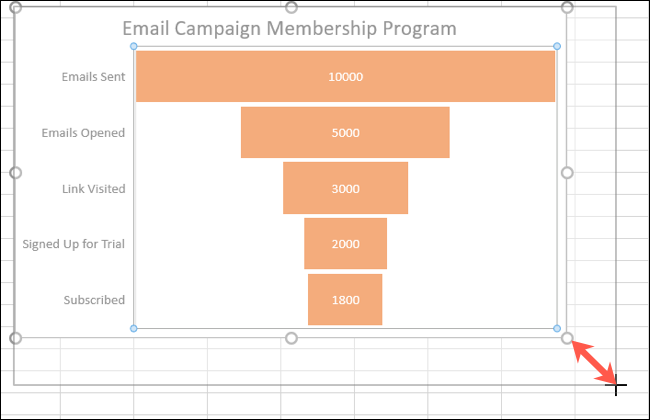
Se hai i dati della città, stato o altro luogo, dai un'occhiata a come creare un grafico della mappa geografica in Excel.






