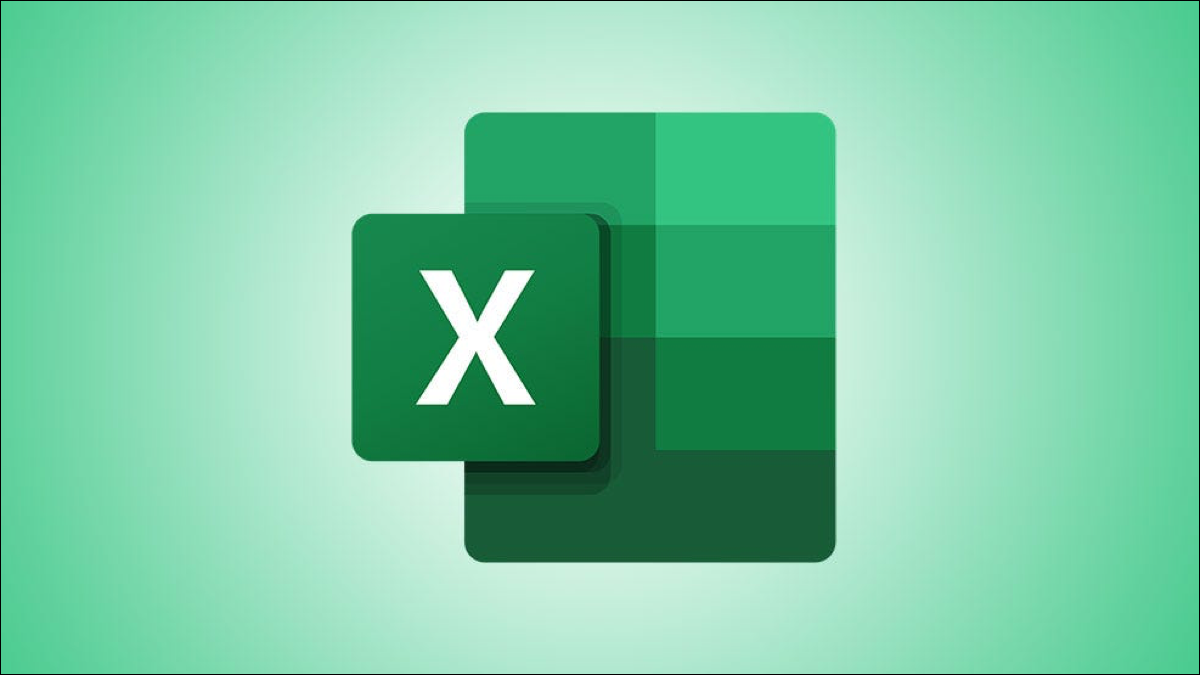
Se utilizzi spesso la funzione Tipo di dati di Microsoft quando includi dati nei tuoi fogli, ma vuoi che appaia una categoria specifica, c'è una soluzione facile. Puoi creare il tuo tipo di dati in Microsoft Excel!!
Quando Microsoft ha introdotto la sua funzione Tipo di dati, Avevo solo poche opzioni come geografia e azioni. Successivamente, le alternative sono cresciute fino a includere cose come il cibo, città, piante e altro. Ma forse hai un particolare tipo di dati che vorresti vedere, ed è qui che entrano in gioco i tipi di dati personalizzati.
Nota: La funzionalità di creazione del tipo di dati è abilitata solo per gli abbonati Microsoft 365.
Importa i dati
In questo tutorial, Ti mostreremo come creare un tipo di dati importando dati da una fonte web. Ma puoi anche utilizzare i dati da un file di testo o CSV o un foglio di calcolo. Per il nostro esempio, importeremo qualcosa di divertente: Una lista di Videogiochi di Angry Birds da Wikipedia.
Vai alla scheda Dati e scegli l'opzione di importazione dalla sezione Ottieni e trasforma dati della barra multifunzione. Nel nostro caso, selezioniamo “Dal Web”.
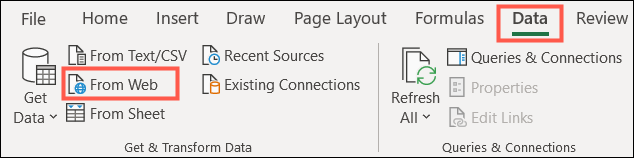
Inserisci l'URL del portale web, clicca su “Accettare” e attendi un momento per la connessione di Excel. Potrebbe esserti richiesto di selezionare il livello dell'URL che inserisci. Se è così, fai la tua scelta e clicca “Collegare”.
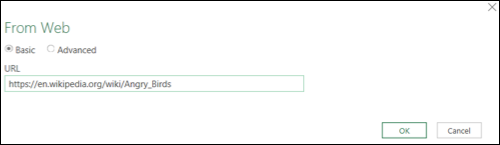
Scegli le colonne dei dati
Quando si apre la finestra del browser, vedrai l'elenco delle alternative trovate nella tua fonte a sinistra. Puoi fare clic per visualizzarli tutti nella scheda Visualizza tabella a destra. Se vuoi usarne più di uno, fai clic sulla casella di controllo Scegli più elementi nella parte superiore dell'elenco. Dopo aver scelto i dati, clicca su “Trasforma i dati”.
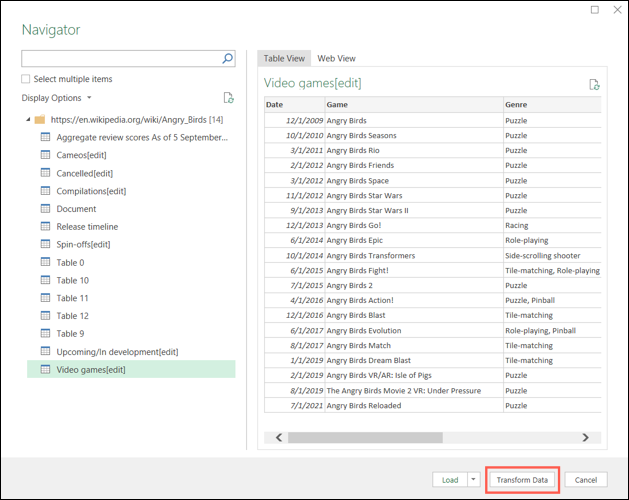
Prossimo, viene visualizzata la finestra dell'editor di Power Query. Qui è dove sceglierai le colonne di dati che desideri utilizzare per il tipo di dati. Puoi selezionare più colonne tenendo premuto il tasto Ctrl mentre fai clic su ciascuna di esse.
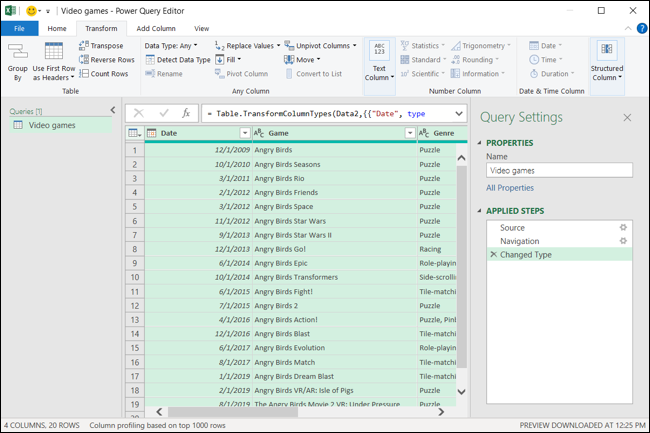
Crea il tipo di dati
Quando hai finito di selezionare le colonne, vai alla scheda Trasforma e fai clic sulla freccia a discesa Colonna strutturata sul lato destro della barra multifunzione. Scegliere “Crea tipo di dati”.
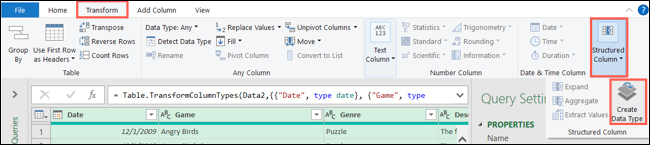
Ora puoi selezionare come vuoi che i dati vengano visualizzati. Inserisci il nome del tipo di dati che desideri utilizzare. Nel menu a tendina “mostra la colonna”, scegli quale colonna deve essere visualizzata sul tuo foglio per il tipo di dati.
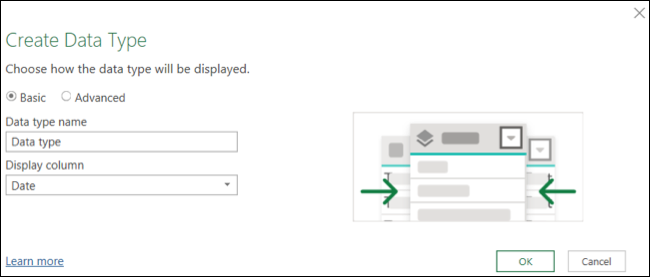
Se vuoi cancellare le colonne che hai selezionato o disporle in modo diverso, clicca su “Avanzate”. Sposta le colonne indesiderate dalle colonne selezionate alle colonne disponibili con il pulsante Rimuovi. Per riorganizzare l'ordine, usa le frecce su e giù a destra.
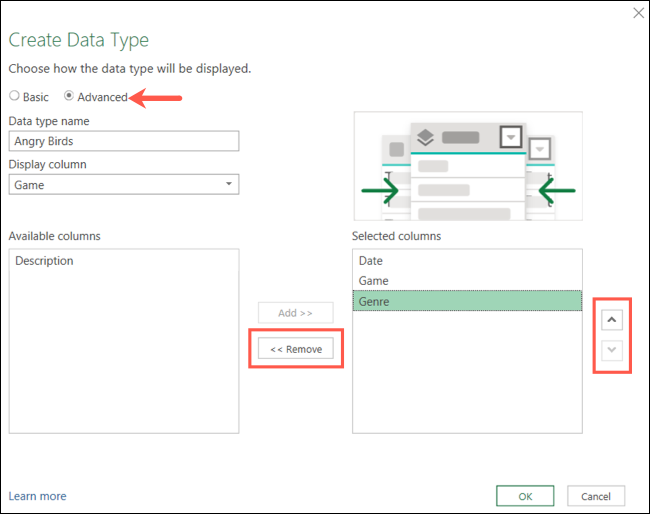
Quando finisco, clicca su “Accettare”. L'editor di Power Query viene visualizzato ancora una volta con i dati in un'unica colonna. Le altre colonne che hai selezionato sono condensate in questa singola colonna.
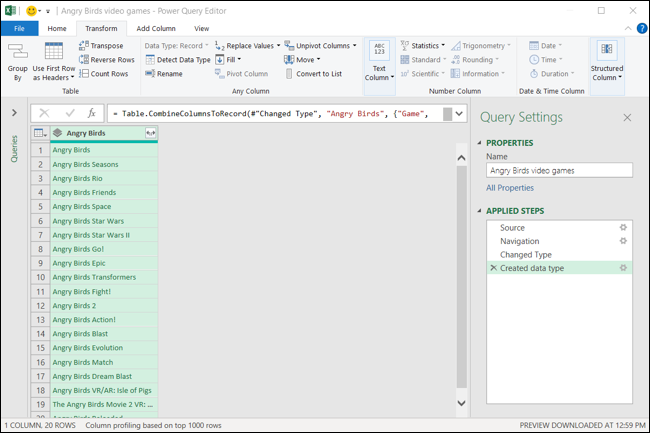
Prossimo, caricherà il tipo di dati in una tabella excel. Vai alla scheda Home e fai clic “Chiudi e carica” sul lato sinistro del nastro.
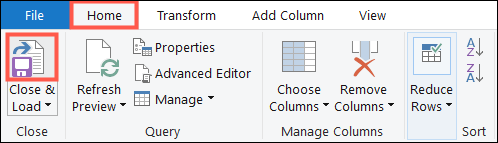
Successivamente vedrai la colonna del tipo di dati che hai selezionato nel tuo foglio Excel. Per il nostro esempio, è la colonna del gioco.
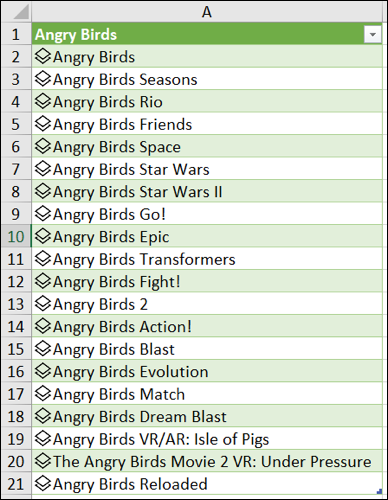
Usa il tuo tipo di dati
Noterai le icone dei tipi di dati accanto a ciascun elemento nell'elenco e puoi inserire altri dati allo stesso modo dei tipi di dati incorporati di Excel. Fare clic sull'icona Aggiungi colonna e scegliere i dati che si desidera inserire. Visualizzato automaticamente in una colonna a destra.
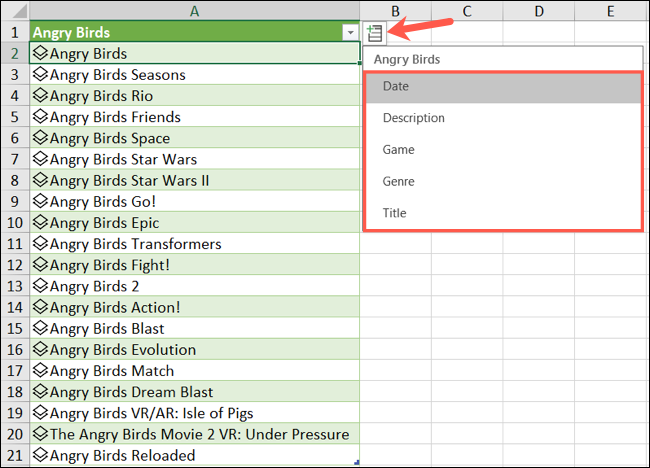
Continua cliccando sull'icona e selezionando più dati da inserire come desideri.
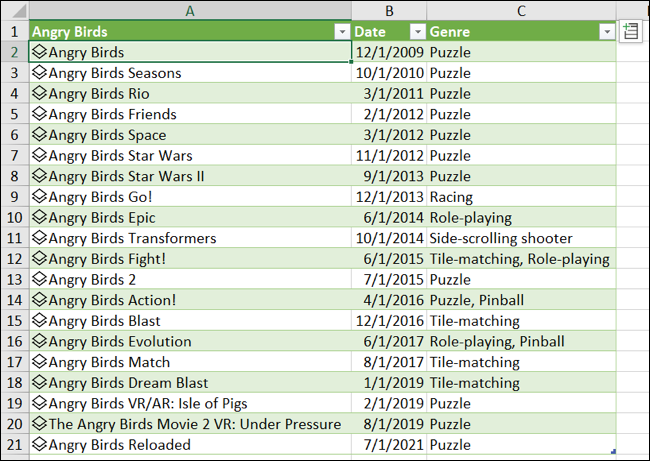
Per mostrare la scheda dati, clicca sull'icona accanto a uno degli elementi. Prossimo, vedrai la scheda dati per quell'elemento aperta.
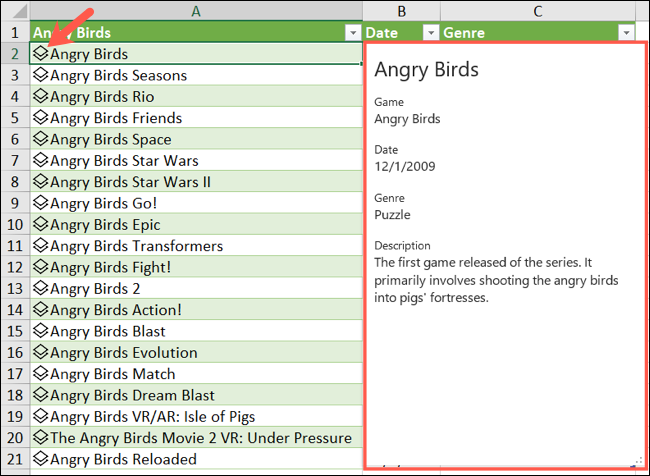
Con i tipi di dati, hai un modo conveniente per inserire dati nel tuo foglio di calcolo. E se vuoi portare quei dati al livello successivo, vedere come utilizzare i modelli di tipi di dati.
impostaTimeout(funzione(){
!funzione(F,B,e,v,n,T,S)
{Se(f.fbq)Restituzione;n=f.fbq=funzione(){n.callMethod?
n.callMethod.apply(n,argomenti):n.queue.push(argomenti)};
Se(!f._fbq)f._fbq = n;n.push=n;n.loaded=!0;n.version='2.0′;
n.coda=[];t=b.createElement(e);t.async=!0;
t.src=v;s=b.getElementsByTagName(e)[0];
s.parentNode.insertBefore(T,S) } (window, documento,'copione',
'https://connect.facebook.net/en_US/fbevents.js');
fbq('dentro', '335401813750447');
fbq('traccia', 'Visualizzazione della pagina');
},3000);






