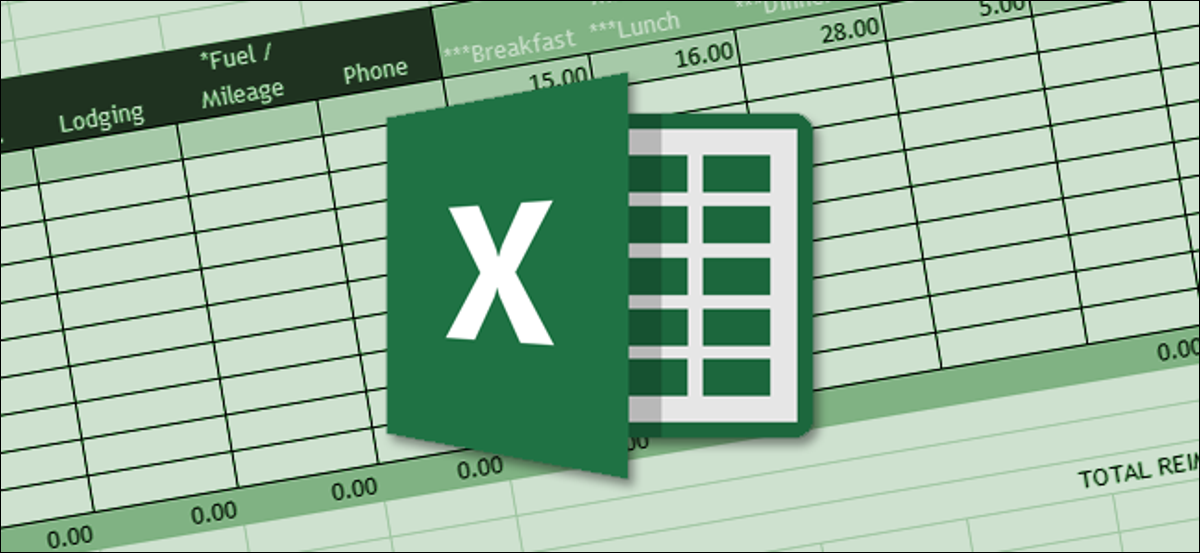
È molto probabile che creerai gli stessi tipi di fogli di calcolo Excel più e più volte. La creazione di un modello personalizzato può aiutare a rendere questa procedura molto più semplice.
Di fronte alla creazione di fogli di calcolo simili, molte persone aprono un foglio esistente, eliminano i dati che non vogliono lì e in seguito li salvano come file separato. Persino peggio, alcuni creano semplicemente il file da zero ogni volta. Un modello personalizzato può renderlo molto più veloce. I file modello sono praticamente gli stessi dei file Excel standard, ma con il formato e i contenuti standard già stabiliti. Basta usare il modello per creare un nuovo file excel e compilare i dati. Puoi creare un modello personalizzato da zero oppure puoi salvare un foglio di calcolo esistente come modello e ripulirlo un po' più tardi. L'unica differenza è se inizi con un nuovo foglio bianco o uno che hai già creato.
Crea un modello
Per il nostro esempio, creeremo un modello da un foglio di calcolo esistente. Ecco un foglio standard che usiamo su How-To Geek per le note spese.
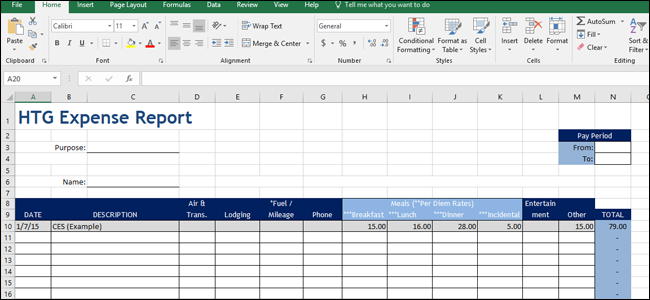
Il file è solo un normale file Excel salvato con l'estensione .xlsx. Il nostro è già molto ben formattato, quindi abbiamo solo bisogno di rimuovere tutti i dati reali che non abbiamo bisogno di essere lì. Se stai aggiornando un foglio esistente (o creando un nuovo), vai avanti e puliscilo. Configura il foglio di base, aggiungi i tuoi titoli, includi formule, formato celle, creare confini, qualunque cosa sia. In sintesi, fai in modo che quando crei un nuovo file basato sul modello, può iniziare a scrivere dati.
Quando guardi come vuoi, dovrai salvare il file come modello. Apri il menu “File” e quindi fare clic sull'opzione “Salva come”.
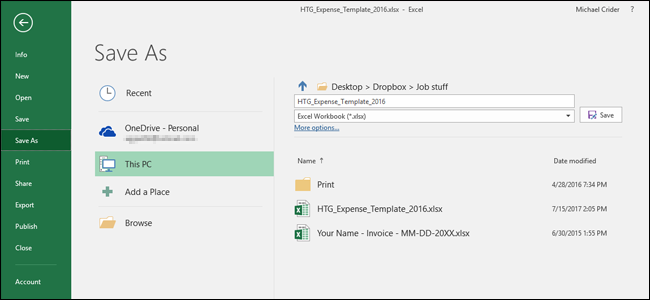
Nel menu a discesa del tipo di file (appena sotto la casella di testo del nome del file), selezionare l'opzione “Modello Excel (.xltx)”.
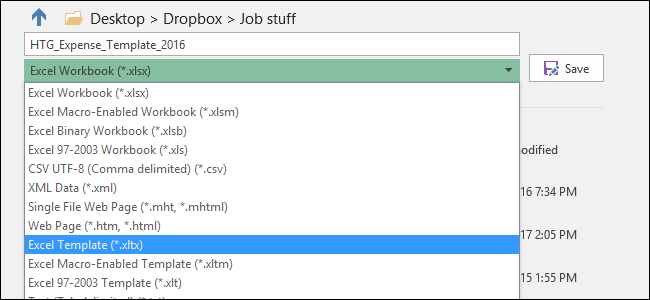
Per impostazione predefinita, A Excel piace salvare i modelli in Documenti Custom Office Templates, ma puoi salvarli dove ha senso per te.
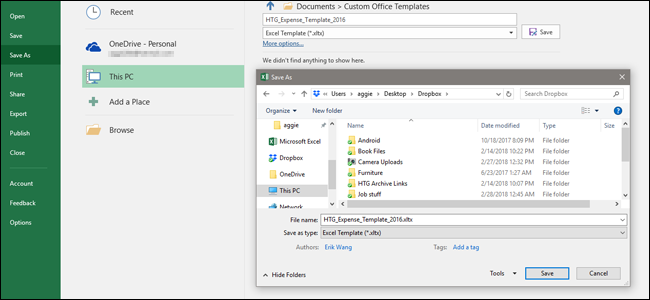
Se vuoi un approccio ancora più organizzato, puoi modificare la posizione predefinita in cui Excel salva i modelli. Sul menu “File”, clicca sul comando “scelte”. Nella finestra “Opzioni di Excel”, Clicca sulla categoria “Mantenere” nella colonna di sinistra.
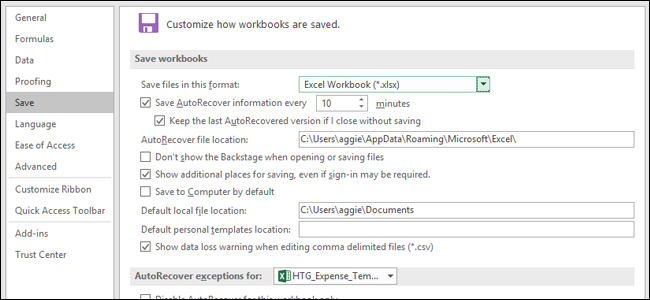
Sulla destra, vedrai una foto di “Posizione predefinita dei modelli personali” dove puoi scrivere un percorso in una posizione personalizzata per salvare i modelli. C'è un pulsante “Esaminare” per qualche ragione, quindi digita il percorso completo della cartella che desideri utilizzare o copia incolla la posizione dalla barra degli indirizzi di Esplora file.
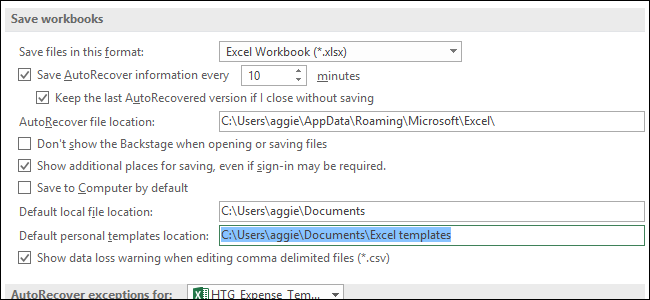
Usa un modello per creare un nuovo documento
Ora che hai salvato il tuo modello, puoi usarlo per creare nuovi documenti. E puoi farlo in due modi.
Se salvi i tuoi modelli nella cartella dei modelli personalizzati ufficiali utilizzata da Office (la posizione predefinita per i documenti dei modelli di Office personalizzati o se imposti una nuova posizione di salvataggio in Impostazioni), quei modelli saranno disponibili nella schermata iniziale di Office. Quella schermata mostra i modelli in primo piano per impostazione predefinita, ma puoi vedere i modelli che hai salvato facendo clic sul collegamento “Personale”.
Basta fare clic sul modello che si desidera utilizzare ed Excel creerà un nuovo documento per te basato su quel modello..
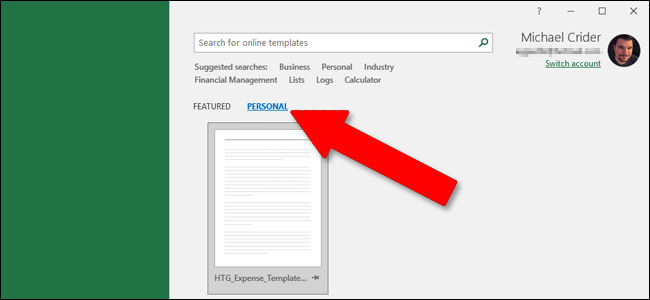
Inoltre puoi creare un nuovo file basato su un modello semplicemente facendo doppio clic sul modello in Esplora file. L'azione predefinita sui file modello è creare un nuovo file invece di aprire il file modello, quindi facendo doppio clic su un modello si apre immediatamente un nuovo file excel.
Se vuoi aprire il file modello effettivo per modificarlo, puoi fare clic con il pulsante destro del mouse sul file e quindi selezionare “Aprire” nel menu contestuale.
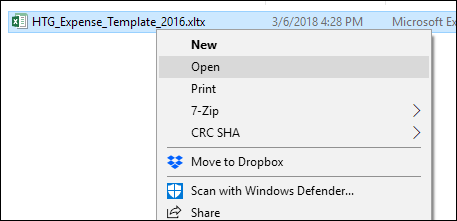
Alla fine, i file modello sono funzionalmente molto simili ai normali file excel. La grande differenza sta nel modo in cui Excel gestisce quei file, semplificando la creazione di nuovi documenti basati su di essi.






