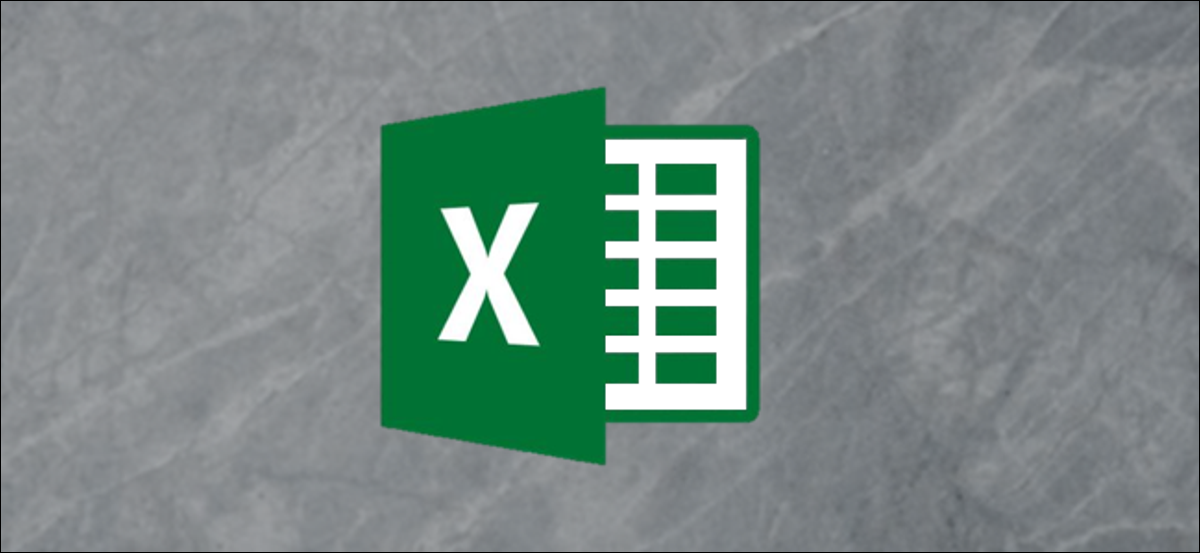
Gli istogrammi sono uno strumento utile per analizzare i dati di frequenza, che offrono agli utenti la possibilità di classificare i dati in gruppi (chiamati numeri di intervallo) su un grafico visivo, simile a un grafico a barre. Prossimo, spiega come crearli in Microsoft Excel.
Se vuoi creare istogrammi in Excel, dovrai usare Excel 2016 il dopo. Versioni precedenti di Office (Excel 2013 e prima) manca questa funzione.
IMPARENTATO: Come scoprire quale versione di Microsoft Office stai utilizzando (e se è da 32 pezzi di 64 bit)
Come creare un istogramma in Excel
Brevemente, l'analisi dei dati di frequenza comporta l'acquisizione di un set di dati e il tentativo di determinare la frequenza con cui si verificano. Come esempio, potresti voler prendere una serie di risultati dei test degli studenti e determinare la frequenza con cui si verificano tali risultati, o quanto spesso i risultati rientrano in determinati limiti di grado.
Gli istogrammi facilitano l'acquisizione di questo tipo di dati e la loro visualizzazione in un grafico Excel.
Puoi farlo aprendo Microsoft Excel e selezionando i tuoi dati. Puoi scegliere i dati manualmente o selezionando una cella all'interno del suo intervallo e premendo Ctrl + A sulla tua tastiera.
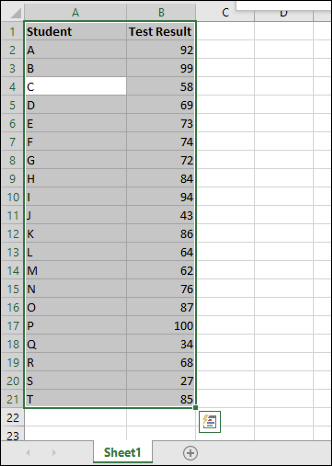
Con i tuoi dati selezionati, scegli la scheda “Inserire” sulla barra multifunzione. Le varie opzioni di grafici a tua disposizione saranno elencate nella sezione “Grafica” nel mezzo.
Fare clic sul pulsante “Inserisci il grafico delle statistiche” per visualizzare un elenco delle carte disponibili.
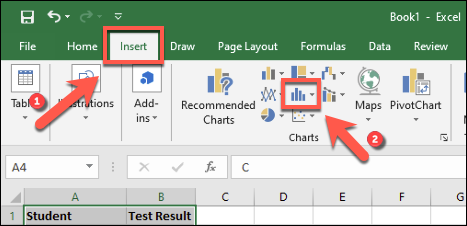 Inserisci il grafico delle statistiche” larghezza=”467″ altezza=”226″ caricare=”pagespeed.lazyLoadImages.loadIfVisibleAndMaybeBeacon(questo);” unerrore=”this.onerror=null;pagespeed.lazyLoadImages.loadIfVisibleAndMaybeBeacon(questo);”>
Inserisci il grafico delle statistiche” larghezza=”467″ altezza=”226″ caricare=”pagespeed.lazyLoadImages.loadIfVisibleAndMaybeBeacon(questo);” unerrore=”this.onerror=null;pagespeed.lazyLoadImages.loadIfVisibleAndMaybeBeacon(questo);”>
Nella sezione “Istogramma” dal menu a tendina, tocca la prima opzione del grafico a sinistra.
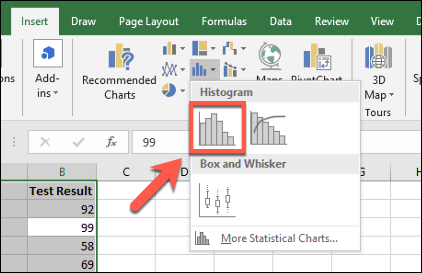
Questo inserirà un grafico dell'istogramma nel tuo foglio di calcolo Excel. Excel proverà a determinare come formattare automaticamente il grafico, ma potrebbe essere necessario apportare modifiche manualmente dopo aver inserito il grafico.
Formattare un grafico a istogramma
Dopo aver inserito un istogramma nel foglio di calcolo di Microsoft Excel, Puoi apportare modifiche facendo clic con il pulsante destro del mouse sulle etichette dell'asse del grafico e premendo l'opzione “Formattare l'asse”.
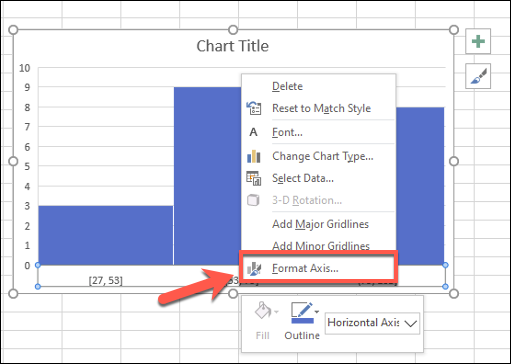
Excel proverà a determinare i contenitori (grappoli) da usare per il tuo grafico, ma è fattibile che tu debba cambiarlo da solo. Come esempio, per un elenco di 100 risultati dei test degli studenti, Potresti preferire raggruppare i tuoi risultati in limiti di voto che appaiono in gruppi di 10.
È possibile lasciare l'opzione di raggruppamento del vassoio di Excel lasciando intatta l'opzione “Per categoria” sul menu “Formato dell'asse” che compare a destra. Nonostante questo, se vuoi cambiare questa impostazione, passa a un'altra alternativa.
Come esempio, “Per categoria” utilizzerà la prima categoria nell'intervallo di dati per raggruppare i dati. Per ottenere un elenco dei risultati dei test degli studenti, questo separerebbe ogni risultato per studente, che non sarebbe altrettanto utile per questo tipo di analisi.
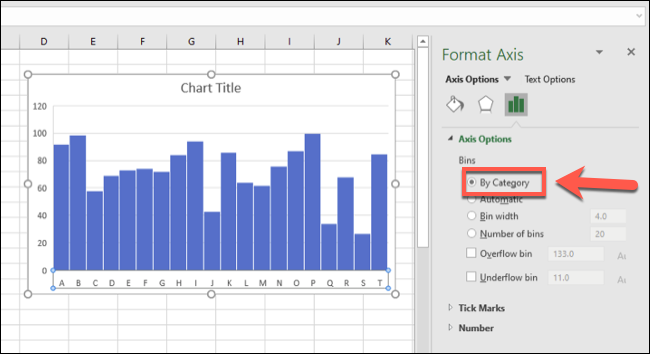
Con opzione “Larghezza del contenitore”, puoi combinare i tuoi dati in diversi gruppi.
Facendo riferimento al nostro esempio di risultati dei test degli studenti, Puoi raggrupparli in gruppi di 10 impostando il valore di “Larghezza del contenitore” Su 10.
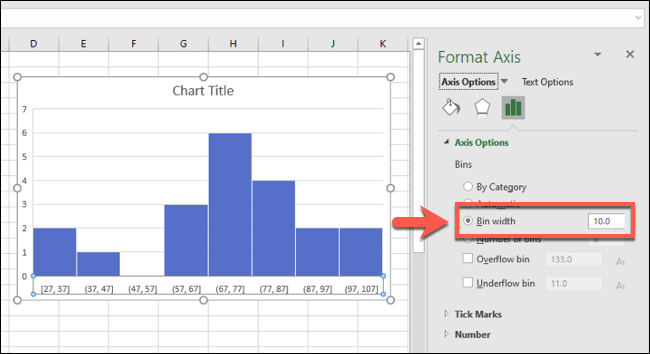
Gli intervalli degli assi inferiori iniziano con il numero più basso. Il primo raggruppamento di località, come esempio, Viene mostrato come “[27, 37]”Mentre la gamma più ampia termina con”[97, 107], "Nonostante il fatto che il numero massimo del risultato del test sia ancora 100.
L'opzione “Numero di contenitori” può funzionare in modo simile determinando un numero fisso di contenitori da visualizzare sul grafico. Decidere 10 contenitori qui, come esempio, Raggrupperei anche i risultati in gruppi di 10.
Nel nostro esempio, il risultato più basso è 27, quindi il primo intervallo inizia con 27. Il numero più alto in quell'intervallo è 34, quindi l'etichetta dell'asse per quell'intervallo viene mostrata come “27, 34”. Ciò garantisce la distribuzione più equa dei gruppi di località..
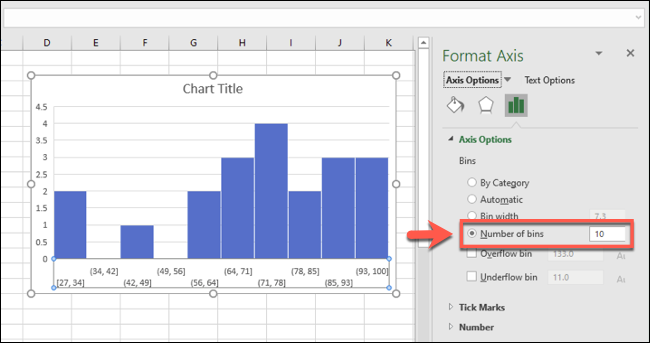
Per l'esempio dei risultati degli studenti, questa potrebbe non essere l'opzione migliore. Nonostante questo, se vuoi assicurarti che un numero specificato di raggruppamenti di località sia sempre visualizzato, questa è l'opzione che dovresti usare.
Inoltre puoi dividere i dati in due con contenitori di overflow e overflow. Come esempio, se vuoi analizzare attentamente i dati al di sotto o al di sopra di un certo numero, puoi selezionare per abilitare l'opzione “Contenitore di troppopieno” e determinare una cifra di conseguenza.
Come esempio, se vuoi analizzare i tassi di abbonamento degli studenti di seguito 50, può abilitare e determinare il numero di “Contenitore di troppopieno” Su 50. Gamme di contenitori di seguito 50 mostrerà ancora, ma i dati superiori a 50 saranno raggruppati nell'apposito contenitore di overflow. .
Funziona in combinazione con altri formati di pool di contenitori, secondo la larghezza del contenitore.
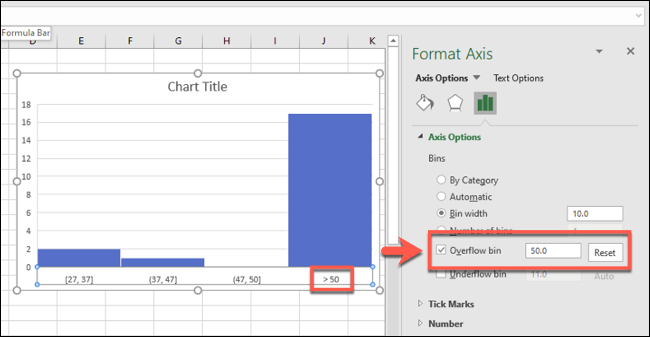
Lo stesso funziona al contrario per i contenitori di overflow.
Come esempio, se il tasso di fallimento è 50, puoi scegliere di determinare l'opzione “Contenitore sottopieno” Su 50. Altri raggruppamenti di contenitori verrebbero visualizzati regolarmente, ma i dati sotto 50 verrebbero raggruppati nella rispettiva sezione del contenitore di flusso inferiore.
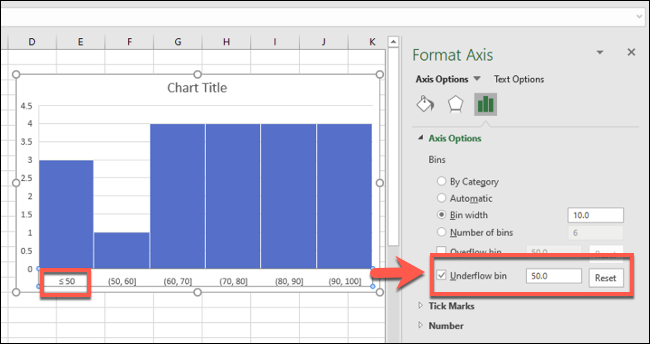
Puoi anche apportare modifiche cosmetiche al grafico dell'istogramma, inclusa la sostituzione del titolo e delle etichette degli assi, facendo doppio clic su quelle aree. Ulteriori modifiche possono essere apportate al testo e ai colori delle barre e delle alternative facendo clic con il tasto destro sul grafico e selezionando l'opzione “Formattare l'area del grafico”.
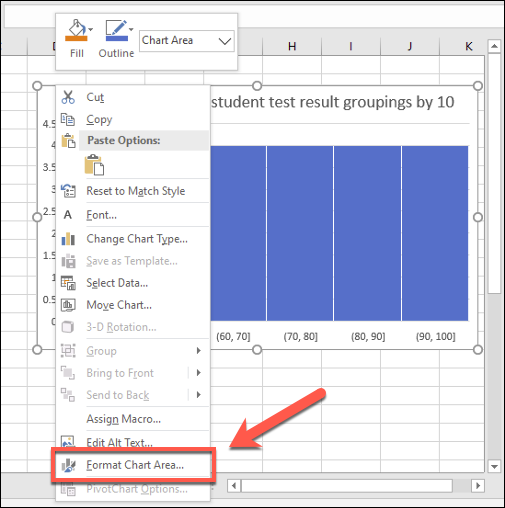
Le alternative standard per formattare il tuo grafico, inclusa la modifica delle alternative di riempimento della barra e del bordo, apparirà nel menu “Formattare l'area del grafico” sulla destra.
impostaTimeout(funzione(){
!funzione(F,B,e,v,n,T,S)
{Se(f.fbq)Restituzione;n=f.fbq=funzione(){n.callMethod?
n.callMethod.apply(n,argomenti):n.queue.push(argomenti)};
Se(!f._fbq)f._fbq = n;n.push=n;n.loaded=!0;n.version='2.0′;
n.coda=[];t=b.createElement(e);t.async=!0;
t.src=v;s=b.getElementsByTagName(e)[0];
s.parentNode.insertBefore(T,S) } (window, documento,'copione',
'https://connect.facebook.net/en_US/fbevents.js');
fbq('dentro', '335401813750447');
fbq('traccia', 'Visualizzazione della pagina');
},3000);






