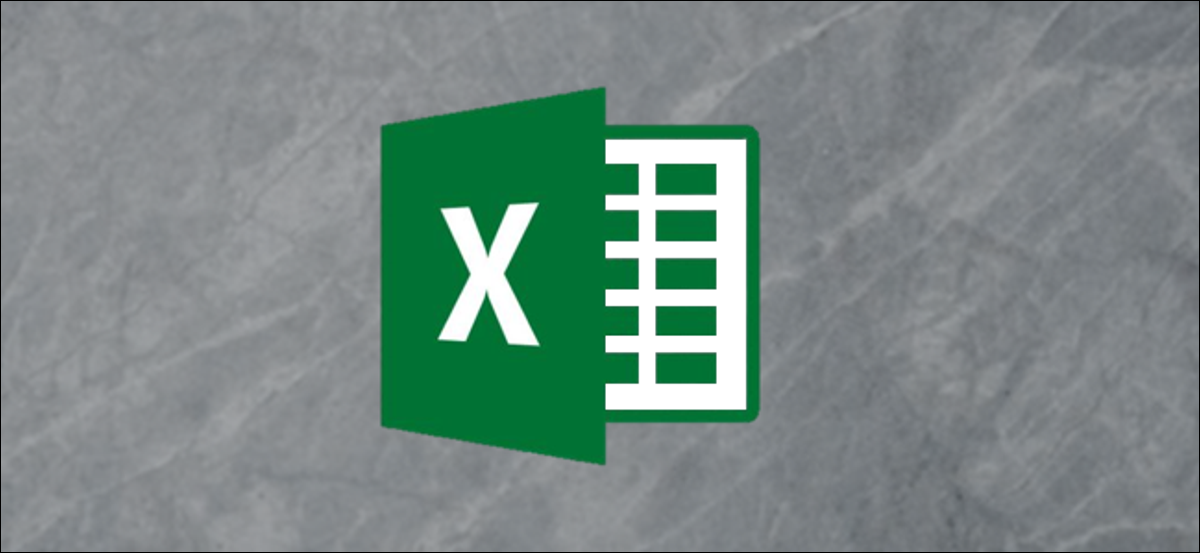
Se hai iniziato a inserire i dati in un layout verticale (colonne) e poi ho deciso che sarebbe stato meglio in orizzontale (righe), Excel ti copre. Vedremo tre alternative per trasporre i dati in Excel.
Il metodo statico
In questo metodo, può trasporre rapidamente e facilmente i dati da colonna a riga (o viceversa), ma ha uno svantaggio critico: non è dinamico. Quando una figura cambia nella colonna verticale, come esempio, non cambierà automaticamente in orizzontale. Comunque, va bene per una soluzione rapida e semplice su un set di dati più piccolo.
Evidenzia l'area che desideri trasporre e quindi premi Ctrl + C sulla tastiera per copiare i dati.
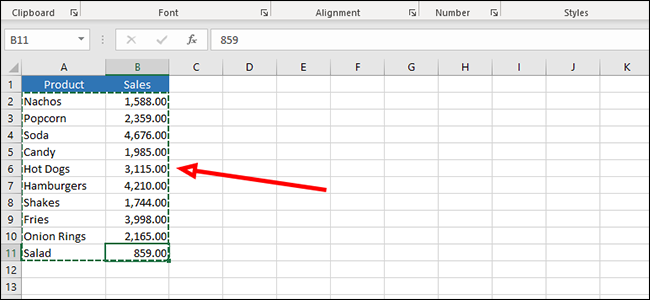
Fare clic con il tasto destro sulla cella vuota in cui si desidera visualizzare i risultati. Sopra “Opzioni Incolla”, clicca su “Colla speciale”.
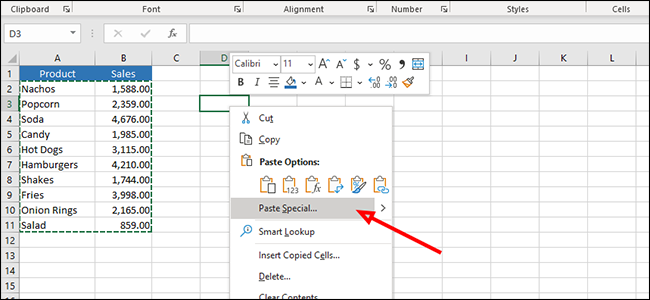
Seleziona la casella accanto a “Transponer” e premere il tasto “Accettare”.
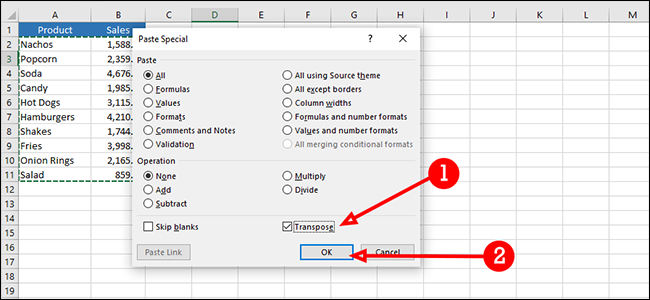
Trasporre i dati con la formula di trasposizione
Questo metodo è una soluzione dinamica, il che significa che possiamo cambiare i dati in una colonna o riga e inoltre li cambierà automaticamente nella colonna o riga trasposta.
Fare clic e trascinare per evidenziare un gruppo di celle vuote. In un mondo ideale, conteremmo per primi, poiché la formula è un array e ne hai bisogno per evidenziare esattamente quante celle hai bisogno. Non lo faremo; aggiusteremo la formula più tardi.
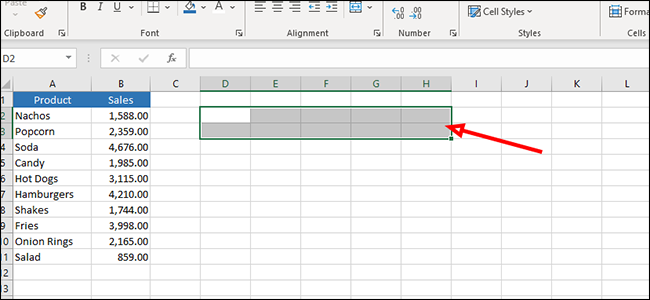
Scriba “= transponer” nella barra della formula (senza virgolette) e poi evidenzia i dati che vuoi trasporre. En lugar de presionar “accedere” para ejecutar la fórmula, pressione Ctrl + Spostare + accedere.
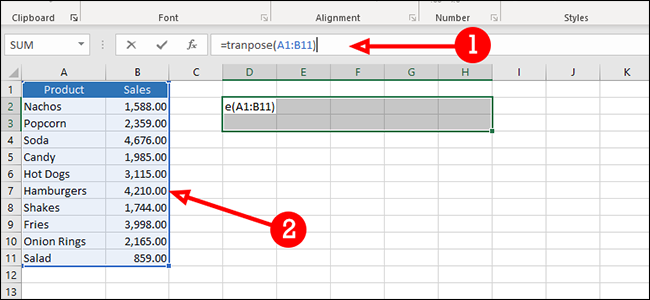
Come potete vedere, i nostri dati sono stati tagliati a causa della mancata selezione di celle vuote sufficienti per il nostro array. Va bene. Per risolverlo, fai clic e trascina la casella in basso a destra dell'ultima cella e trascinala più in fuori per includere il resto dei tuoi dati.
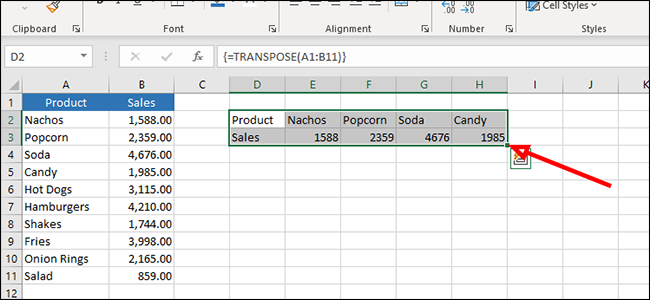
I nostri dati ora sono lì, ma il risultato è un po' disordinato a causa della nostra mancanza di precisione. Risolviamolo ora. Per correggere i dati, torna alla barra della formula e premi Ctrl + Spostare + Entra ancora una volta.
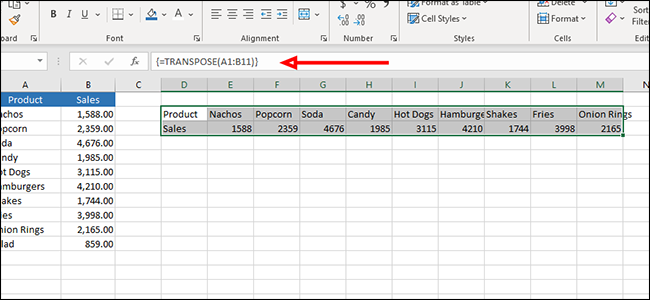
Trasposizione dei dati con riferimenti diretti
Nel nostro terzo metodo di trasposizione dei dati Excel utilizzeremo riferimenti diretti. Questo metodo ci permette di trovare e sostituire un riferimento con i dati che vogliamo invece mostrare..
Fare clic su una cella vuota e digitare un riferimento e quindi la posizione della prima cella che vogliamo trasporre. Userò le mie iniziali. In questa circostanza, userò bcA2.
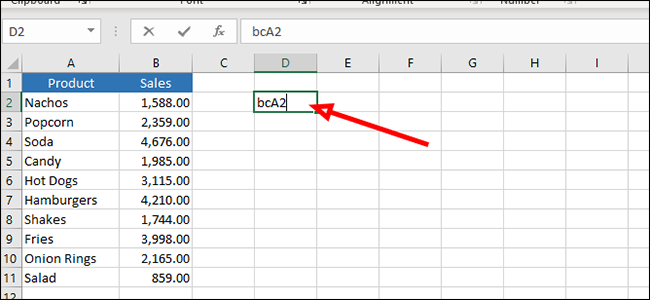
Nella cella successiva, sotto il primo, scrivi lo stesso prefisso e poi la posizione della cella a destra di quella che abbiamo usato nel passaggio precedente. Per i nostri scopi, sarebbe la cella B2, che scriveremo come bcB2.
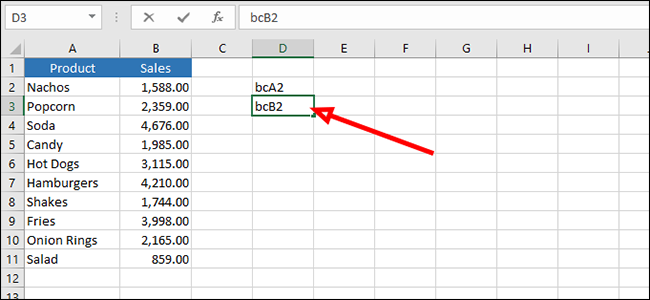
Evidenzia entrambe le celle e trascina l'area evidenziata verso l'esterno facendo clic e trascinando la casella verde in basso a destra della nostra selezione.
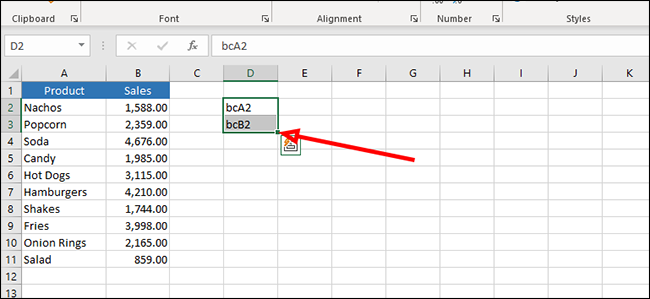
Ctrl pressione + H en su teclado para abrir el menú “Trova e sostituisci”.
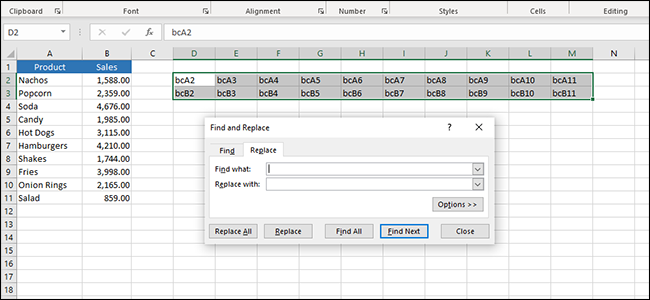
Inserisci il prefisso selezionato, “avanti Cristo” nel nostro caso (senza virgolette), in campagna “Cerca cosa”, poi “=” (senza virgolette) in campagna “Sostituirlo con”.
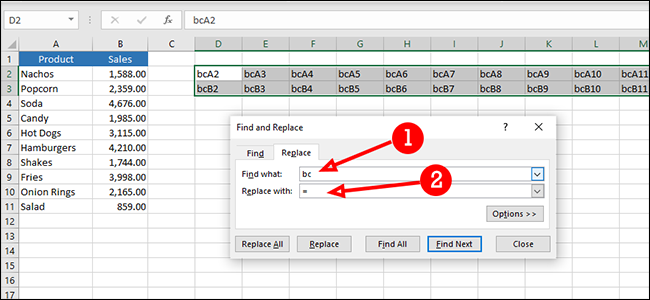
Fare clic sul pulsante “Sostituisci tutto” para transponer sus datos.
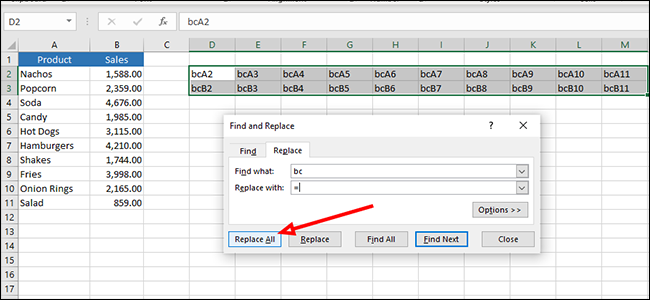
Forse ti starai chiedendo perché non abbiamo aggiunto "= A2" alla prima cella vuota e poi l'abbiamo trascinata per riempire automaticamente il resto.. La ragione di ciò è dovuta al modo in cui Excel interpreta questi dati. In realtà, riempirà automaticamente la cella successiva (B2), ma esaurirai rapidamente i dati perché C3 è una cella vuota ed Excel legge questa formula da sinistra a destra (perché è così che trasciniamo quando trasponiamo i nostri dati) invece di dall'alto verso il basso.
impostaTimeout(funzione(){
!funzione(F,B,e,v,n,T,S)
{Se(f.fbq)Restituzione;n=f.fbq=funzione(){n.callMethod?
n.callMethod.apply(n,argomenti):n.queue.push(argomenti)};
Se(!f._fbq)f._fbq = n;n.push=n;n.loaded=!0;n.version='2.0′;
n.coda=[];t=b.createElement(e);t.async=!0;
t.src=v;s=b.getElementsByTagName(e)[0];
s.parentNode.insertBefore(T,S) } (window, documento,'copione',
'https://connect.facebook.net/en_US/fbevents.js');
fbq('dentro', '335401813750447');
fbq('traccia', 'Visualizzazione della pagina');
},3000);






