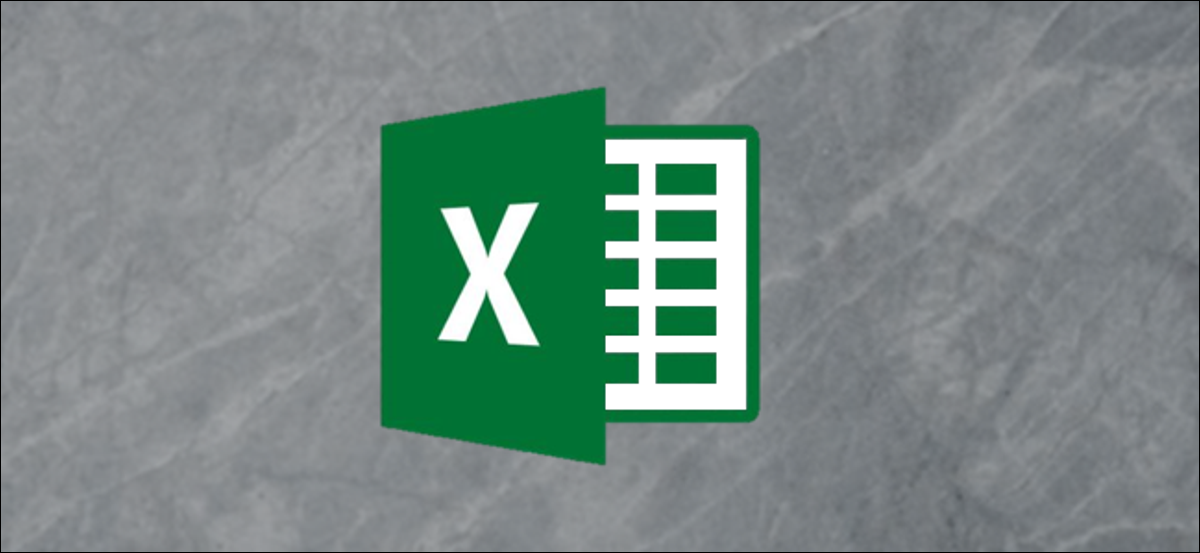
Se hai bisogno di dati di borsa per il tuo foglio di calcolo, puoi risparmiare tempo e ottenere informazioni aggiornate con il tipo di dati stock integrato di Microsoft Excel. Prossimo, ti mostriamo come compilare il tuo foglio con dettagli come i simboli del ticker, capitalizzazioni di mercato, chiusura precedente e altro.
Aggiungi i dati di borsa al tuo foglio Excel
Per utilizzare il tipo di dati Azioni in Microsoft Excel, hai solo bisogno di una connessione Internet e di un po' dei tuoi dati per iniziare.
Apri il tuo foglio di calcolo e inserisci un'informazione, come il nome di una società o un simbolo azionario. Con la cella ancora selezionata, Ogni canale ha la propria cartella nella libreria “Dati” e quindi fare clic su “Azioni” nella sezione “Tipo di dati” del nastro.
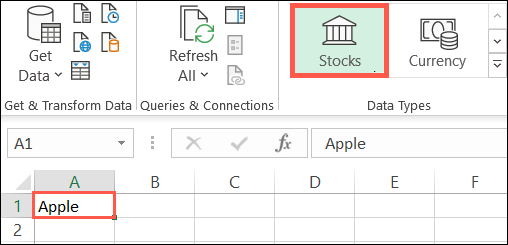
Dopo pochi secondi (a seconda della tua connessione Internet), È possibile che venga visualizzata la barra laterale “raccoglitore di dati” apri a destra. Questo accade quando il tuo post non può essere trovato o c'è più di uno stock disponibile con quel nome.
Clicca su “Scegliere” sotto una qualsiasi delle alternative disponibili nella barra laterale.
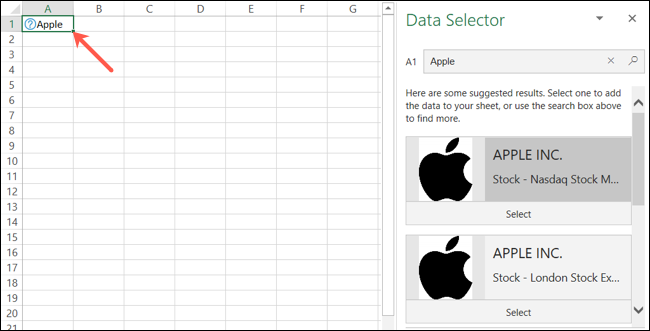
Se fai clic fuori dalla cella che contiene i tuoi dati iniziali, basta selezionarlo di nuovo e quindi fare clic sulla piccola icona Inserisci dati che appare accanto ad essa. Apparirà un lungo elenco a scorrimento contenente tutti i dettagli del mercato azionario di cui potresti aver bisogno.
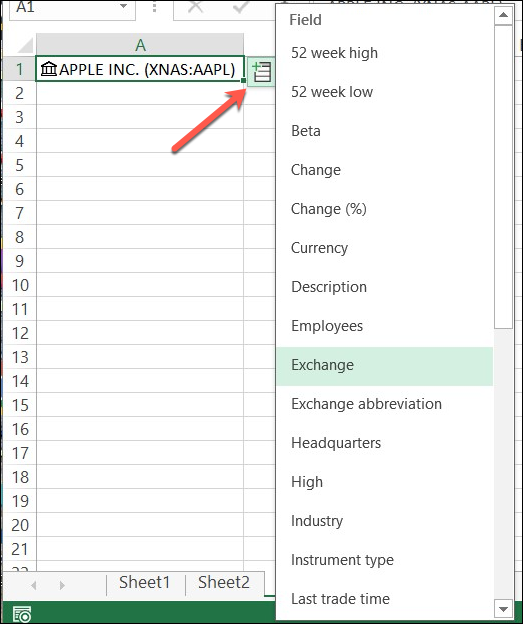
Scegli le informazioni che vuoi includere e appariranno nella cella a destra. Puoi continuare ad aggiungere dettagli per lo stock allo stesso modo. Eventuali dettagli aggiuntivi scelti verranno compilati nelle celle in basso a destra.
Puoi anche aggiungere intestazioni di colonna per identificare i dati che includi. Nonostante questo, in qualsiasi momento, puoi fare clic sulla cella contenente un elemento per vedere cosa c'è nella barra della formula.

Visualizza la scheda del tipo di dati
È utile scorrere l'elenco dei dettagli dell'azione, ma puoi anche vedere questi stessi dati in formato carta. Basta fare clic con il pulsante destro del mouse sulla cella contenente la società o le azioni che hai digitato per la prima volta e quindi selezionare “Mostra la scheda del tipo di dati” nel menu che appare.
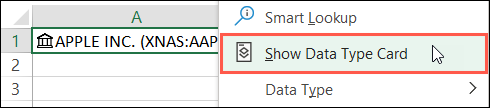
Dopo, puoi vedere quegli stessi dettagli in un'istantanea di facile lettura. Puoi anche trascinare l'angolo in basso a destra per ingrandire la carta, se necessario. Per aggiungere informazioni sul movimento della carta al tuo foglio, passa il mouse su quei dati e quindi fai clic sull'icona Estrai in griglia.
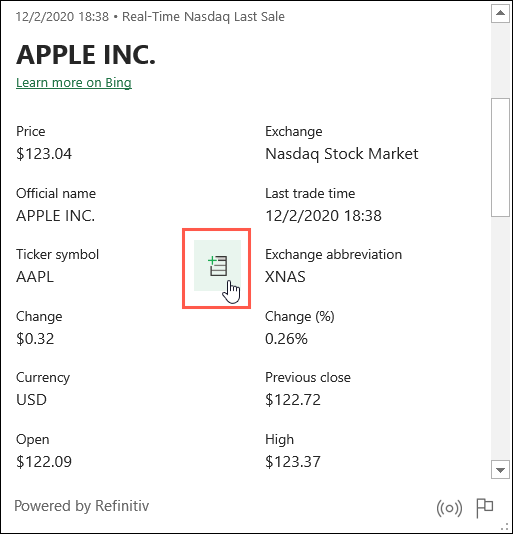
Aggiorna i dati di borsa
Allo stesso modo del tipo di dati Geografia in Microsoft Excel, il tipo di dati Azioni recupera informazioni da una fonte online. Ciò significa che puoi aggiornarlo senza aprire un browser web..
Per farlo, basta fare clic con il tasto destro sulla cella contenente il nome della società o il simbolo dell'azione e quindi selezionare Tipo di dati> Aggiorna dal menu che appare.
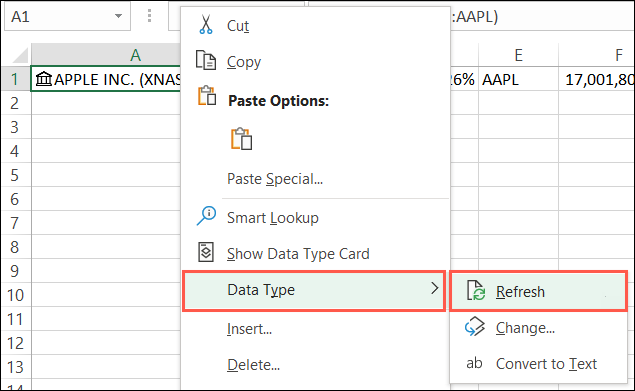
Non vedi la funzione stock?
Se non vedi il tipo di dati Azioni in Microsoft Excel, assicurati che il tuo sistema soddisfi i seguenti requisiti:
- Stai utilizzando Excel per Microsoft 365: Microsoft potrebbe aggiungere questa funzione a versioni aggiuntive in futuro, Ma per ora, dovrai usare questo.
- Hai eseguito l'aggiornamento all'ultima versione di Office: Microsoft sta implementando questa funzionalità gradualmente, quindi potresti dover aspettare un po'. Continua a cercare nuove versioni di Office.
- L'inglese è impostato come lingua di modifica in Office: I tipi di dati Excel sono disponibili solo se lo hai fatto. Puoi imparare come cambiarlo in Microsoft Word qui, e questo lo cambierà anche in Excel.
IMPARENTATO: Come cambiare la lingua in Microsoft Word






