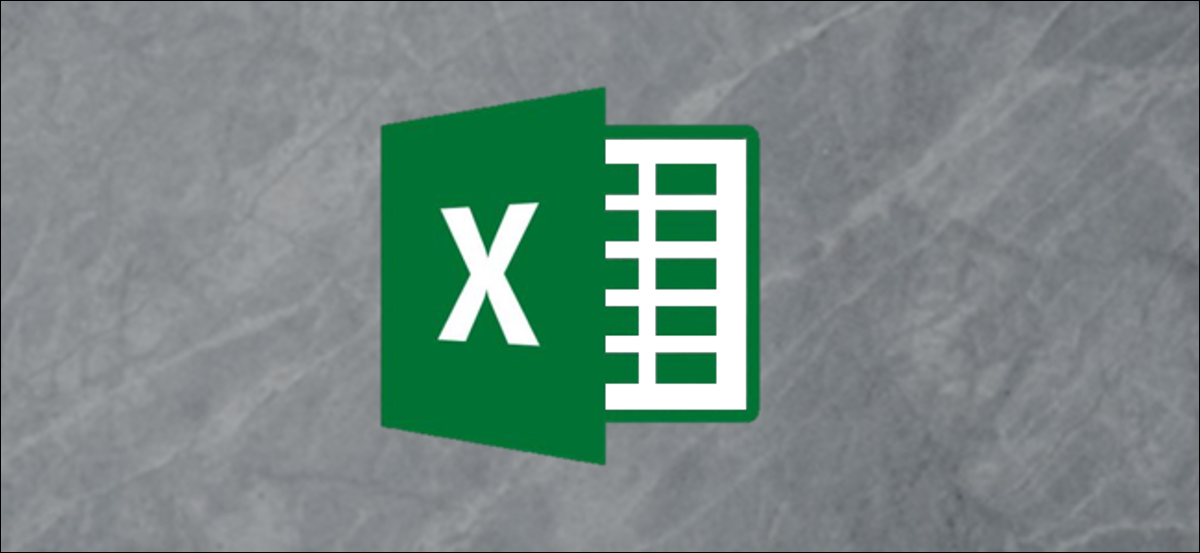
Le tabelle pivot sono incredibilmente semplici e sempre più complesse man mano che impari a padroneggiarle. Sono eccellenti per ordinare i dati e facilitarne la comprensione, e anche un principiante assoluto di Excel può trovare valore nel suo utilizzo.
Ti guideremo a iniziare con le tabelle pivot in un foglio di calcolo di Microsoft Excel.
Primo, etichetteremo la riga superiore in modo da poter organizzare meglio i nostri dati una volta applicate le tabelle pivot in un passaggio successivo.
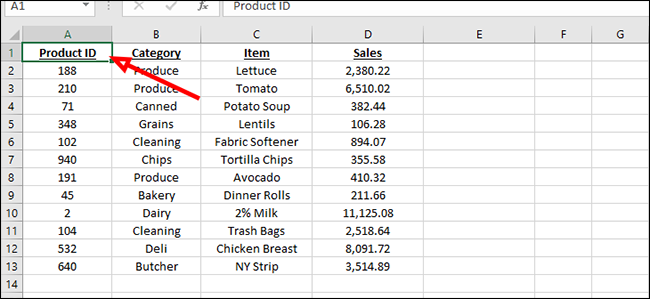
prima di continuare, questa è una buona possibilità per eliminare le righe vuote dalla cartella di lavoro. Le tabelle pivot funzionano con celle vuote, ma non riescono a capire come procedere con una riga vuota. Rimuovere, basta evidenziare la riga, clic destro, scegliere “Rimuovere”, successivamente “Sposta le celle in alto” per unire le due sezioni.
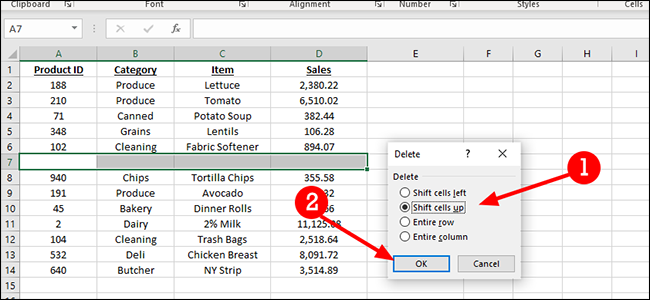
Fare clic all'interno di qualsiasi cella nel set di dati. Nella scheda “Inserire”, Fare clic sul pulsante “Tavolo dinamico”.
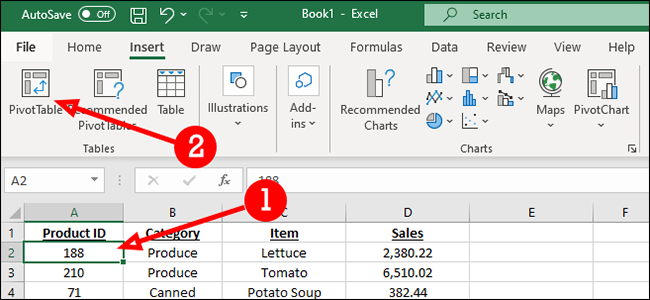
Quando viene visualizzata la finestra di dialogo, clicca su “Accettare”. È possibile modificare le impostazioni nella finestra di dialogo Crea tabella pivot, ma regolarmente non è necessario.
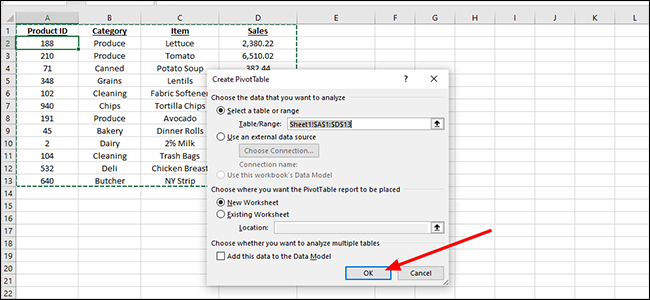
Abbiamo molte opzioni qui. Il più semplice di questi è raggruppare semplicemente i nostri prodotti per categoria, con un totale di tutti gli acquisti in basso. Per fare questo, faremo semplicemente clic accanto a ciascuna casella nella sezione “Campi tabella pivot”.
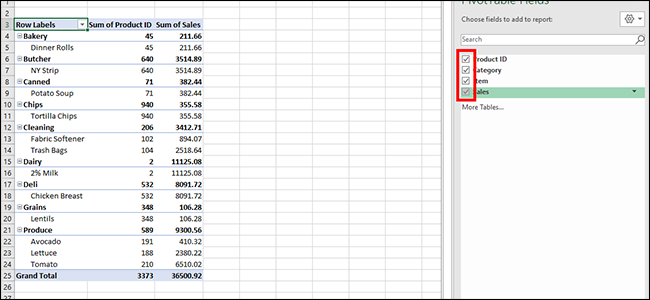
Per apportare modifiche alla tabella pivot, basta fare clic su qualsiasi cella all'interno del set di dati per aprire la barra laterale “Campi tabella pivot” ancora.
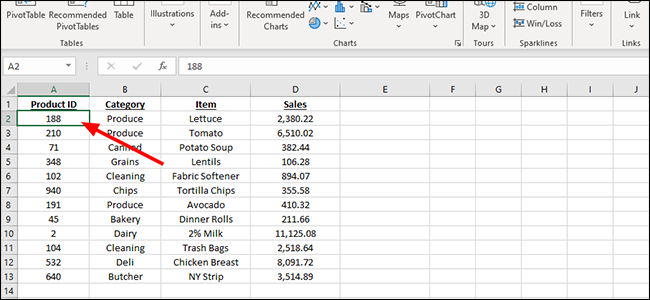
Una volta aperto, puliremo un po' i dati. Nel nostro esempio, non abbiamo bisogno che il nostro ID prodotto sia una somma, quindi lo sposteremo dal campo “I valori” in fondo alla sezione “Filtri”. Basta fare clic e trascinarlo in un nuovo campo e sentiti libero di sperimentare qui per trovare il formato più adatto alle tue esigenze..
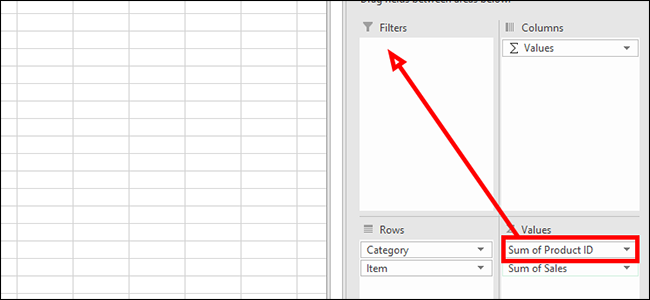
Per visualizzare un ID prodotto specifico, basta fare clic sulla freccia accanto a “Tutti” nell'intestazione.
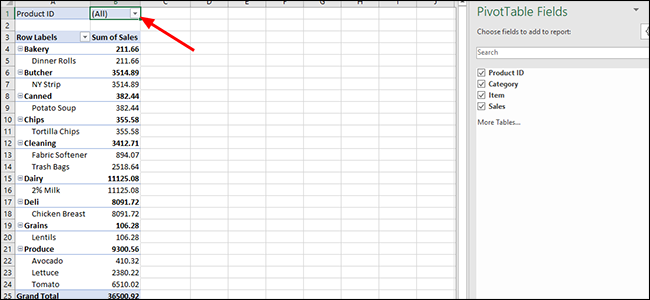
Questo menu a discesa è un menu ordinabile che consente di visualizzare ciascun ID prodotto da solo o in combinazione con qualsiasi altro ID prodotto.. Per selezionare un prodotto, basta fare clic su di esso e quindi fare clic su “Accettare”, o controlla l'opzione “Scegli più post” per selezionare più di un ID prodotto.
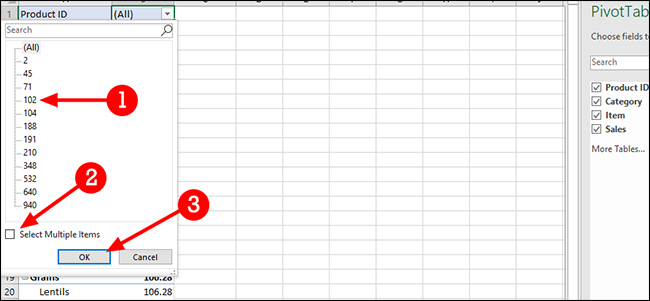
Questo è meglio, ma ancora non è l'ideale. Anziché, proviamo a trascinare l'ID prodotto nel campo “Righe”.
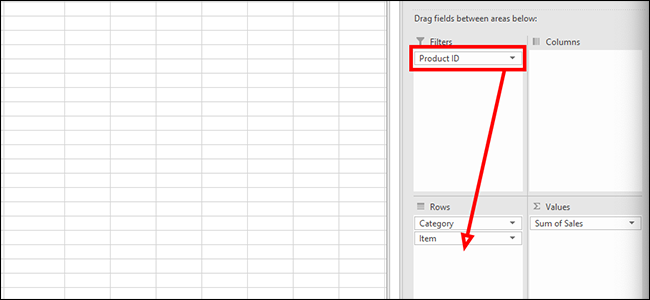
Ci stiamo avvicinando. Ora, L'ID prodotto appare più vicino al prodotto, che ne facilita la comprensione. Ma ancora non perfetto. Invece di inserire l'ID del prodotto sotto il prodotto, trasciniamo l'ID del prodotto sopra il post all'interno del campo “Righe”.
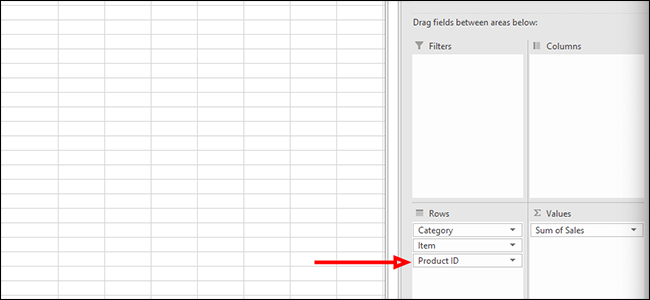
Questo sembra molto più utile, ma forse vogliamo una visione diversa dei dati. Per quello, spostiamoci Categoria del campo “Righe” mettere in campo “colonne” per un look diverso.
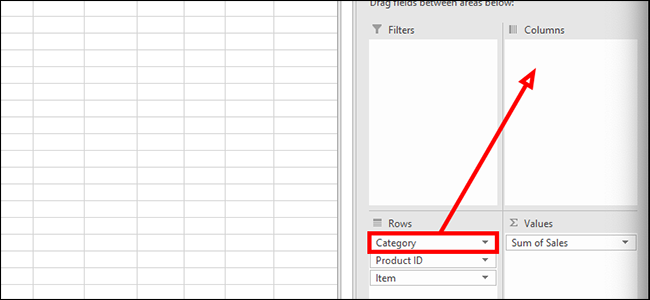
Non vendiamo molti muffin, quindi abbiamo deciso di interromperli e rimuovere l'ID prodotto dal nostro rapporto. Fare quello, faremo clic sulla freccia accanto a “Etichette di riga” per aprire un menu a tendina.
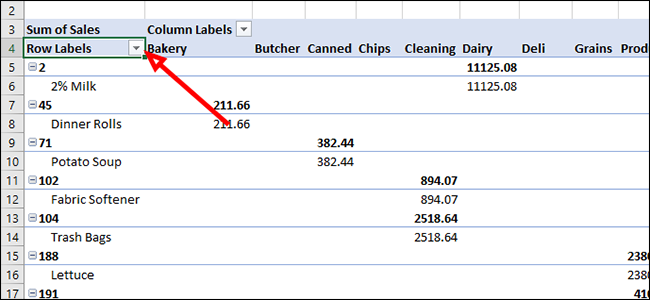
Dalla lista delle alternative, deselezionare “45”, qual è l'ID del prodotto per i muffin?. Se deselezioni questa casella e fai clic su “Accettare”, il prodotto verrà rimosso dal rapporto.
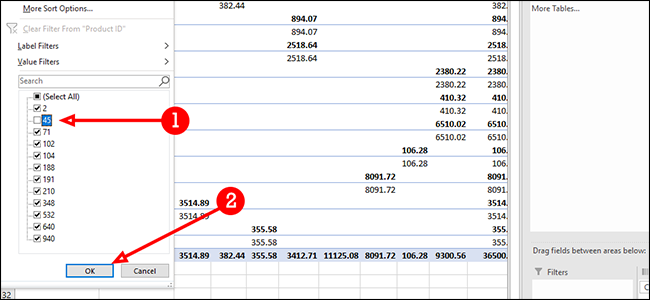
Come potete vedere, ci sono diverse opzioni per giocare. Il modo in cui visualizzi i tuoi dati dipende davvero da te, ma con le tabelle pivot, le alternative davvero non mancano.
impostaTimeout(funzione(){
!funzione(F,B,e,v,n,T,S)
{Se(f.fbq)Restituzione;n=f.fbq=funzione(){n.callMethod?
n.callMethod.apply(n,argomenti):n.queue.push(argomenti)};
Se(!f._fbq)f._fbq = n;n.push=n;n.loaded=!0;n.version='2.0′;
n.coda=[];t=b.createElement(e);t.async=!0;
t.src=v;s=b.getElementsByTagName(e)[0];
s.parentNode.insertBefore(T,S) } (window, documento,'copione',
'https://connect.facebook.net/en_US/fbevents.js');
fbq('dentro', '335401813750447');
fbq('traccia', 'Visualizzazione della pagina');
},3000);






