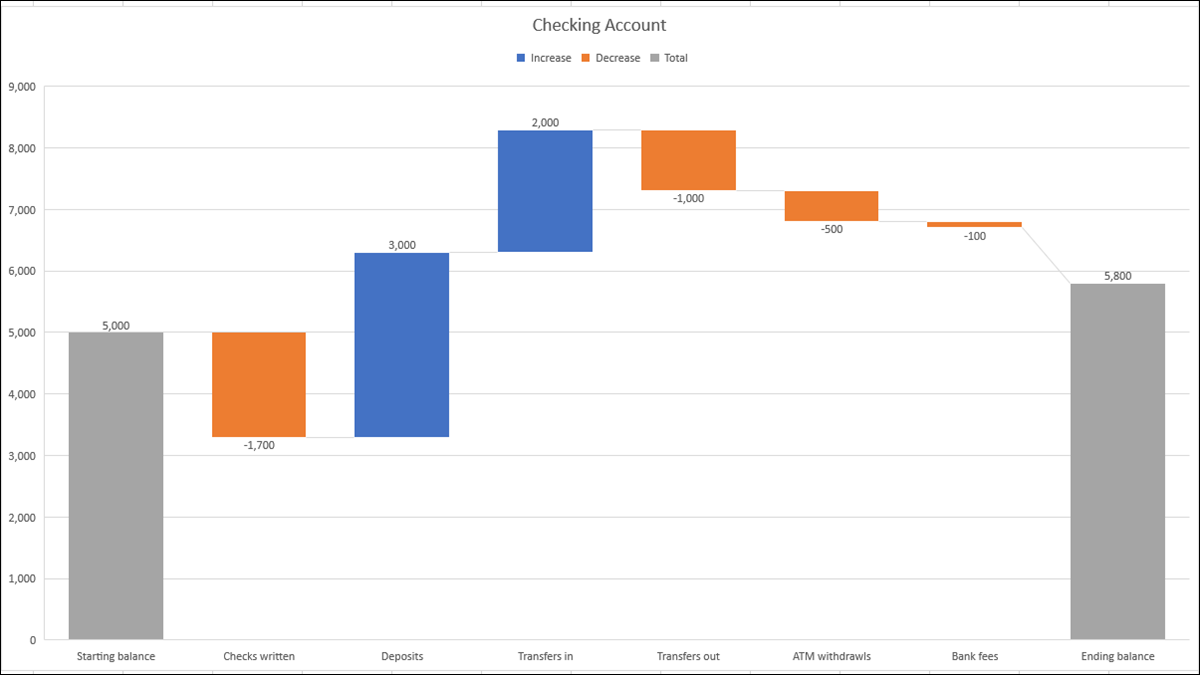
Se vuoi creare un'immagine che mostri come gli aspetti positivi e negativi influiscono sui totali, puoi usare un grafico a cascata, chiamato anche grafico a ponte oa cascata. Puoi facilmente creare e personalizzare un grafico a cascata in Microsoft Excel.
Quando utilizzare un grafico a cascata
Ti starai chiedendo se i dati che hai nel tuo foglio di calcolo sono appropriati per un grafico a cascata.. Se hai un valore iniziale con una serie positiva e negativa che influisce sul risultato finale, allora un grafico a cascata fa per te.
Questi sono solo alcuni usi comuni:
- Conti correnti: Usa un saldo iniziale, aggiungi crediti, sottrae debiti e mostra il saldo finale.
- Inventario: Inserisci un importo iniziale, aggiungi le spedizioni ricevute, sottrarre le unità vendute e mostrare la quantità finale.
- Prodotti: Mostra un totale iniziale, sottrarre unità danneggiate, aggiungi unità rinnovate e mostra il totale vendibile.
- Reddito: Usa un importo iniziale, sommare il reddito, sottrarre le spese e mostrare il totale rimanente.
IMPARENTATO: Come generare automaticamente grafici nel motore di ricerca di Fogli Google
Crea un grafico a cascata in Excel
Se disponi di dati che si adatterebbero bene a un grafico a cascata per un'immagine utile, Andiamo subito al dunque! Per questo tutorial, useremo un conto corrente come esempio.
Inizia scegliendo i tuoi dati. Di seguito puoi vedere che i nostri dati iniziano con un saldo di apertura, includere i fondi in entrata e in uscita e terminare con un saldo finale. Devi organizzare i tuoi dati in modo equivalente.
Vai alla scheda Inserisci e alla sezione Grafica della barra multifunzione. Fare clic sulla freccia a discesa Cascata e selezionare “Cascada” come tipo di grafico.

Il grafico a cascata apparirà sul tuo foglio di calcolo.
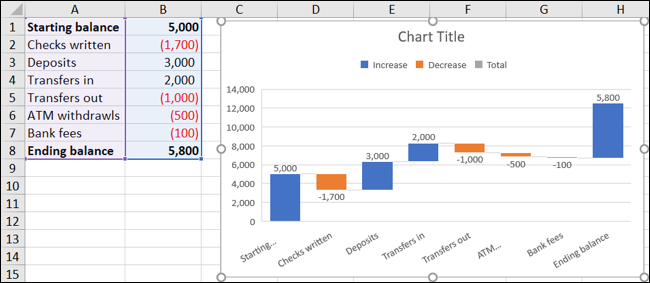
Ora, Potresti notare che i totali iniziale e finale non corrispondono ai numeri sull'asse verticale e non sono colorati come Totale in base alla legenda. Non preoccuparti, Questa è una soluzione semplice!
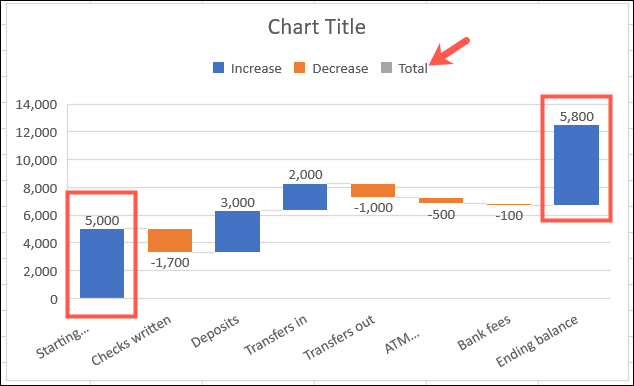
Excel riconosce gli importi iniziali e finali come parti della serie (positivo e negativo) invece dei totali.
Per risolvere questo problema, fai doppio clic sul grafico per visualizzare la barra laterale Formato. Seleziona la barra per il totale facendo clic due volte. Fai clic sulla scheda Opzioni serie nella barra laterale ed espandi Opzioni serie se necessario.
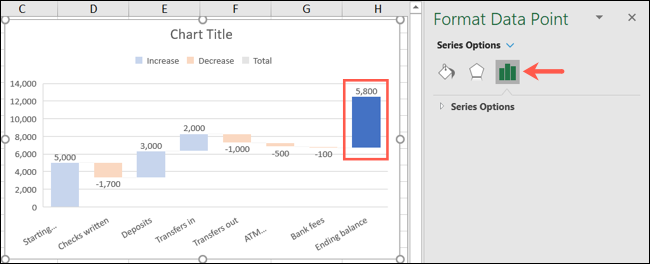
Selezionare la casella “Determina come totale”. Dopo, fai lo stesso con l'altro totale.
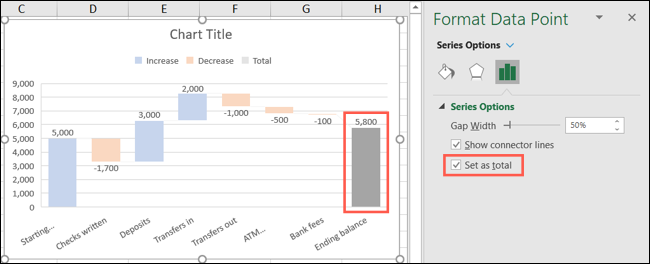
Ora, vedrai che quelle barre coincidono con l'asse verticale e sono colorate come Totale secondo la legenda.
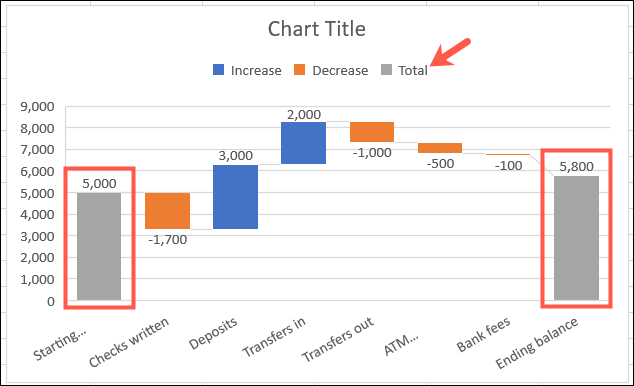
Personalizza un grafico a cascata
Allo stesso modo di altri tipi di grafici in Excel, può personalizzare il design, i colori e l'aspetto del tuo grafico. Se questo non è qualcosa che hai già fatto in Excel, queste sono le basi per personalizzare il tuo grafico.
Se vuoi iniziare cambiando il titolo, fai clic sulla casella di testo Titolo grafico.
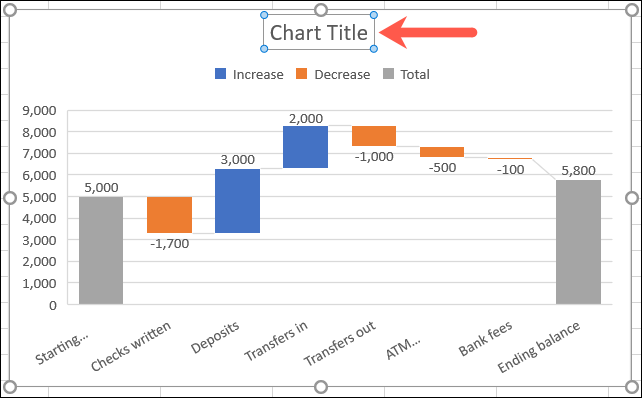
Fare doppio clic sul grafico per aprire la barra laterale Formato area grafico. Dopo, usa le schede Riempimento e Linea, Effetti e dimensioni e proprietà per fare cose come aggiungere un bordo, applica un'ombra o ridimensiona il grafico.
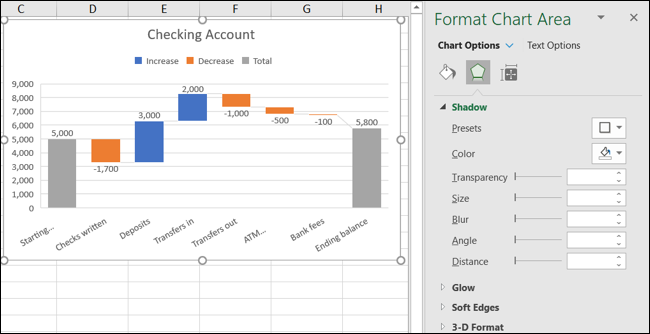
Seleziona il grafico e usa i pulsanti a destra (Excel e Windows) per regolare gli elementi del grafico, come etichette e legenda, o gli stili del grafico per selezionare un tema o una combinazione di colori.
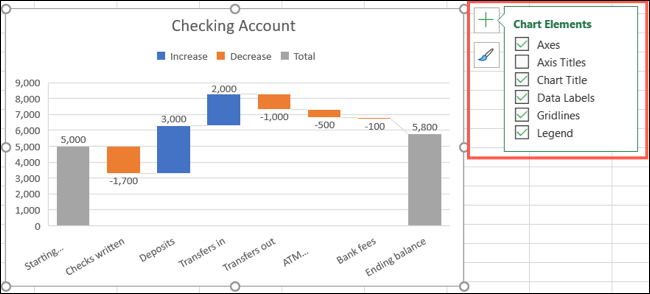
Seleziona il grafico e vai alla scheda Progettazione grafico. Dopo, usa gli strumenti sulla barra multifunzione per scegliere un layout diverso, cambiare i colori, seleziona un nuovo stile o modifica la selezione dei dati.

Inoltre puoi spostare il tuo grafico in una nuova posizione sul foglio semplicemente trascinandolo. E, per ridimensionare il tuo grafico, trascina dentro o fuori da un angolo o da un bordo.
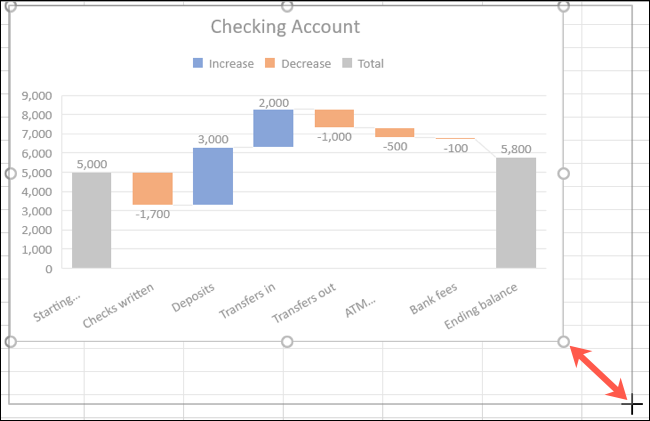
Per aiuto con altri tipi di grafici, dai un'occhiata a come creare un grafico a barre in Excel o creare un grafico combinato.
impostaTimeout(funzione(){
!funzione(F,B,e,v,n,T,S)
{Se(f.fbq)Restituzione;n=f.fbq=funzione(){n.callMethod?
n.callMethod.apply(n,argomenti):n.queue.push(argomenti)};
Se(!f._fbq)f._fbq = n;n.push=n;n.loaded=!0;n.version='2.0′;
n.coda=[];t=b.createElement(e);t.async=!0;
t.src=v;s=b.getElementsByTagName(e)[0];
s.parentNode.insertBefore(T,S) } (window, documento,'copione',
'https://connect.facebook.net/en_US/fbevents.js');
fbq('dentro', '335401813750447');
fbq('traccia', 'Visualizzazione della pagina');
},3000);






