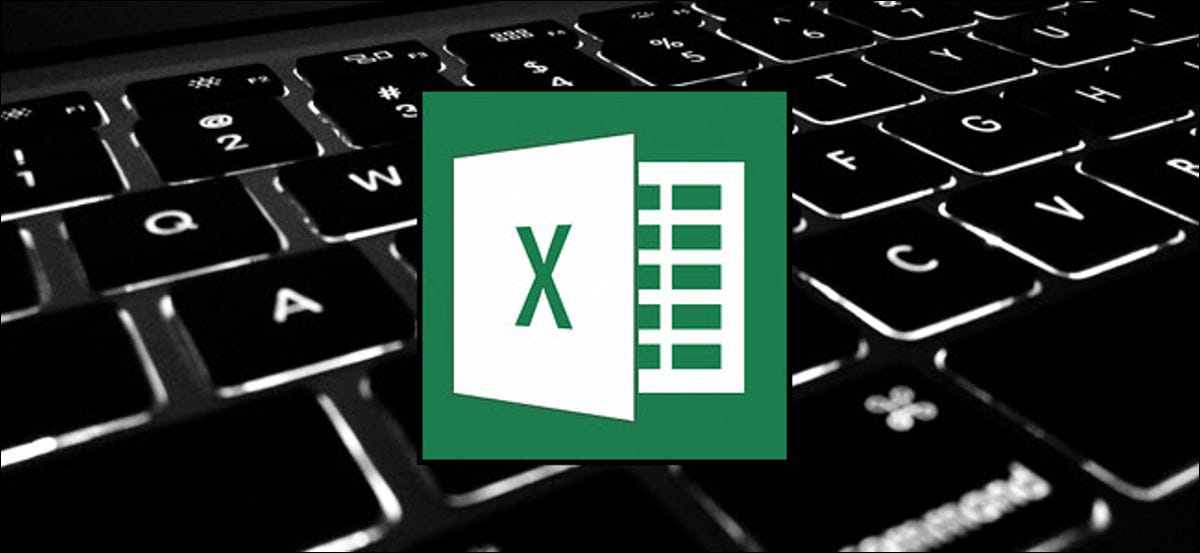
Anche se hai familiarità con Microsoft Excel, potresti essere sorpreso dal numero e dalla varietà di scorciatoie da tastiera che puoi utilizzare per velocizzare il tuo lavoro e, generalmente, rendere le cose più convenienti.
Ora, Qualcuno si aspetta che tu memorizzi tutte queste combinazioni di tasti?? Certamente no! Le esigenze di ogni persona sono diverse, quindi alcuni saranno più utili di altri. E anche se impari nuovi trucchi, è importante evidenziare. Abbiamo anche cercato di mantenere l'elenco pulito e semplice., Quindi stampalo, che aiuta!
Allo stesso tempo, anche se la nostra lista di scorciatoie qui è piuttosto lunga, Non è affatto un elenco completo di tutte le combinazioni di tastiere disponibili in Excel. Abbiamo cercato di mantenerlo nelle scorciatoie più utili in generale. E sarai felice di sapere che quasi tutte queste scorciatoie esistono da molto tempo., quindi dovrebbero essere utili indipendentemente dalla versione di Excel che stai utilizzando.
Scorciatoie generali del programma
Primo, Diamo un'occhiata ad alcune scorciatoie da tastiera generali per la manipolazione delle cartelle di lavoro, ottenere aiuto e alcune altre azioni associate all'interfaccia.
- Ctrl + n: Crea una nuova cartella di lavoro
- Ctrl + oh: Apri una cartella di lavoro esistente
- Ctrl + S: Salva una cartella di lavoro
- F12: Apri la finestra di dialogo Salva con nome
- Ctrl + W: Chiudi una cartella di lavoro
- Ctrl + F4: Chiudi Excel
- F4: Ripeti l'ultimo comando o azione. Come esempio, Se l'ultima cosa digitata in una cella è “Ciao” oppure se si modifica il colore del carattere, facendo clic su un'altra cella e premendo F4 si ripete quell'azione nella nuova cella.
- Spostare + F11: Inserisci un nuovo foglio di lavoro
- Ctrl + INSIEME A: Annulla un'azione
- Ctrl + E: Rifare un'azione
- Ctrl + F2: Passa all'anteprima di stampa
- F1: Apri il pannello di aiuto
- Alt + Q: Vai alla scatola “Dimmi cosa vuoi fare”.
- F7: Controllo ortografico
- F9: Calcola tutti i fogli di lavoro in tutte le cartelle di lavoro aperte
- Spostare + F9: Calcola fogli di lavoro attivi
- Alt o F10: Abilita o disabilita i suggerimenti chiave
- Ctrl + F1: Mostra o nascondi il nastro
- Ctrl + Spostare + tu: Espandi o comprimi la barra della formula
- Ctrl + F9: Riduci a icona la finestra della cartella di lavoro
- F11: Crea un grafico a barre basato sui dati selezionati (su un foglio a parte)
- Alt + F1: Crea un grafico a barre incorporato basato sui dati selezionati (stesso foglio)
- Ctrl + F: Cerca in un foglio di calcolo o usa Trova e sostituisci
- Alt + F: Apri il menu della scheda File
- Alt + h: Vai alla scheda Home
- Alt + n: Apri la scheda Inserisci
- Alt + P: Vai alla scheda Layout di pagina
- Alt + m: Vai alla scheda Formule
- Alt + UN: Vai alla scheda Dati
- Alt + R: Vai alla scheda Revisione
- Alt + W: Vai alla scheda Visualizza
- Alt + X: Vai alla scheda Plugin
- Alt + E: Vai alla scheda Aiuto
- Ctrl + tab: Passa da una cartella di lavoro aperta all'altra
- Spostare + F3: Inserisci una funzione
- Alt + F8: Creare, correre, modificare o eliminare una macro
- Alt + F11: Apri l'editor di applicazioni di Microsoft Visual Basic
Sposta in un foglio di lavoro o in una cella
Puoi utilizzare le scorciatoie da tastiera per navigare facilmente nel foglio di lavoro, all'interno di una cella o in tutta la cartella di lavoro.
- Freccia sinistra / Giusto: Sposta una cella a sinistra o a destra
- Ctrl + Freccia sinistra / Giusto: Passa alla cella più a sinistra o a destra della riga
- Freccia su / fuori uso: Sposta una cella in alto o in basso
- Ctrl + Freccia su / fuori uso: Spostarsi nella cella superiore o inferiore della colonna
- tab: Vai alla cella successiva
- Spostare + tabulatore: Vai alla cella precedente
- Ctrl + Fine: Vai alla cella usata in basso a destra
- F5: Vai a qualsiasi cella premendo F5 e digitando la coordinata della cella o il nome della cella.
- Casa: Vai alla cella più a sinistra nella riga corrente (o vai all'inizio della cella se stai modificando una cella)
- Ctrl + Inizio: Spostarsi all'inizio di un foglio di lavoro
- Pagina su / fuori uso: Sposta uno schermo in alto o in basso in un foglio di lavoro
- Alt + Pagina su / fuori uso: Sposta una schermata a destra o a sinistra in un foglio di lavoro
- Ctrl + Pagina su / fuori uso: Vai al foglio di lavoro precedente o successivo
Scegli le celle
Potresti aver notato nella sezione precedente che usi i tasti freccia per spostarti tra le celle e il tasto Ctrl per modificare quel movimento. L'uso del tasto Maiusc per modificare i tasti freccia consente di estendere le celle selezionate. In aggiunta ci sono alcune altre combo per velocizzare la selezione.
- Spostare + Freccia sinistra / Giusto: Estendi la selezione della cella a sinistra o a destra
- Spostare + Spazio: Scegli tutta la riga
- Ctrl + Spazio: Scegli l'intera colonna
- Ctrl + Spostare + Spazio: Seleziona l'intero foglio di lavoro
Modifica celle
Excel fornisce anche alcune scorciatoie da tastiera per modificare le celle.
- F2: Modifica una cella
- Spostare + F2: Aggiungi o modifica un commento di cella
- Ctrl + X: Taglia il contenuto di una cella, dati selezionati o intervallo di celle selezionato
- Ctrl + C o Ctrl + Inserire: Copia il contenuto di una cella, i dati selezionati o l'intervallo di celle selezionato
- Ctrl + V o Mayus + Inserire: Incolla il contenuto di una cella, i dati selezionati o l'intervallo di celle selezionato
- Ctrl + Alt + V: Apri la finestra di dialogo Incolla speciale
- Rimuovere: Cancella il contenuto di una cella, i dati selezionati o l'intervallo di celle selezionato
- Alt + introduzione: Inserisci un ritorno forzato all'interno di una cella (durante la modifica di una cella)
- F3: Incolla il nome di una cella (se le celle sono nominate nel foglio di lavoro)
- Alt + h + D + C: Elimina colonna
- Esc: Annulla una voce in una cella o nella barra della formula
- Paga in: Completa una voce in una cella o nella barra della formula
Formattazione della cella
Pronto per formattare alcune celle? Queste scorciatoie da tastiera lo rendono facile!!
- Ctrl + B: Aggiungi o rimuovi il grassetto dal contenuto di una cella, dati selezionati o intervallo di celle selezionato
- Ctrl + io: Aggiungi o rimuovi il corsivo dal contenuto della cella, dati selezionati o intervallo di celle selezionato
- Ctrl + tu: Aggiungi o rimuovi la sottolineatura al contenuto di una cella, dati selezionati o intervallo di celle selezionato
- Alt + h + h: Seleziona un colore di riempimento
- Alt + h + B: Aggiungi un bordo
- Ctrl + Spostare + &: Applica bordo contorno
- Ctrl + Spostare + _ (sottolineato): Cancella bordo contorno
- Ctrl + 9: Nascondi le righe selezionate
- Ctrl + 0: Nascondi colonne selezionate
- Ctrl + 1: Apri la finestra di dialogo Formato celle
- Ctrl + 5: Applica o cancella barrato
- Ctrl + Spostare + $: Applica formato valuta
- Ctrl + Spostare +%: Applica formato percentuale
Più usi le scorciatoie da tastiera, più facile sarà ricordarli. E nessuno si aspetta che tu li memorizzi tutti. Auspicabilmente, ne hai trovati di nuovi che puoi usare per migliorare un po' la tua vita in Excel.
Hai bisogno di più aiuto con le scorciatoie da tastiera? Puoi accedere alla Guida in qualsiasi momento premendo F1. Questo apre un pannello di aiuto e ti permette di cercare aiuto su qualsiasi argomento. ho cercato “tasti rapidi” per maggiori informazioni.






