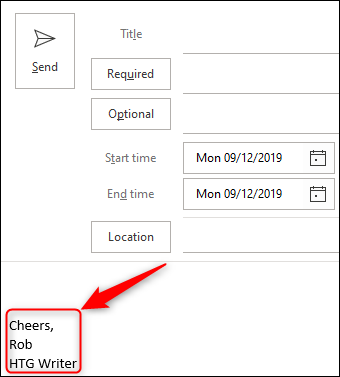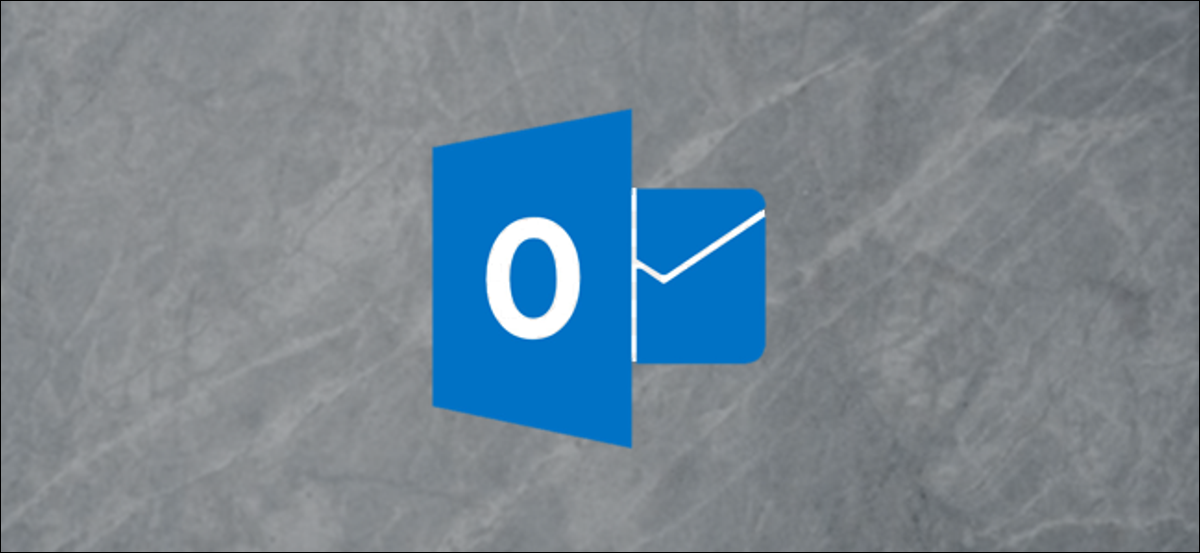
Una strana stranezza in Outlook è l'impossibilità di aggiungere una firma predefinita alle convocazioni di riunione. Questo è un modo semplice e veloce per impostare una soluzione con un clic che evita taglia e incolla ogni volta che crei una riunione.
Abbiamo coperto la creazione, Modifica della firma di Outlook e applicazione in dettaglio prima, ma questi possono essere applicati solo alle e-mail. Se il tuo datore di lavoro ti richiede di aggiungere una firma, o se pensi solo che sia più professionale usare a, entonces enviar una solicitud de reunión necesita que copie y pegue una firma o use Insertar> Firma.

Per aggiungere un nuovo passaggio rapido, fare clic sull'opzione “Creare nuovo” nella casella Passaggi rapidi.
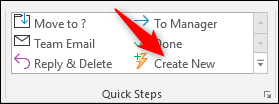
Si apre una nuova finestra in cui puoi nominare il tuo Quick Step e selezionare le azioni che vuoi eseguire.
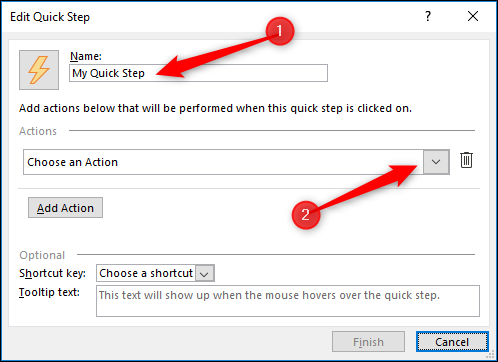
Después de hacer un clic en el menú desplegable “Seleziona un'azione”, scorri verso il basso fino alla sezione “Appuntamento” e clicca “Nuovo incontro”.
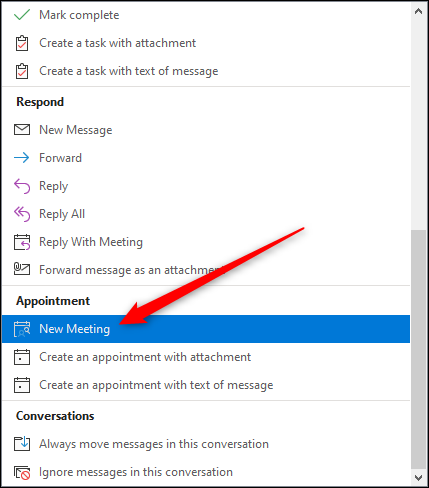
Ora, clicca il link “Mostra opzioni”.
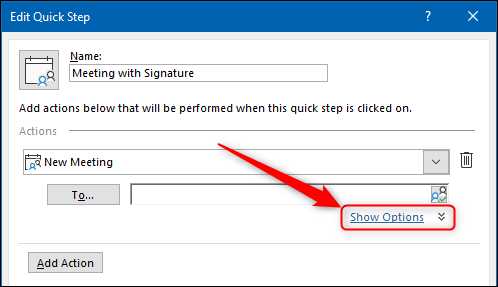
Nel campo di testo, aggiungi la tua firma.
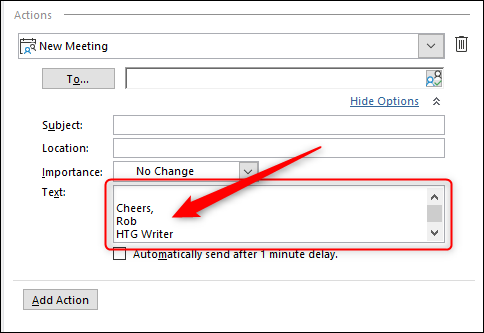
Ora scegli un tasto di scelta rapida, se vuoi un, e clicca “finalizzare”.
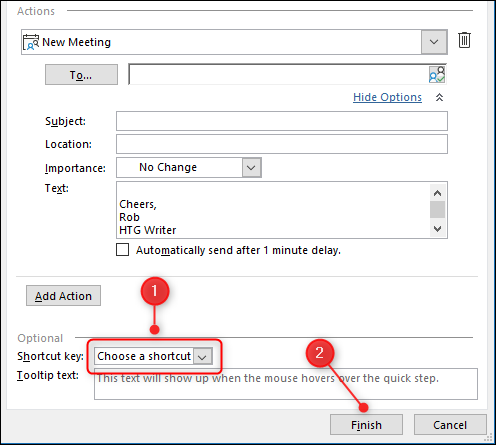
Questo è tutto: Il tuo Quick Step è completo. Per aprire una nuova convocazione di riunione con la tua firma già aggiunta, haga clic en el paso rápido “Nuovo incontro” o use la tecla de acceso directo que elija.
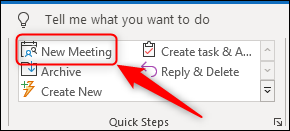
La tua richiesta di incontro si aprirà, con la tua firma già aggiunta.