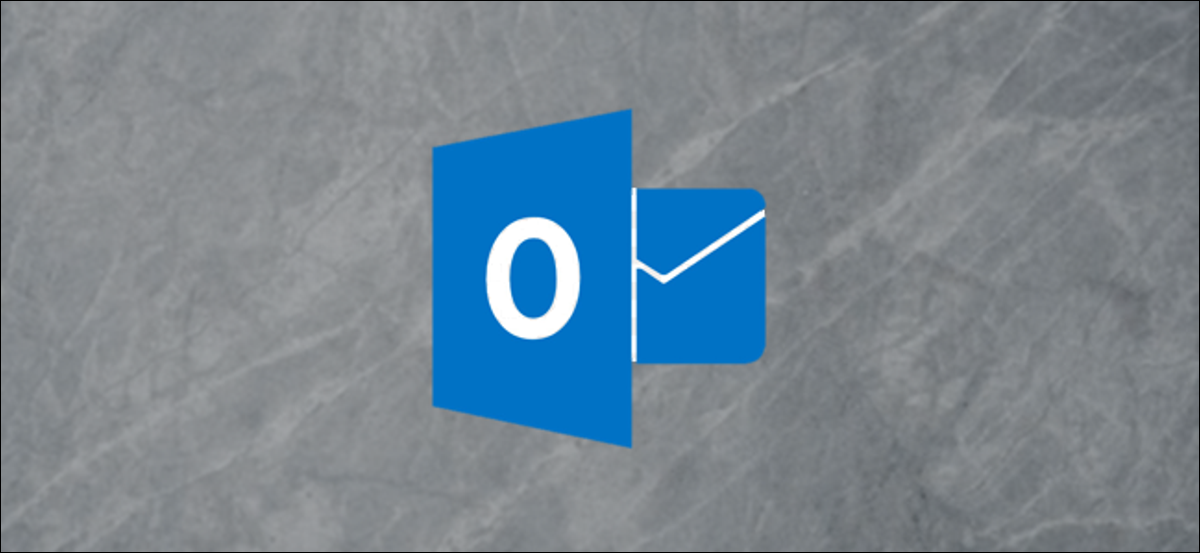
È abbastanza comune condividere il tuo calendario in Outlook e, in molte aziende, tutti i calendari di Outlook sono visibili all'intero ufficio per impostazione predefinita. Ma puoi dare a qualcuno un livello molto più alto di visibilità e controllo delegando il tuo account in modo che possa creare e rispondere a riunioni ed e-mail per te.. Vediamo come funziona.
Per delegare la tua casella di posta a qualcuno, fare clic su File> Impostazioni account e quindi fare clic sul comando “Accesso delegato”.
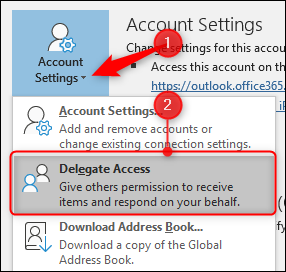
Si apre la finestra Delegati, che sarà vuoto la prima volta che lo apri. Fare clic sul pulsante “Aggiungere” per istituire un delegato.
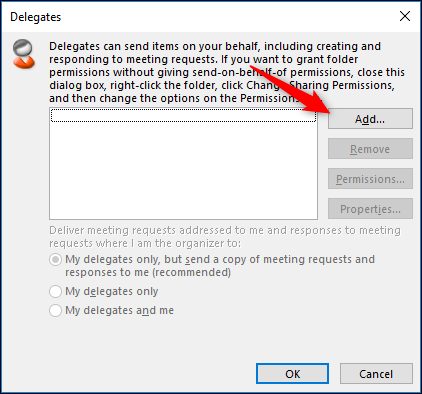
Questo apre l'elenco indirizzi globale (l'elenco di tutte le persone della tua azienda), così puoi selezionare un delegato. (Non puoi delegare il tuo account a qualcuno al di fuori del tuo dominio di posta elettronica, il che significa che se il tuo indirizzo email è jane@mycompany.com, Puoi delegare la tua casella di posta solo a qualcuno con un indirizzo email che termina con "@ miaazienda.com. “)
Seleziona la persona a cui stai delegando, quindi fai clic “Accettare” per aprire le autorizzazioni dei delegati.
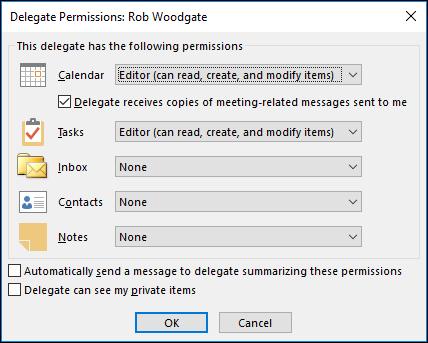
I permessi predefiniti danno all'editore delegato i diritti per il tuo calendario e l'elenco delle attività, ma non consentono loro alcun accesso alla loro casella di posta, contatti o note. Nonostante questo, puoi modificare l'autorizzazione predefinita per ognuna di queste categorie. Le alternative sono:
- Nessuno: Il delegato non ha accesso.
- critico: Il delegato può leggere gli elementi, ma non modificarli.
- Autore: Il delegato può leggere e creare elementi, e modificare ed eliminare gli elementi che crei (come richieste di riunione o compiti).
- Editor: Il delegato può fare tutto ciò che può fare un autore e può anche modificare ed eliminare gli elementi che ha creato.
Se vuoi che solo il tuo delegato gestisca il tuo calendario (e i compiti, che può essere assegnato ad altre persone), le autorizzazioni predefinite funzioneranno bene. L'opzione “Il delegato riceve copie dei messaggi relativi alla riunione che mi sono stati inviati” è attivato, in modo che il delegato non debba inserire la propria casella di posta. Le richieste di riunione e le risposte ti vengono inviate automaticamente quando abilitate.
Il tuo delegato non vedrà alcuna riunione o appuntamento che hai creato e contrassegnato come privato; vedranno solo che c'è un appuntamento privato. Se vuoi che vedano (e modifica) i tuoi appuntamenti privati, attivare l'opzione “Il delegato può vedere i miei elementi privati”.
Finalmente, di solito è una buona idea attivare l'opzione “Invia automaticamente un messaggio al delegato riepilogando queste autorizzazioni”, in modo che il delegato sappia di avere il permesso di entrare nella propria casella di posta.
Fare clic su OK per tornare al pannello Delegati. Le tre opzioni in basso che erano disattivate prima di aggiungere un delegato sono ora disponibili.
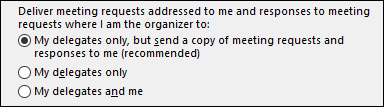
L'opzione predefinita (le richieste di riunione vengono inviate ai tuoi delegati e una copia ti viene inviata per riferimento) funziona per la maggior parte delle persone, ma passa a una delle altre opzioni se vuoi.
Una volta cliccato “Accettare”, il tuo delegato verrà aggiunto. Ora possono aggiungere la propria casella di posta al proprio profilo di Outlook e accedere a qualsiasi cosa gli abbia consentito di accedere..






