
L'aggiunta di una didascalia a un'immagine è un metodo efficace per fornire un contesto aggiuntivo per l'immagine o per attribuire crediti appropriati al proprietario dell'immagine.. Ecco come inserire i titoli delle immagini in Microsoft PowerPoint.
Apri PowerPoint e inserisci l'immagine a cui desideri aggiungere una didascalia. Per inserire un'immagine, vai alla scheda “Inserire” e seleziona “immagini”, chi c'è nel gruppo “immagini”.

Nel menu a tendina che compare, seleziona da dove vuoi inserire l'immagine. Puoi scegliere di inserire un'immagine di:
- Il tuo dispositivo locale
- Immagini Stock
- Immagini online

Dopo aver aggiunto l'immagine, è ora di inserire il titolo. e Word, Microsoft offre una funzionalità per incorporare una didascalia dell'immagine. Sfortunatamente, questa funzione non esiste per PowerPoint, quindi dobbiamo inserire manualmente il titolo noi stessi aggiungendo una casella di testo sotto l'immagine.
IMPARENTATO: Come aggiungere testo alternativo a un oggetto in PowerPoint
torna nella scheda “Inserire”, torna nella scheda “Casella di testo” nel gruppo “Testo”, che ti consente di disegnare una casella di testo orizzontale in qualsiasi punto della diapositiva.

Per disegnare la casella di testo, fare clic e trascinare il cursore.
Con la casella di testo pronta, inserisci il titolo.

Una volta inserito il testo, ridimensiona secondo necessità.
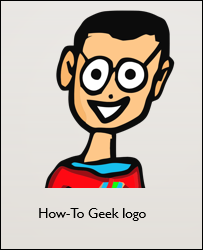
In conclusione, vorrai raggruppare l'immagine e il testo. Questo è necessario se prevedi di spostare l'immagine sulla diapositiva.
Per raggruppare l'immagine e il testo, torna nella scheda “Ctrl” (“cmd” e Mac) e seleziona l'immagine e la casella di testo.
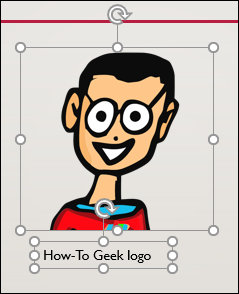
Con entrambi gli elementi selezionati, Fare clic sul pulsante “Gruppo” nel gruppo “Organizzare” della scheda “Formato immagine”.
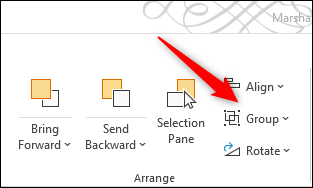
Nel menu a tendina che compare, Selezionare “Gruppo”.

Quando selezionato in futuro, la casella di testo e l'immagine appariranno come un singolo elemento.







