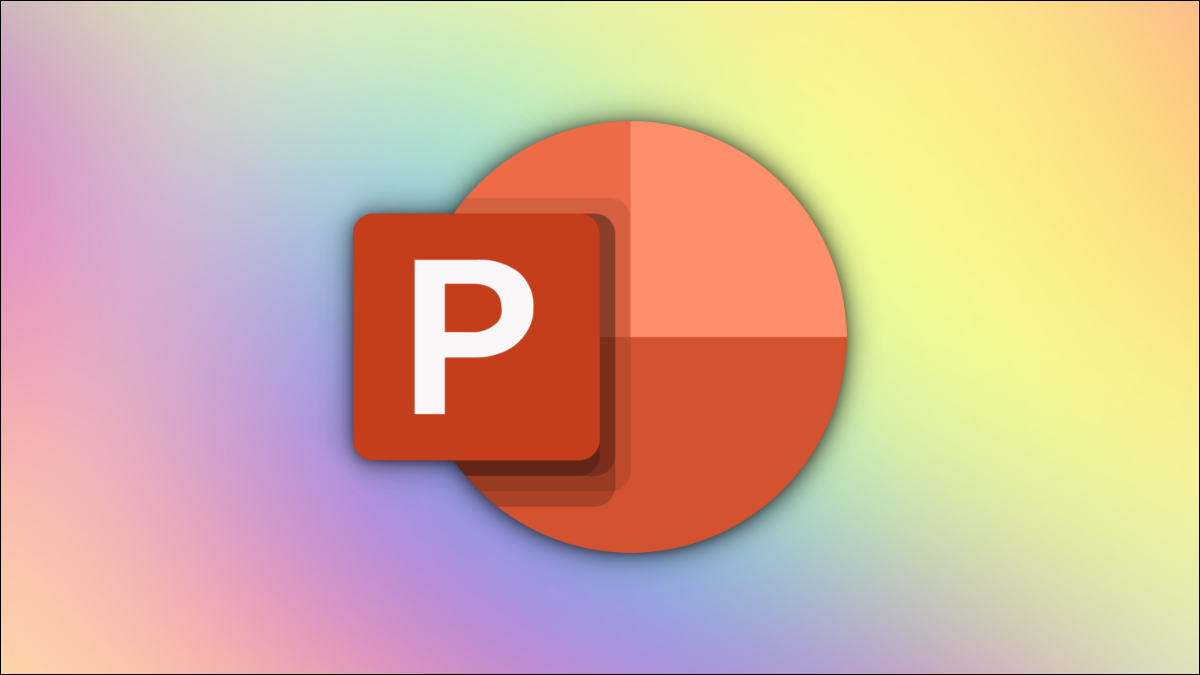
Sebbene sia essenziale selezionare le fonti, il font giusto per la tua presentazione, puoi aggiungere un tocco divertente usando vari colori per il testo. Prossimo, Ti mostriamo come aggiungere testo multicolore a una diapositiva nella presentazione di PowerPoint su un desktop.
Simile a come puoi evidenziare il testo su una diapositiva, è anche possibile applicare un effetto multicolore al testo e renderlo più attraente. Sfortunatamente, Queste opzioni di personalizzazione sono disponibili solo nella versione desktop di PowerPoint.
IMPARENTATO: Come evidenziare il testo nella presentazione di PowerPoint
Aggiungi testo multicolore in PowerPoint
Primo, apri PowerPoint e apri una nuova presentazione o una in cui desideri aggiungere testo multicolore. Dopo, seleziona la diapositiva in cui desideri aggiungere il testo colorato.
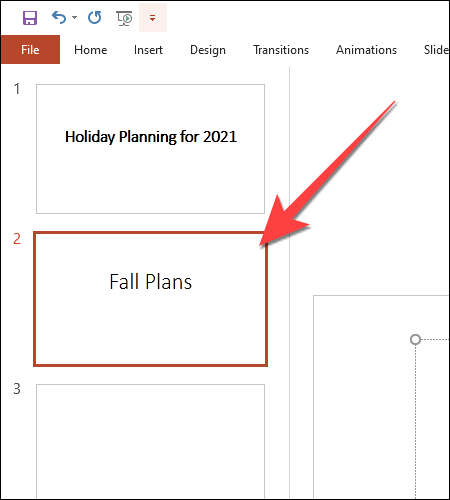
Sulla diapositiva, Selezionare il testo che si desidera personalizzare e fare clic sull'icona “Formato”.
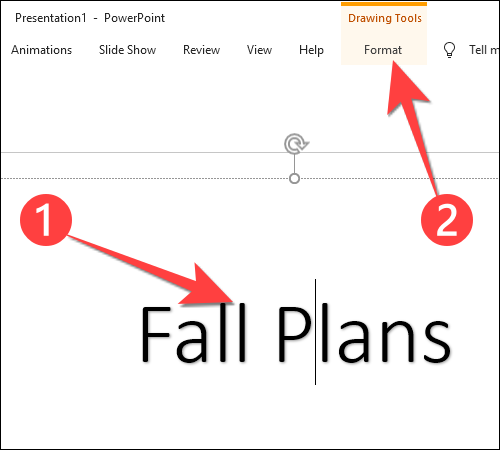
Sul nastro, Selezionare “Riempimento del testo” nella sezione “Stili WordArt”.
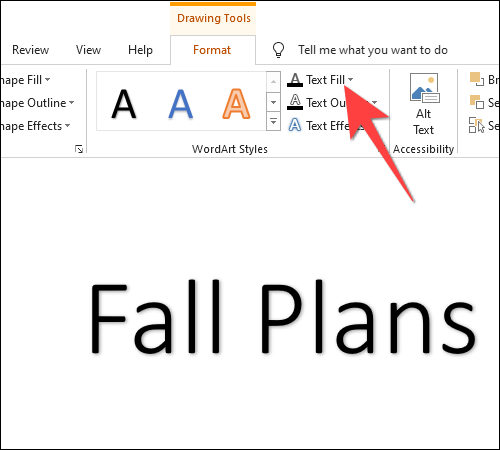
Quando si apre il menu a discesa, Selezionare “Pendenza” e scegli “Più gradiente” nel sottomenu.
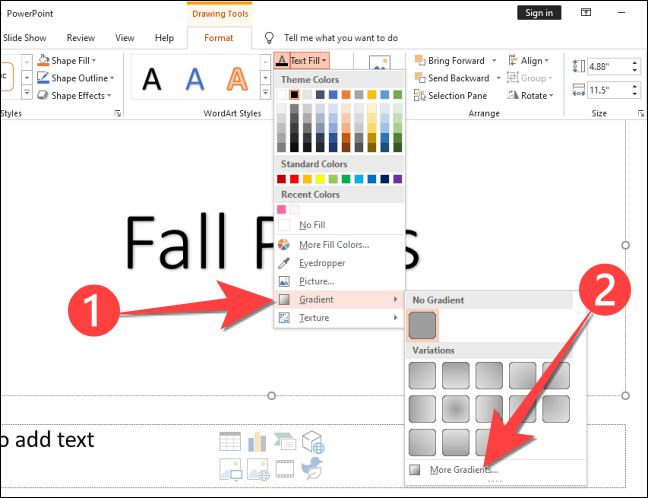
Si apre una nuova colonna intitolata “Formato modulo” Dal lato giusto, con la scheda “Opzioni di testo” Aprire perché si desidera modificare il colore del testo. Si noti che l'opzione “Riempimento del testo” Spettacoli “riempimento solido” come opzione predefinita.
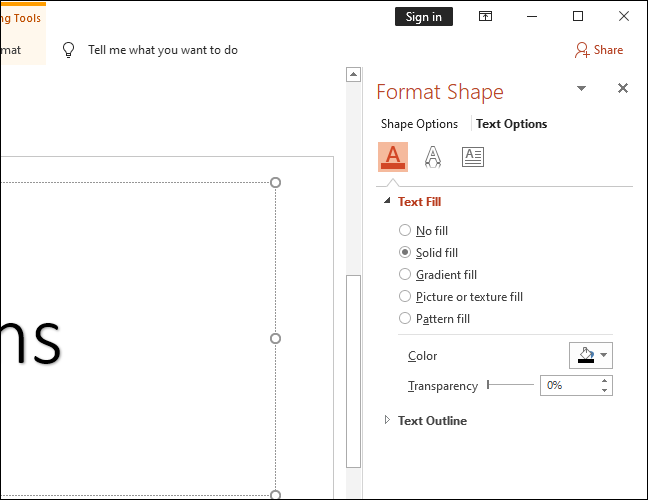
Si prega di selezionare “Riempimento sfumato” per rivelare alternative per personalizzare lo stile e i colori sfumati.
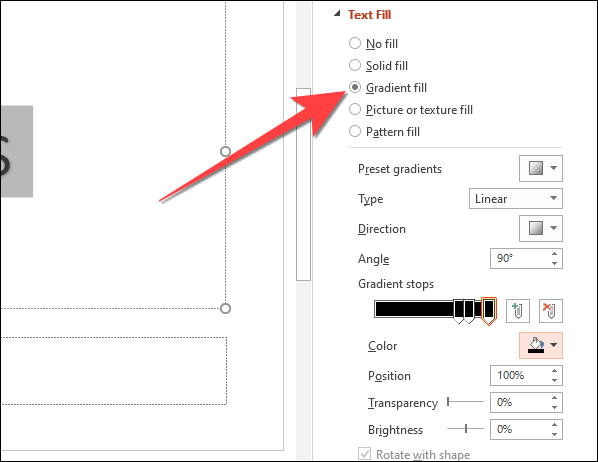
Scegli una sfumatura preimpostata o crea una dimensione personalizzata in base ai tuoi gusti.
IMPARENTATO: Come convertire Presentazioni Google in PowerPoint
In alternativa, puoi personalizzare il tuo gradiente. Primo, seleziona il menu a tendina accanto a “Tipo” e scegli tra “lineare”, “Radiale”, “Rettangolare” oh “Rotta”.
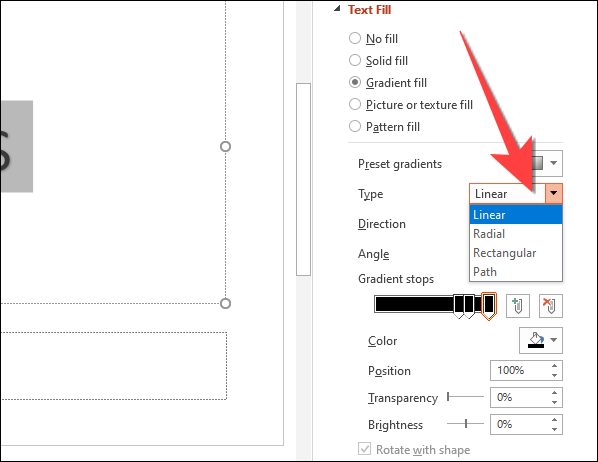
In opzione “Arresti gradiente”, seleziona il primo pulsante di arresto a forma di matita sul cursore. Le interruzioni del gradiente sono i punti in cui un colore inizia a passare al successivo.
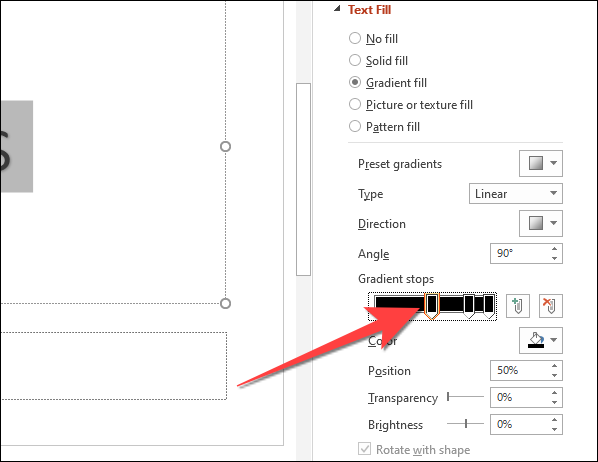
Nota: Inoltre puoi fare clic sul dispositivo di scorrimento e aggiungere altri pulsanti di arresto.
Dopo, Seleziona l'icona accanto a “Colore” Per aprire il selettore colore e scegliere il colore desiderato. Se hai selezionato il testo sulla diapositiva, ti mostrerà l'anteprima delle modifiche.
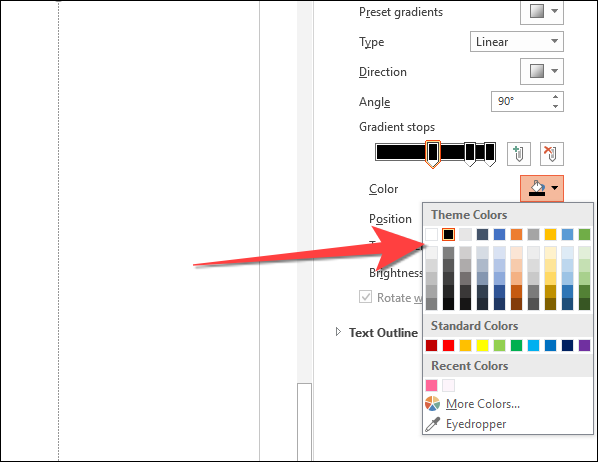
Nello stesso modo, seleziona il resto degli arresti e scegli i colori appropriati per ciascun pulsante di interruzione del gradiente.
Puoi provare il cursore “Trasparenza” e “Luminosità” Per vedere come influisce sui livelli di colore del pulsante di arresto della sfumatura e del testo selezionati. Puoi vedere un'anteprima dal vivo solo se il messaggio ha una lettera prima e dopo. Caso opposto, non vedrai alcuna modifica al testo.
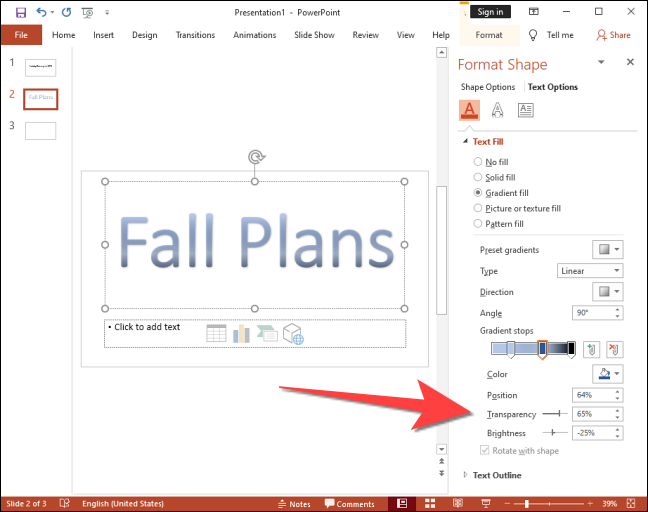
Questo è tutto. Passa un po' di tempo a selezionare i colori appropriati per animare il testo, e puoi dare un'occhiata ad alcuni suggerimenti per creare presentazioni PowerPoint migliori.
IMPARENTATO: 8 suggerimenti per realizzare le migliori presentazioni PowerPoint
impostaTimeout(funzione(){
!funzione(F,B,e,v,n,T,S)
{Se(f.fbq)Restituzione;n=f.fbq=funzione(){n.callMethod?
n.callMethod.apply(n,argomenti):n.queue.push(argomenti)};
Se(!f._fbq)f._fbq = n;n.push=n;n.loaded=!0;n.version='2.0′;
n.coda=[];t=b.createElement(e);t.async=!0;
t.src=v;s=b.getElementsByTagName(e)[0];
s.parentNode.insertBefore(T,S) } (window, documento,'copione',
'https://connect.facebook.net/en_US/fbevents.js');
fbq('dentro', '335401813750447');
fbq('traccia', 'Visualizzazione della pagina');
},3000);






