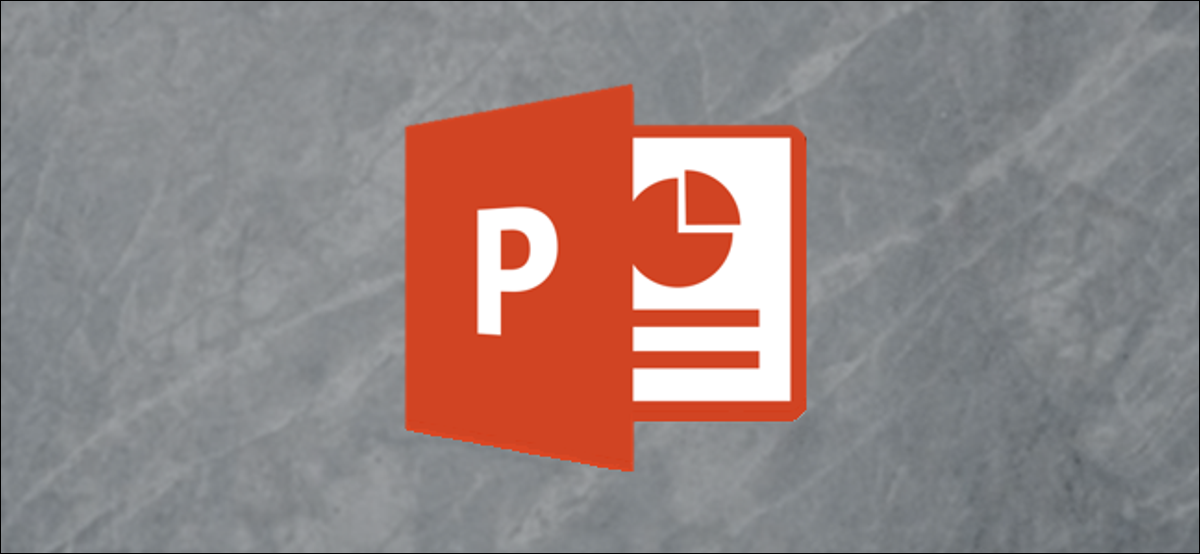
Microsoft PowerPoint fornisce una serie di strumenti di base per la modifica delle immagini, inclusa la possibilità di modificare l'opacità di un oggetto o di una foto. Se desideri, puoi anche cambiare la trasparenza di solo una certa sezione di un'immagine. Vedremo!
Modificare l'opacità di un'immagine o di un oggetto
Se vuoi che un intero oggetto o immagine sia più trasparente, apri PowerPoint e inserisci un'immagine facendo clic su Inserisci> Immagini. Quando la foto è su una diapositiva, selezionalo e apparirà un bordo intorno ad esso.

Prossimo, fare clic con il pulsante destro del mouse sull'immagine, quindi selezionare “Formato immagine”.
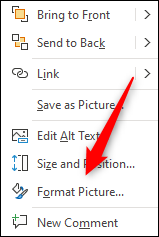
Il pannello “Formato immagine” fare clic con il pulsante destro del mouse sull'immagine, quindi selezionare; fare clic sull'icona dell'immagine.
![]()
Qui vedrai alcune opzioni. Fare clic sulla freccia accanto a “Trasparenza dell'immagine” fare clic con il pulsante destro del mouse sull'immagine, quindi selezionare. fare clic con il pulsante destro del mouse sull'immagine, quindi selezionare “Trasparenza” fare clic con il pulsante destro del mouse sull'immagine, quindi selezionare.
La scala è:
- 0 per cento: totalmente opaco
- 100 per cento: completamente trasparente
Abbiamo impostato il nostro per 50 per cento.
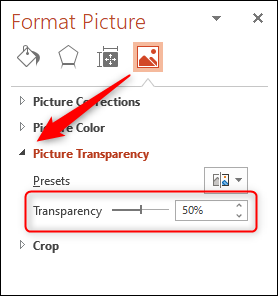
Puoi vedere sotto come appare ora il nostro oggetto selezionato.
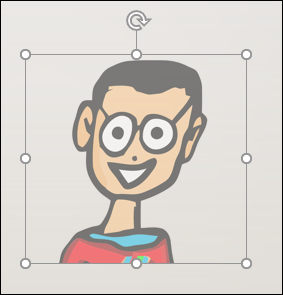
Quando sei soddisfatto del livello di trasparenza che hai impostato, fare clic con il pulsante destro del mouse sull'immagine, quindi selezionare “Formato immagine”.
IMPARENTATO: Come cambiare un'immagine da colore a bianco e nero in PowerPoint
Modificare l'opacità di una parte di un'immagine o di un oggetto
Prima di saltare per modificare l'opacità di una parte di un'immagine, è fondamentale prestare attenzione che questa funzione funziona solo su oggetti che vengono inseriti come immagine. Quindi, se inserisci un'immagine all'interno di una forma, questa opzione non sarà disponibile.
Con quello in mente, clicca su “Inserire” e poi seleziona “immagini” del gruppo “immagini”. Nel menu a tendina, seleziona se vuoi inserire un'immagine da una fonte online o dalla tua macchina.
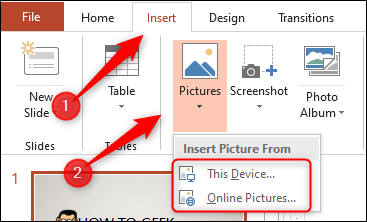
Vai all'immagine che vuoi usare, fare clic con il pulsante destro del mouse sull'immagine, quindi selezionare “Inserire”.
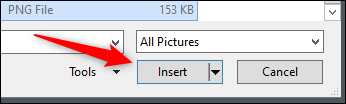
Dopo aver inserito l'immagine, fare clic con il pulsante destro del mouse sull'immagine, quindi selezionare “Formato immagine”.
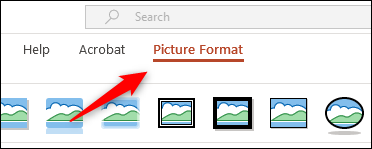
Nel gruppo “Regolare”, clicca su “Colore”.
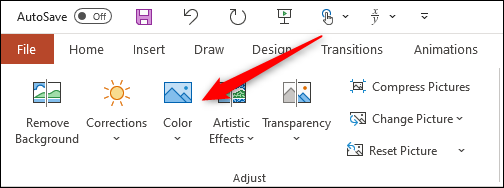
Si prega di selezionare “fare clic con il pulsante destro del mouse sull'immagine, quindi selezionare” fare clic con il pulsante destro del mouse sull'immagine, quindi selezionare.
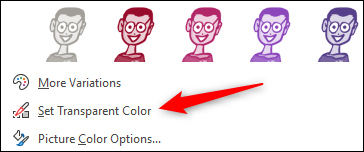
Il tuo cursore cambia, come mostrato di seguito. Usalo per fare clic sul colore dell'immagine che desideri rendere trasparente.
Dopo aver scelto un colore, tutte le sue istanze nell'immagine diventeranno completamente trasparenti e assumeranno il colore dello sfondo della diapositiva.
Sfortunatamente, questo è uno strumento tutto o niente. La parte dell'immagine selezionata diventerà completamente trasparente o rimarrà completamente opaca.
Nota anche che se stampi la tua presentazione, le aree trasparenti delle immagini saranno bianche sulla stampa.
IMPARENTATO: Come sfocare un'immagine in PowerPoint






