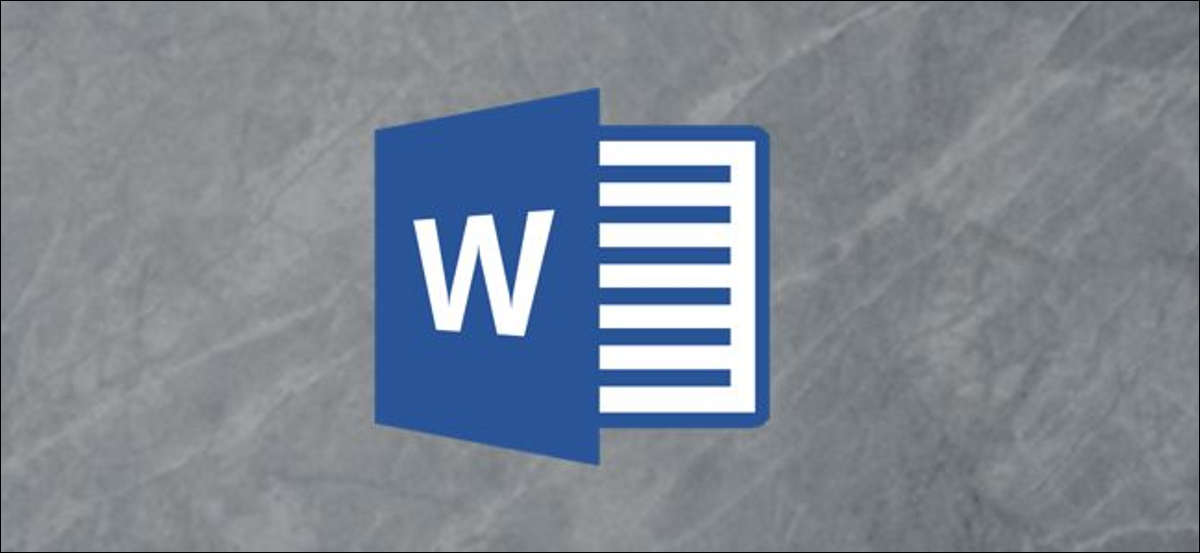
L'aggiunta di un bordo pagina al documento può essere un modo sottile per far risaltare i tuoi documenti Microsoft Word. Può personalizzare lo stile, lo spessore e il numero di pagine di un bordo da applicare al tuo documento Word.
Aggiungi un bordo alla pagina in Microsoft Word
La creazione di un bordo della pagina in Microsoft Word dipenderà dalla tua versione di Microsoft Office. Per l'ufficio 365 y Ufficio 2019, abra un documento de Word y haga clic en la pestaña “Design” sul nastro.
Se hai una versione precedente di Office, clicca sulla scheda “Design” oh “Design della pagina” Invece.
Da qui, Fare clic sul pulsante “Bordes de página”, nella sezione “Fondo de página” del nastro.
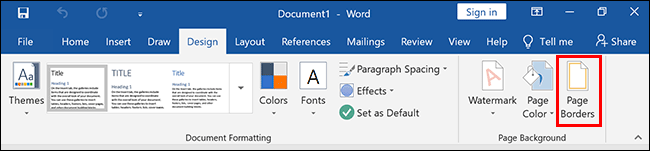
Per impostazione predefinita, foto “Bordi e sfumature” que se abre debe estar predeterminado en la pestaña “Bordo pagina”. Se non è così, fai clic su quella scheda per inserire le impostazioni del bordo.
Clicca su “Cuadro” para agregar un borde de cuadro típico a su documento. Puoi usare lo stile, il colore e la larghezza del bordo predefiniti, oppure modifica questa impostazione nei vari menù a tendina.
Clicca su “Accettare” para aplicar el borde de la página a su documento de Word.
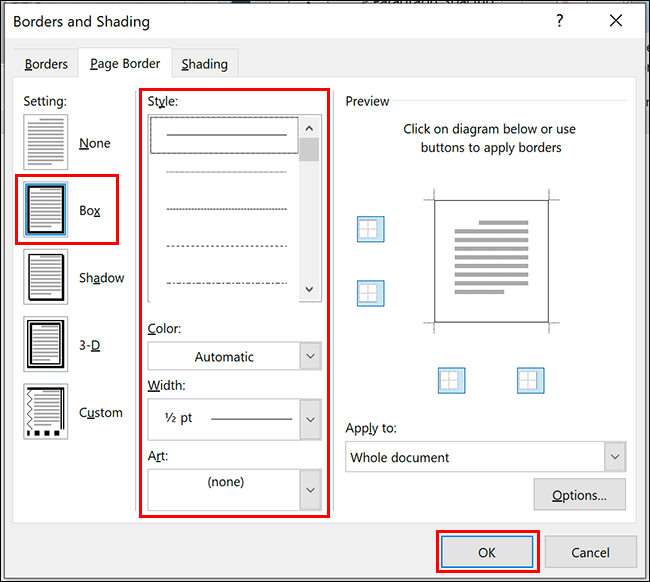
Per impostazione predefinita, questo stile di bordo si applica dieci a ogni pagina.
La vista di modifica del tuo documento si aggiornerà per mostrare il bordo appena applicato.
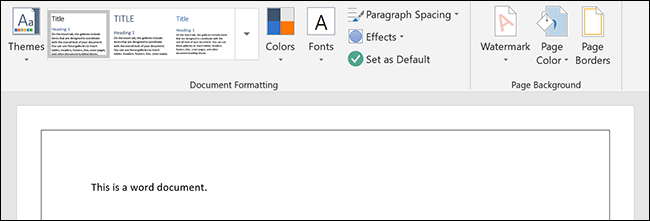
Stili e formattazione dei bordi della pagina alternativi
Il formato della pagina box è lo stile predefinito, ma ci sono stili di bordo alternativi e opzioni di formattazione disponibili per l'uso in alternativa.
Il bordo della scatola è il più semplice e aggiunge una linea continua senza ombre alla tua pagina. Anche quello può essere personalizzato con diversi tipi di linee, larghezze e colori.
Stili e impostazioni del bordo della pagina personalizzati
Allo stesso tempo dal bordo dell'immagine, puoi anche applicare un bordo con un'ombra, un borde de estilo “3D” y un borde personalizado con opciones de combinación y combinación para cada lado.
Per farlo, seleccione una de las alternativas de la sección “Collocamento” nella scheda “Bordo pagina” nella finestra di dialogo “Bordi e sfumature”. El estilo escogido aparecerá para que lo revise en la sección “Anteprima” antes de aplicarlo a su documento.
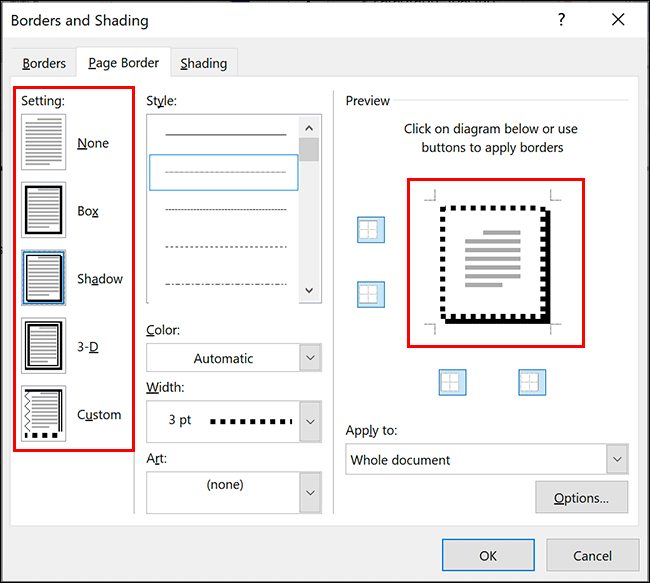
Applicare o cancellare singole linee di confine
Se vuoi applicare o cancellare singole linee di confine dal tuo documento (come esempio, cancella il bordo in fondo a una pagina), puede hacerlo desde la sección “Anteprima”.
Se viene applicato un bordo, fai clic sulla linea di confine per rimuoverla. Per riapplicarlo, clicca sulla riga per farla riapparire.
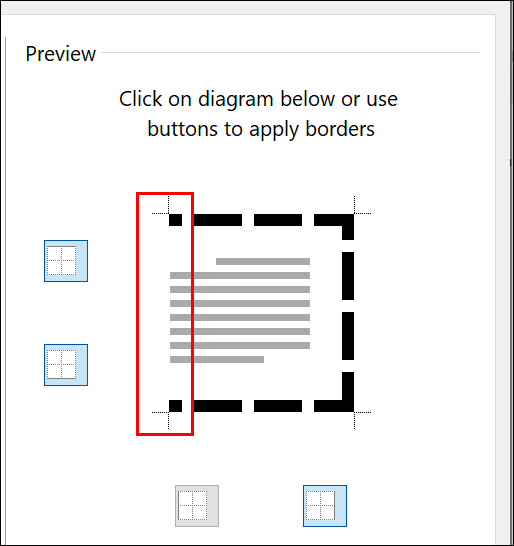
Applica linee di bordo personalizzate
Al hacer un clic en líneas de borde individuales en la sección “Anteprima”, además puede aplicar diferentes estilos a diferentes líneas cuando se selecciona la configuración de borde “Personalizzato”.
Per fare questo, Fare clic sul pulsante “Personalizzare” in colonna “Collocamento”, seleccione un estilo de línea en el menú desplegable “Stile” y posteriormente haga clic en una de las líneas de borde en el cuadro “Anteprima”.
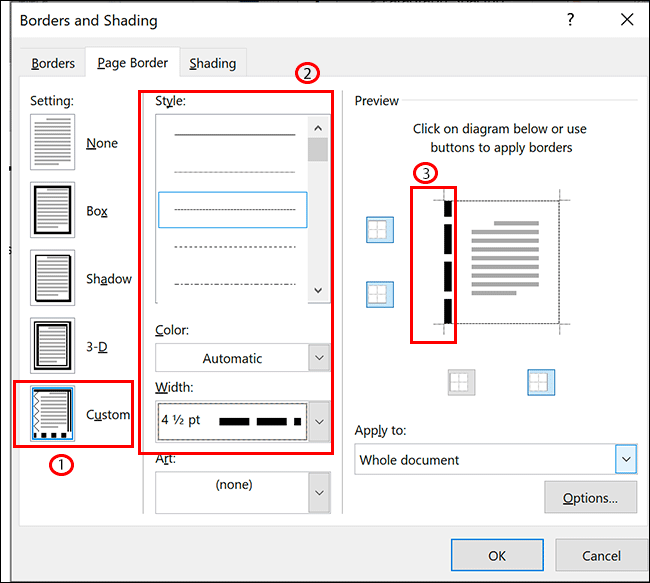
Cambia la larghezza e il colore del bordo
Puoi far risaltare il tuo bordo con diversi colori e larghezze del bordo. Un bordo più ampio farà risaltare maggiormente il tuo bordo nel tuo documento.
Le larghezze dei bordi iniziano da 1/4 punti e sali 6 ptos. Aparecerá una vista previa del ancho de borde escogido en la sección “Anteprima”. Puoi scegliere qualsiasi colore tu scelga, o dalle alternative predefinite o utilizzando la tabella dei colori RGB.
Per modificare la larghezza o il colore del bordo, seleccione las alternativas elegidas en los menús desplegables “Colore” e “Larghezza”. Si tiene aplicada la configuración de borde “Personalizzato”, deberá hacer un clic en cada línea de borde en la sección “Anteprima” para aplicar la configuración seleccionada a esas líneas.
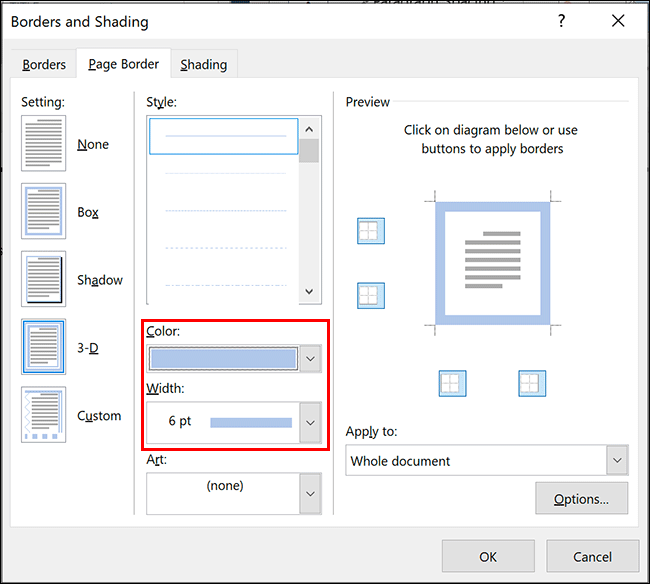
Aggiungi un bordo a una singola pagina
Microsoft Word generalmente applica stili di bordo a ogni pagina, ma puoi applicare un bordo di pagina a una singola pagina o escludere determinate pagine come copertina.
Per fare questo, ingrese al menú de configuración “Bordo pagina” (Design / Design / Layout di pagina> Bordi della pagina) e fare clic sul menu a discesa “Applica a”.
Se vuoi applicare un bordo a una singola pagina, assicurati di essere attivo su quella pagina nel documento di Word prima di entrare nel menu.
Nel menu a tendina “Applica a”, Selezionare “Questa sezione” para aplicarla a la página en la que se encuentra hoy en día. Per applicare il bordo solo alla prima pagina, Selezionare “Questa sezione – Sólo la primera página” oh, da applicare a tutte le pagine tranne la prima pagina, Selezionare “Questa sezione – Todas excepto la primera página” Invece.
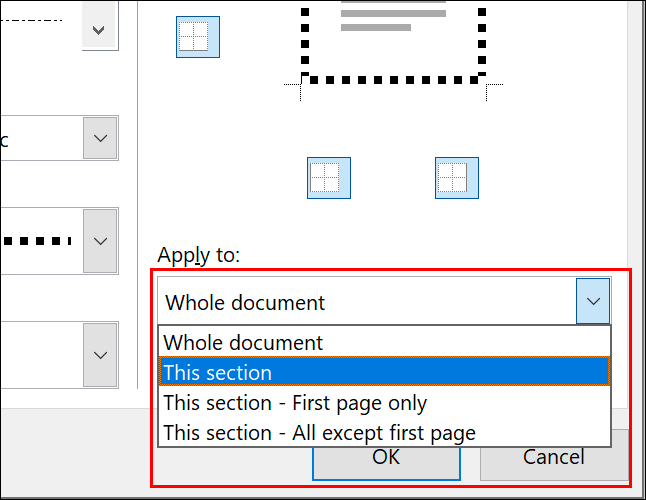
Clicca su “Accettare” para guardar cuando esté listo. Questo applicherà successivamente il bordo della tua pagina alle pagine che hai specificato, invece dell'intero documento.






