
Quando inserisci un'immagine in un documento, Word usa sempre la cartella Libreria immagini per impostazione predefinita per scegliere il suo file immagine. Nonostante questo, È possibile specificare una cartella diversa come posizione dell'immagine predefinita che viene visualizzata quando si inseriscono immagini in Word.
IMPARENTATO: Come modificare la posizione di archiviazione predefinita e la cartella dei file locali in Word 2013
Se hai una cartella comune dove conservi tutte le immagini che inserisci nei tuoi documenti Word, puoi specificare quella cartella come posizione dell'immagine predefinita in Word. Come esempio, guardo todas las capturas de pantalla de mis posts en una carpeta llamada “Imágenes HTG”, quindi lo imposterò come cartella delle immagini predefinita. Questa funzione equivale all'impostazione della posizione di salvataggio predefinita in Word.
NOTA: Funziona solo in Word 2016.
Per cambiare la posizione dell'immagine predefinita in Word, abra un documento nuevo o existente y haga clic en la pestaña “File”.
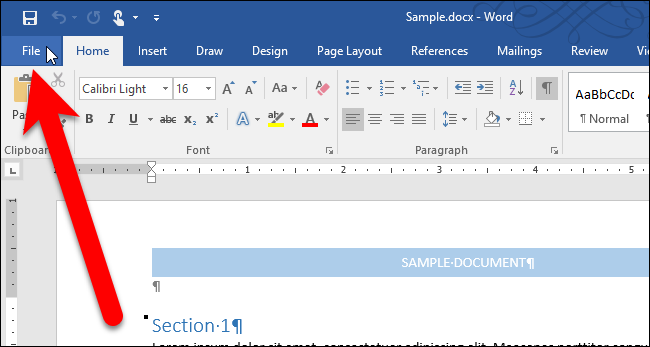
Sullo schermo del backstage, clicca su “scelte” È possibile annullare la formattazione automatica per il paragrafo corrente premendo immediatamente.
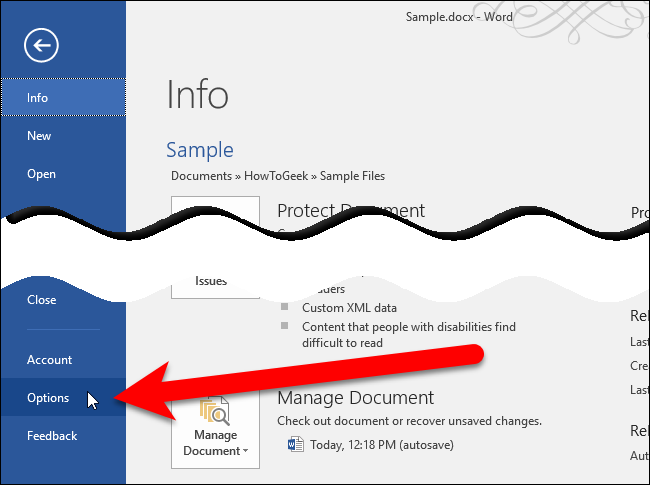
Nella finestra di dialogo Opzioni di Word, clicca su “Avanzate” È possibile annullare la formattazione automatica per il paragrafo corrente premendo immediatamente.
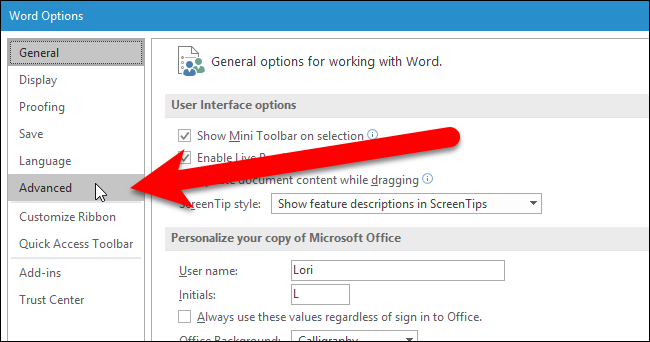
Desplácese hacia abajo hasta la sección General y haga clic en “Ubicaciones de archivos”.
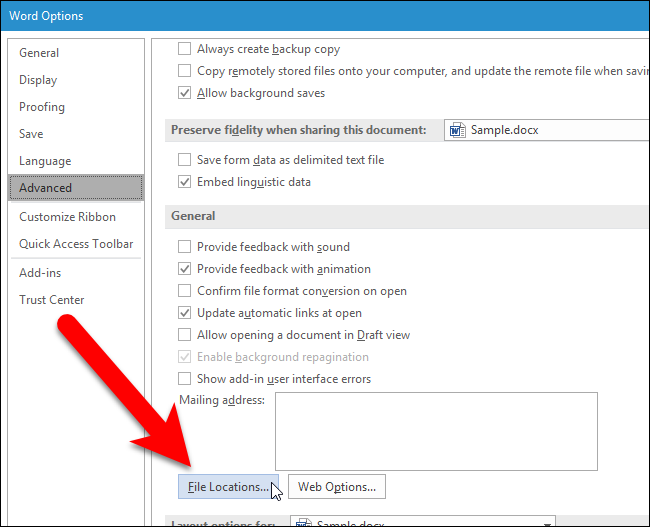
Nella finestra di dialogo Posizioni dei file, clicca su “immagini” en Tipos de archivo y posteriormente haga clic en “Modificare”.
Notare che la posizione delle immagini è vuota. Quando non specifichi una posizione, la cartella Libreria immagini predefinita viene utilizzata come posizione per Immagini e Word ricorda l'ultima cartella a cui si è avuto accesso quando si inserisce un'immagine nella sessione corrente di Word.
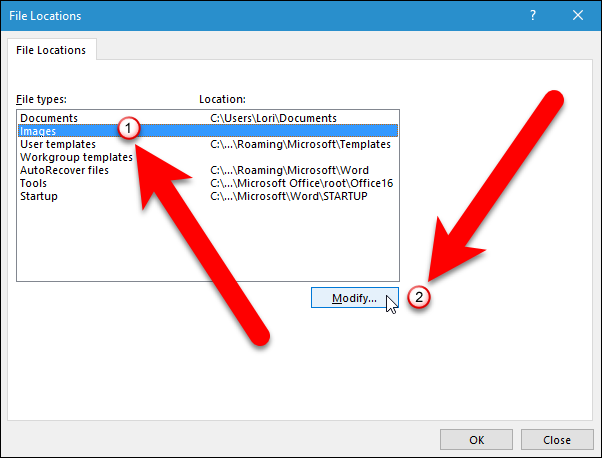
Nella finestra di dialogo Modifica posizione, navegue hasta la carpeta que desea usar como su carpeta de imágenes predeterminada y haga clic en “Accettare”.
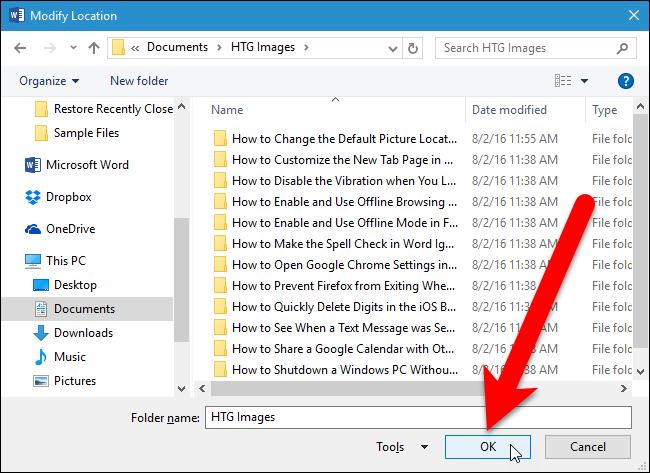
Il percorso completo della cartella selezionata viene inserito in Posizione per il tipo di file Immagini. Fare clic su OK”.
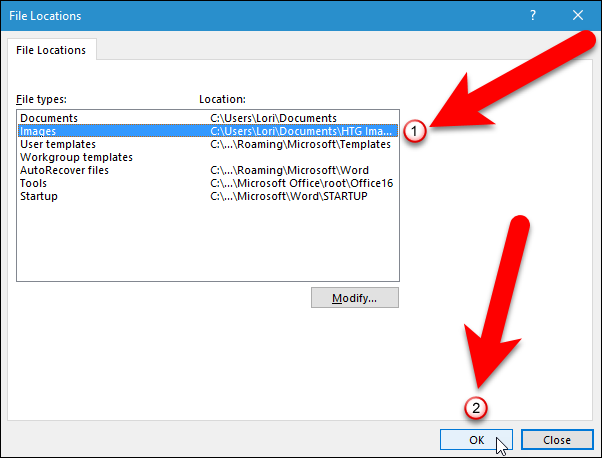
Tornerai alla finestra di dialogo Opzioni di Word. Clicca su “Accettare” per chiuderlo.
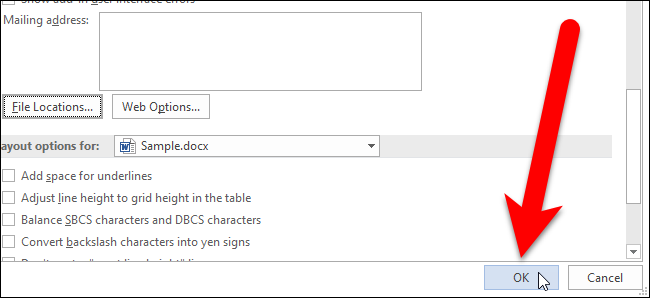
Ora, cuando haga clic en “immagini” en la pestaña Insertar para insertar una imagen en su documento de Word …
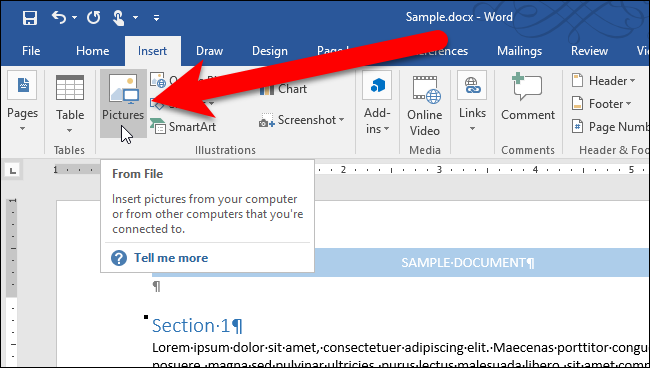
… La finestra di dialogo Inserisci immagine si apre direttamente nella cartella specificata come posizione predefinita per le immagini.
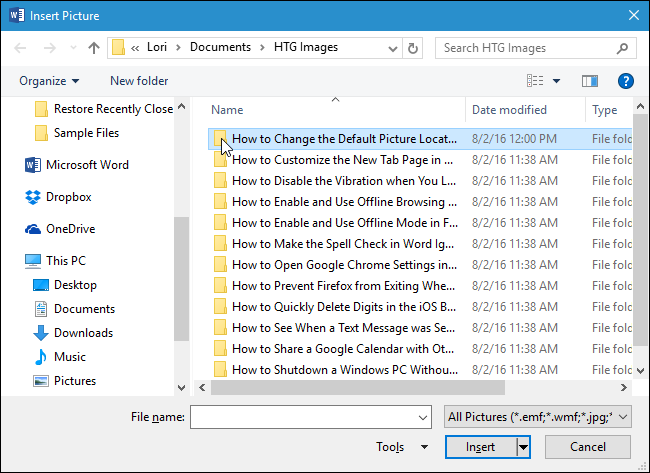
C'è una limitazione di cui dovresti essere a conoscenza quando imposti una cartella di immagini predefinita personalizzata. Word ricorda l'ultima cartella utilizzata durante il salvataggio o l'apertura di documenti nella sessione corrente di Word. Nonostante questo, questo non è vero quando imposti una cartella di immagini predefinita personalizzata. Ogni volta che inserisci un'immagine, la finestra di dialogo Inserisci immagine è impostata per impostazione predefinita sulla cartella specificata, non l'ultimo che si è aperto. Per fare in modo che Word ricordi l'ultima cartella che hai aperto per inserire un'immagine, devi cancellare il percorso dalla colonna Posizione per il tipo di file Immagini nella finestra di dialogo Modifica posizioni. Nonostante questo, non puoi semplicemente cancellare il percorso. È necessario utilizzare l'editor del registro per cancellare la voce di Word quando si imposta questa opzione.
Avviso standard: L'editor del registro è uno strumento potente e il suo uso improprio può rendere il sistema instabile o addirittura inutilizzabile. Questo è un trucco piuttosto semplice e basta seguire le istruzioni, non dovresti avere problemi. Avendo detto questo, se non hai mai lavorato con lui prima, considera di leggere come utilizzare l'editor del registro prima di iniziare. E sicuramente esegui il backup del Registro di sistema (E dal tuo computer!) Prima di apportare modifiche.
Apri l'editor del registro facendo clic su Start e digitando regedit . Premi Invio per aprire l'editor del registro, o clicca regedit nella migliore corrispondenza.
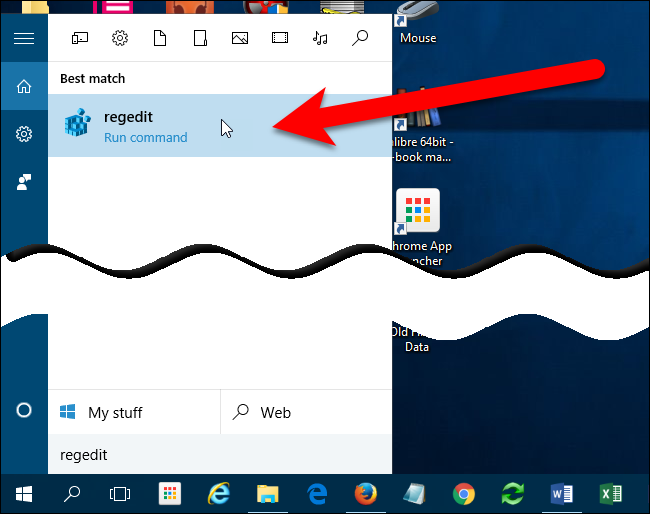
NOTA: Potresti non vedere questa finestra di dialogo, in base alle impostazioni di controllo dell'account utente.
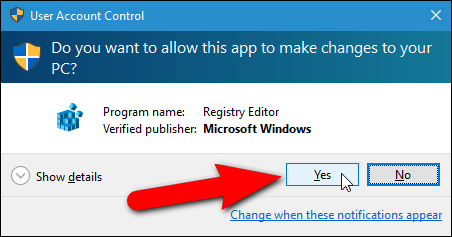
Nella struttura ad albero a sinistra, vai al tasto successivo:
HKEY_CURRENT_USERSoftwareMicrosoftOffice16.0WordOptions
Trovare la PICTURE-PATH ingresso a destra. Il valore della voce deve essere il percorso specificato nella finestra di dialogo Posizioni file. Premi il tasto “Rimuovere” la nostra nuova entrata. Assicurati di cancellare solo il PICTURE-PATH iscrizione, non tutto Options chiave inglese.
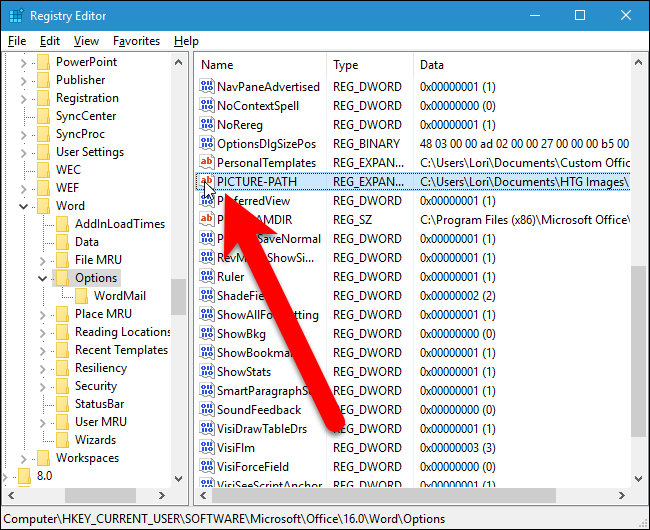
Viene visualizzata la finestra di dialogo Conferma eliminazione valore per assicurarsi di voler eliminare la voce. Clicca su “sì”.
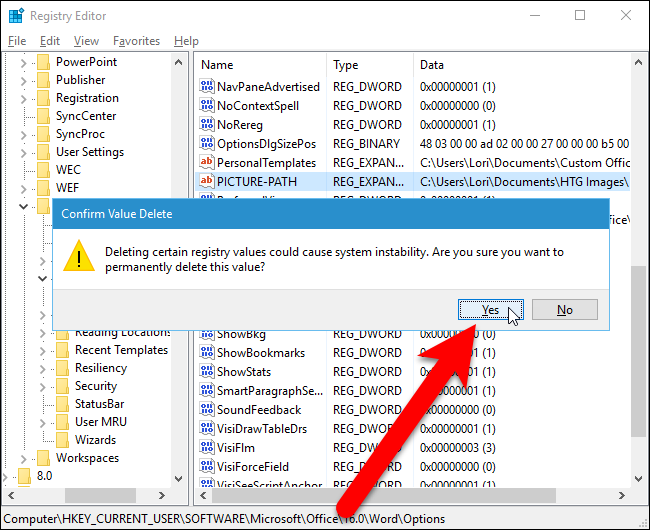
Cierre el Editor del Registro seleccionando “Uscire” sul menu “File”, o haciendo clic en el botón “X” nell'angolo in alto a destra della finestra.
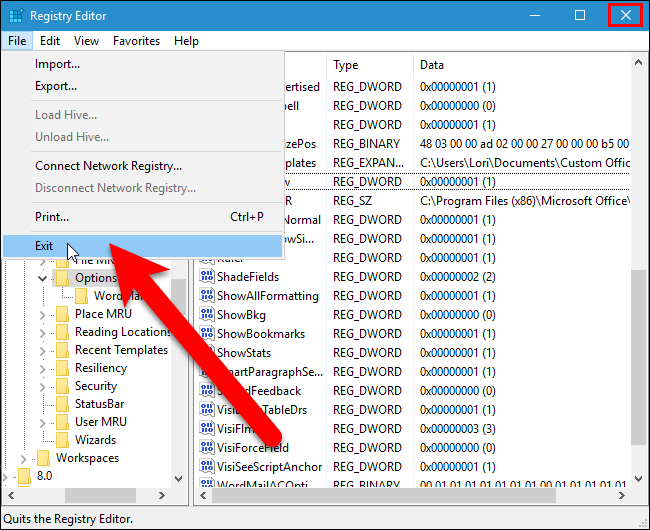
Se non ti senti a tuo agio nel modificare il Registro da solo, hemos creado un truco de registro descargable que puede usar para borrar la clave “PICTURE-PATH” del registro. Estrai il file .zip, fare doppio clic sul file .reg e fare clic su prompt.
Rimuovere il trucco del registro PICTURE-PATH Value
Se ti piace lavorare con il Registro, è importante notare il tempo necessario per imparare a creare i propri trucchi del Registro di sistema.






