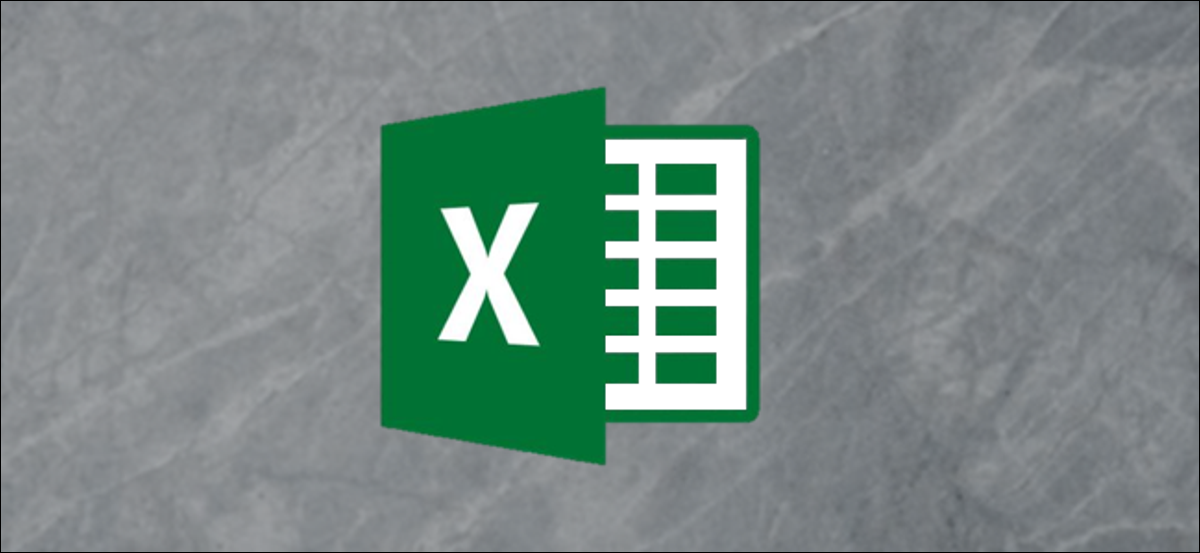
Per impostazione predefinita, quando stampi un foglio di calcolo excel, include solo le celle che contengono dati. Generalmente, i contenuti aggiuntivi sono esclusi, ma è possibile aggiungere uno sfondo alle tue stampe excel; Ecco come lo fai.
Sebbene sia possibile utilizzare il comando “parte inferiore” (Layout di pagina> Sfondo) per aggiungere un'immagine di sfondo al tuo foglio di calcolo, Excel non ti consentirà di stampare sfondi applicati in questo modo. Devi usare i moduli, immagini o colori delle celle come soluzione alternativa per ottenere lo stesso effetto.
Queste istruzioni si applicano alle versioni recenti di Excel, incluso 2016, 2019 e Microsoft 365.
Inserisci una forma
Il modo più semplice per aggiungere uno sfondo rapido e stampabile a un foglio di lavoro in Excel è inserire un oggetto, come un modo, per coprire i tuoi dati o riempire l'intera pagina.
Successivamente, puoi modificare la trasparenza dell'oggetto in modo da poter vedere i dati sotto di esso. È inoltre possibile utilizzare l'opzione di formattazione “Riempimento immagine” Per riempire la forma con un'immagine.
IMPARENTATO: Come inserire un'immagine o un altro oggetto in Microsoft Office
Iniziare, Aprire il foglio di calcolo di Excel e fare clic sull'icona “Inserire” sul nastro. Da li, puoi cliccare “immagini” oh “Forme” nella sezione “Illustrazione”.
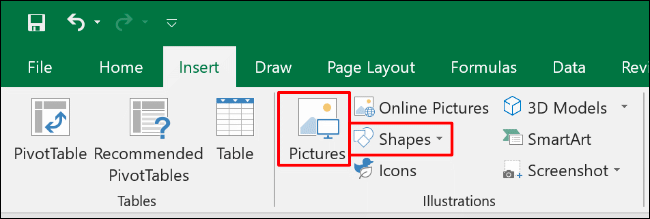
Cliccando su “Forme”, viene visualizzato un menu a discesa con varie opzioni. Seleziona come vuoi, come un rettangolo o un quadrato.
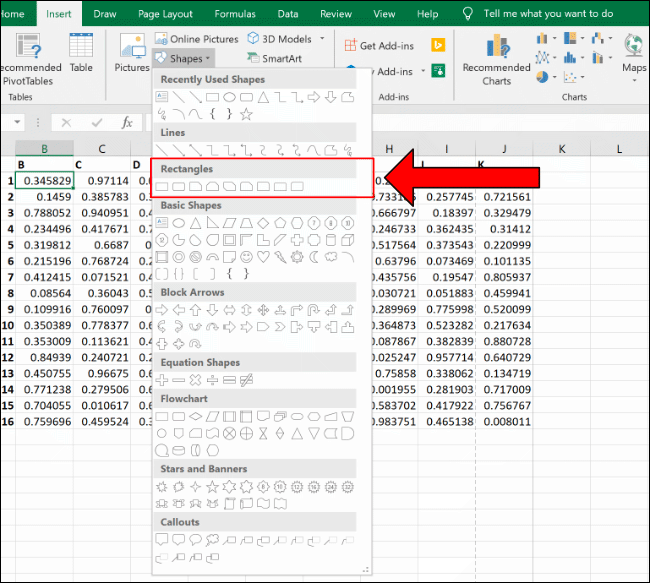
Usa il mouse per trascinare e rilasciare e creare una forma che riempia la pagina o i tuoi dati. Dopo averlo creato, puoi tenere premuti e trascinare i pulsanti di opzione attorno alla forma per ridimensionarla.
Una volta che hai la dimensione e la posizione che desideri, fare clic con il tasto destro e selezionare “Formato forma” nel menu a comparsa.
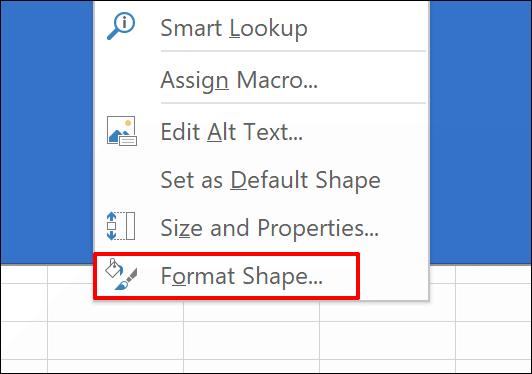
Nel menu che appare, fai clic sulla freccia accanto a “Compila” Per aprire il sottomenu.
Puoi scegliere un colore dal menu a discesa “Colore” e quindi utilizzare il dispositivo di scorrimento per determinare la trasparenza al livello appropriato (Come la 75 per cento).
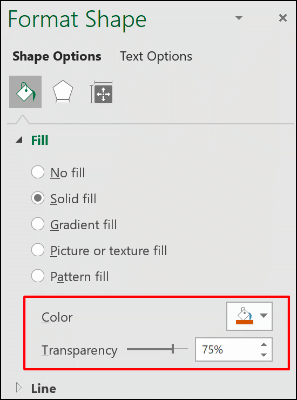
Le modifiche vengono applicate automaticamente. Quando è finito, è possibile chiudere il menu “Formato forma”.
Aggiungi un'immagine
Grazie all'opzione “riempimento a motivo”, puoi anche riempire la tua forma con un'immagine invece di un colore. Ciò significa che puoi aggiungere un'immagine di sfondo al tuo foglio di calcolo Excel.
Prima aggiungi la tua forma (Inserisci> Forme) e usa il mouse per disegnarlo, come abbiamo detto in precedenza. Assicurati di compilare il foglio di lavoro abbastanza da coprire un'area di stampa adeguata. Fare clic con il pulsante destro del mouse sulla forma, quindi scegliere “Forma di formato”.
Fare clic sulla freccia accanto a “Ripieno” per aprire le alternative, quindi selezionare il pulsante di opzione “Immagine o riempimento texture”. Per aggiungere la tua immagine, clicca su “Inserire”.
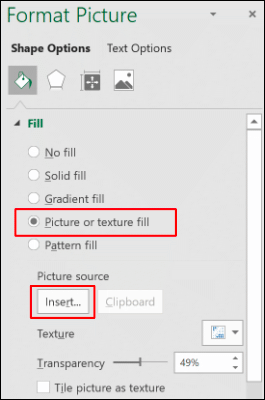
Per utilizzare un'immagine dal tuo computer, clicca su “Da un file” nel menu a comparsa “Inserisci immagini”.
Clicca su “Immagini online” Se si desidera cercare un'immagine in Bing o scegliere “Dalle icone” Per utilizzare una delle immagini predefinite di Excel.
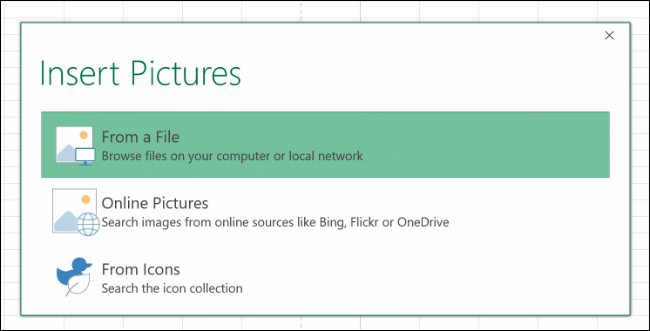
Dopo l'inserimento, l'immagine riempie la forma. Usa il cursore “Trasparenza” Per determinare una percentuale che consenta di visualizzare i dati sotto la forma riempita di immagini.
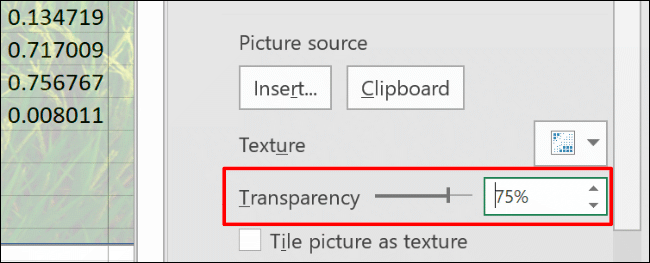
Aggiungi uno sfondo con lo strumento Colore riempimento
Per aggiungere contemporaneamente un colore a tutte le celle del foglio di calcolo Excel, pressione Ctrl + Per o fare clic sulla freccia verticale nell'angolo in alto a sinistra sotto il menu di selezione della cella.
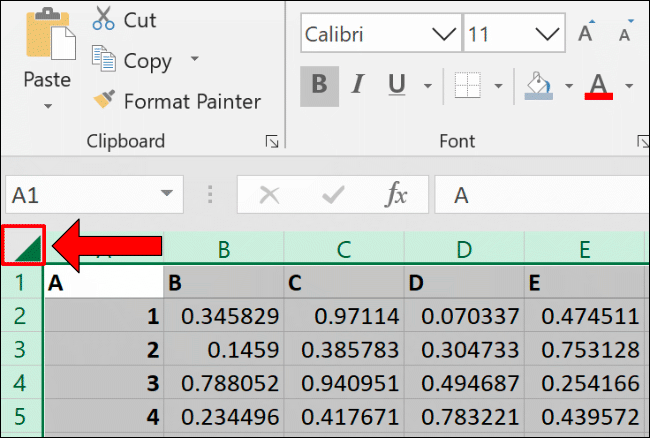
Fare clic sulla scheda “Inizio” e poi sull'icona Colore riempimento. Seleziona il colore che vuoi che abbia lo sfondo del foglio di calcolo; nota che dovrebbe essere abbastanza chiaro in modo che i dati nel foglio di calcolo possano essere visti quando lo stampi.
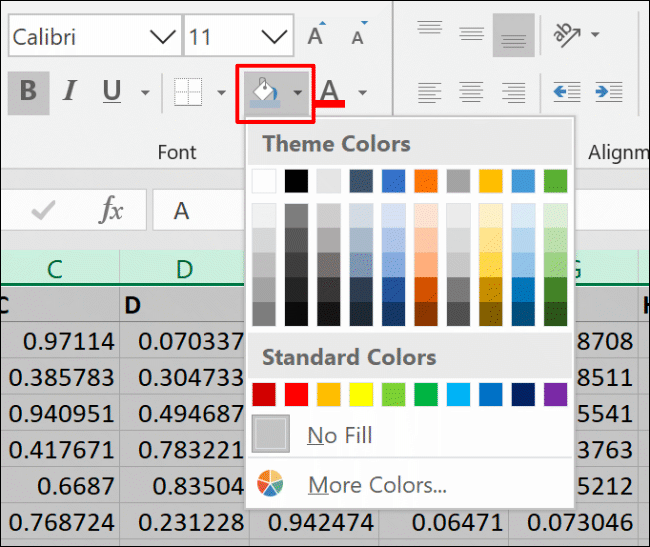
Cambia l'area di stampa
Per impostazione predefinita, Excel non includerà le celle vuote nell'area di stampa (l'area che appare in una stampa). Nonostante questo, puoi modificare l'area stampabile per includere l'intera pagina (o più pagine), indipendentemente dal fatto che le celle siano vuote.
Per modificare l'area di stampa per includere celle vuote, assicurati di essere nella vista “Design della pagina”. Fare clic sull'icona Layout di pagina nell'angolo in basso a destra di Excel. Ciò ti consente di vedere le righe e le colonne che riempiranno una singola pagina stampata.

Fare clic sulla scheda “Design della pagina” sul nastro, e quindi fare clic sull'icona Imposta pagina (la freccia diagonale in basso a destra della categoria “Configura pagina”).
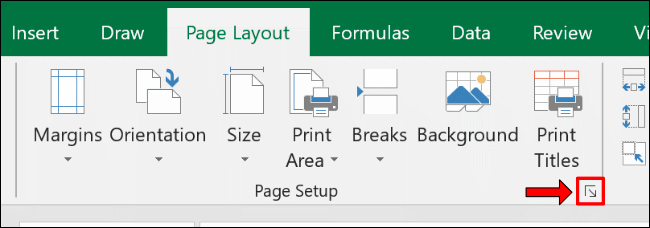
Fare clic sulla scheda “Foglia” e fare clic sulla freccia su accanto a “Area di stampa”. Usa il mouse per scegliere un intervallo di celle che riempia l'area che desideri stampare, comprese le celle vuote.
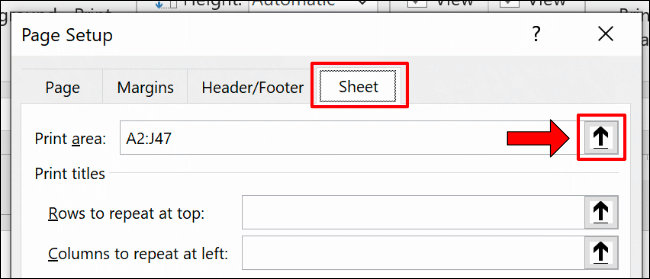
Per assicurarti che siano state selezionate le celle corrette, fare clic su File> Stampa per vedere un'anteprima di stampa.
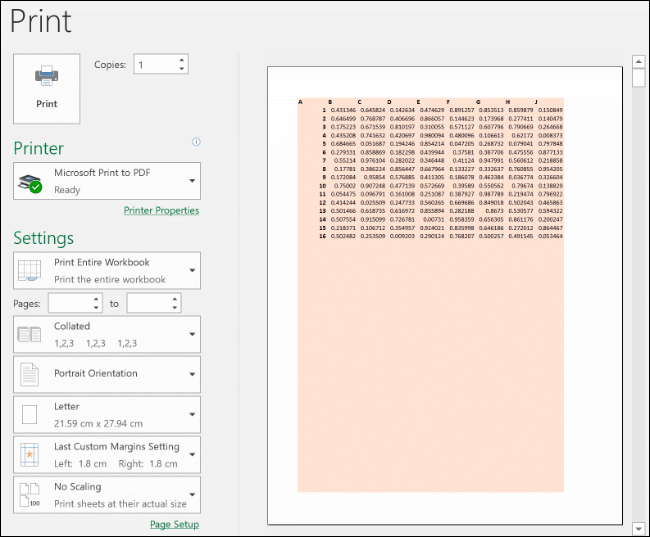
Se l'intervallo di celle che hai scelto non riempie la pagina, ripetere i passaggi precedenti per modificarlo, in modo che includa più celle.






