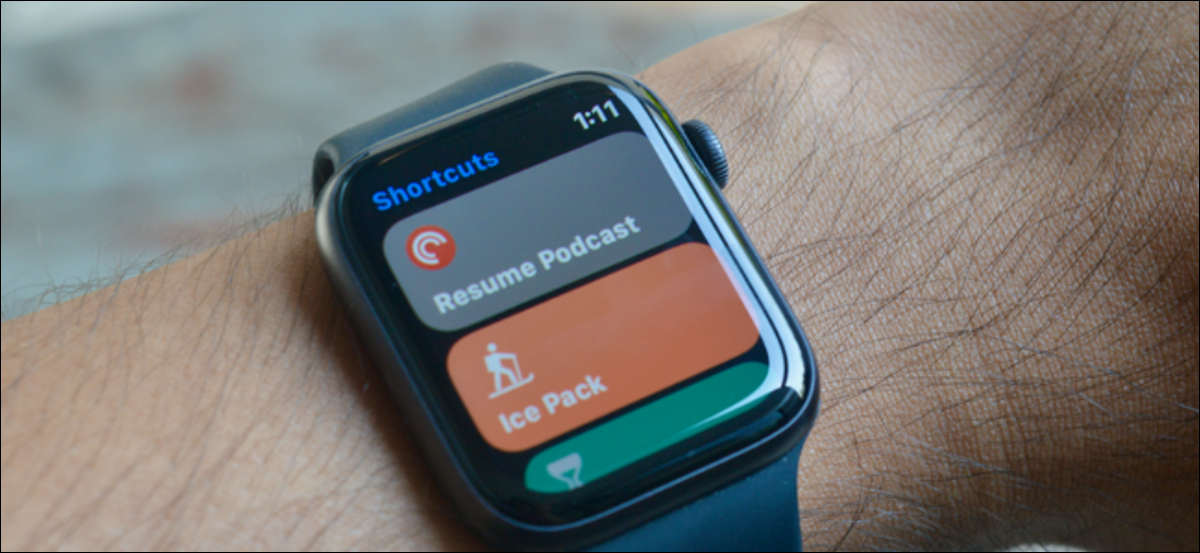
Ti piace usare le scorciatoie automatiche sul tuo iPhone?? L'applicazione Scorciatoie di Apple Watch ti consente di attivare le scorciatoie direttamente dal tuo polso. E come funzionano le scorciatoie sull'orologio stesso, non c'è bisogno di toccare il tuo iPhone.
Utenti di Apple Watch che eseguono watchOS 7 e le versioni successive possono accedere all'app Scorciatoie sul tuo dispositivo portatile. Funziona perfettamente con l'app Scorciatoie su iPhone.
L'applicazione Scorciatoie classifica automaticamente le scorciatoie che possono funzionare su Apple Watch e le rende disponibili al polso. Ciò significa che non dovrai creare scorciatoie separate solo per il tuo Apple Watch..
Le scorciatoie possono essere attivate sia dall'app Scorciatoie che dalle complicazioni del quadrante. Ma se attivi la scorciatoia dal quadrante, devi prima confermare premendo il pulsante “Correre”.
Visualizza e gestisci le scorciatoie di Apple Watch su iPhone
Puoi trovare tutte le scorciatoie compatibili con Apple Watch in una cartella separata nella libreria delle scorciatoie. Per accedere a questo, apri l'app “Scorciatoie” sul tuo iPhone. Puoi farlo facilmente utilizzando la funzione di ricerca di Spotlight. Scorri verso il basso sulla schermata principale, Trova l'app Scorciatoie e selezionala.
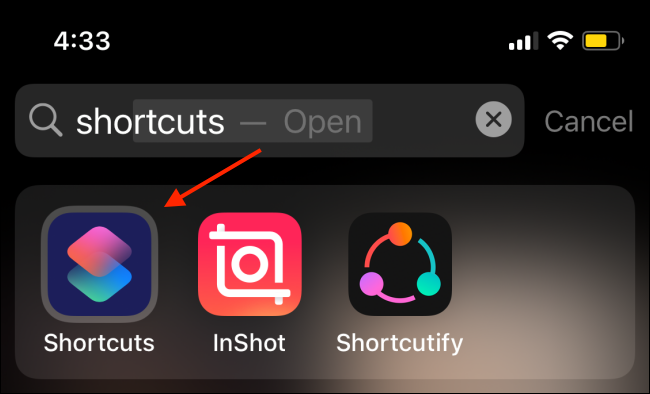
Ora, vai alla scheda “Le mie scorciatoie”.
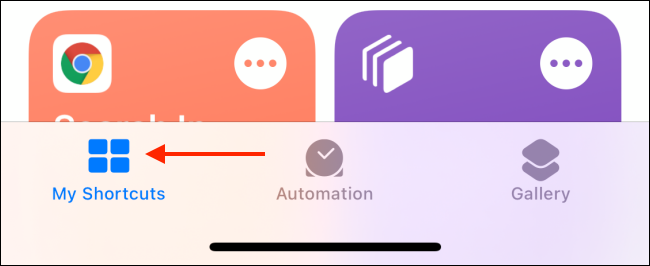
Qui, tocca il pulsante “Scorciatoie” nell'angolo in alto a sinistra.
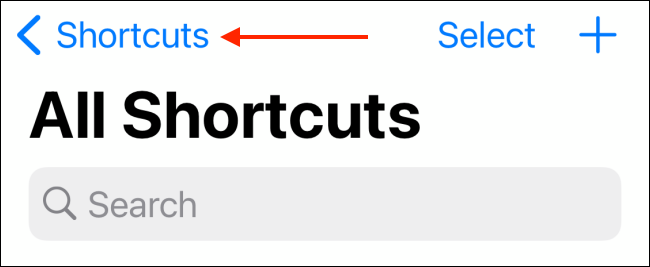
devi prima confermare premendo il pulsante “orologio Apple”.
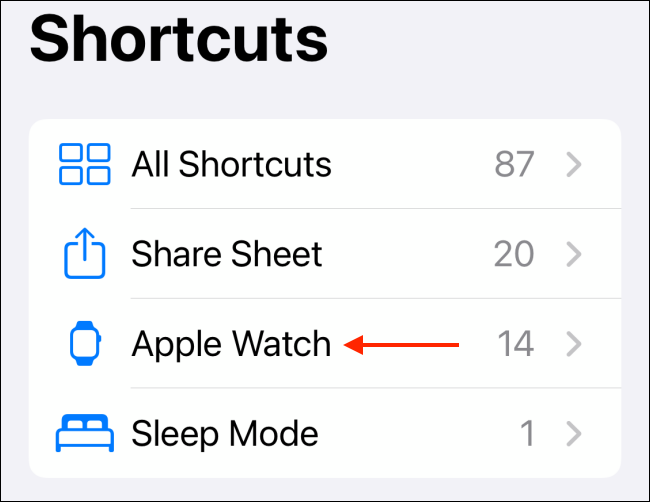
Vedrai tutte le scorciatoie compatibili con Apple Watch qui.

Se hai dozzine di scorciatoie, scoprirai che la maggior parte di essi è compatibile con Apple Watch. fortunatamente, è abbastanza semplice rimuovere i collegamenti dalla cartella Apple Watch.
IMPARENTATO: Come aprire le applicazioni, siti web e collegamenti dalla ricerca su iPhone e iPad
Basta toccare il pulsante “Scegliere” in cima.
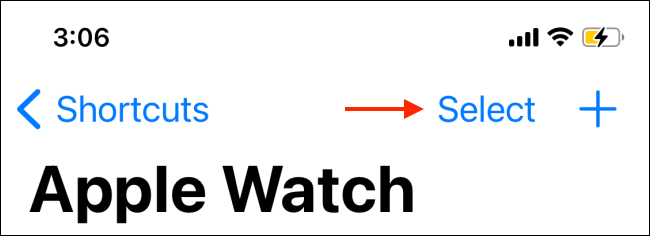
devi prima confermare premendo il pulsante “Rimuovere” devi prima confermare premendo il pulsante.
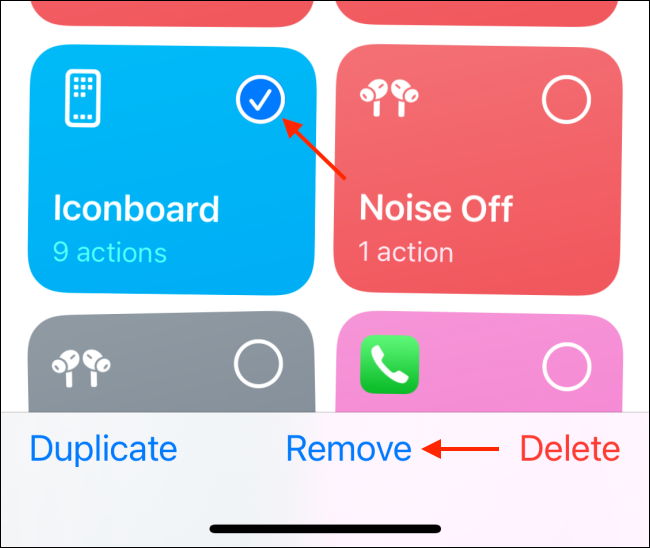
Ora, tocca il pulsante “Pronto” per salvare le modifiche.
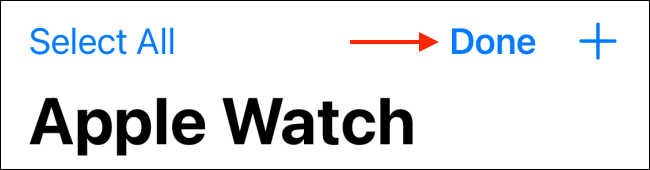
Anche aggiungere un collegamento iPhone all'Apple Watch è abbastanza semplice.
Vai alla scheda “Le mie scorciatoie” devi prima confermare premendo il pulsante. Dopo, tocca il pulsante del menu a tre punti nell'angolo in alto a destra del collegamento.
![]()
Qui, tocca di nuovo il pulsante del menu a tre punti nell'angolo in alto a destra.
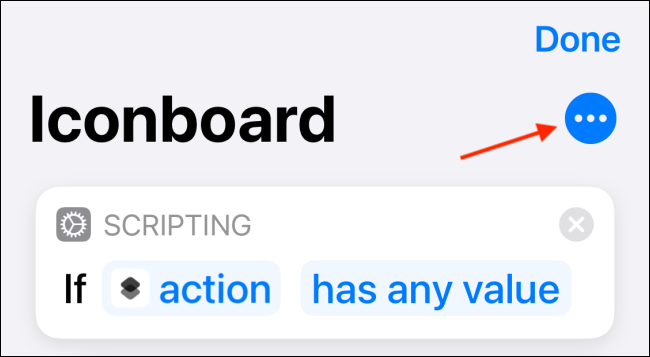
Tocca l'interruttore accanto all'opzione “devi prima confermare premendo il pulsante”.
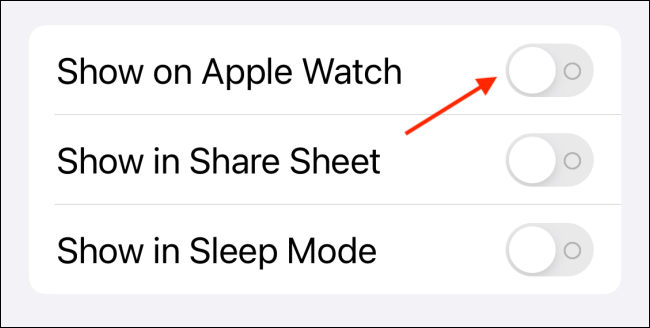
devi prima confermare premendo il pulsante “Pronto” devi prima confermare premendo il pulsante.
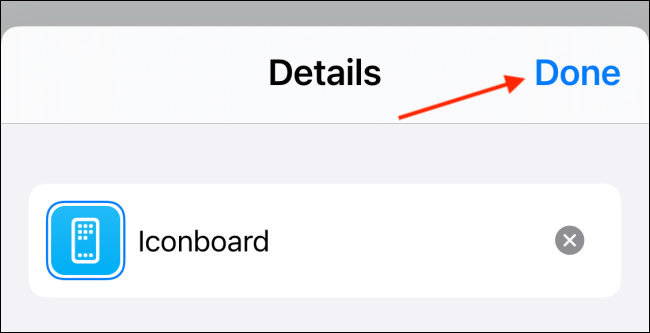
E di nuovo, tocca il pulsante “Pronto” devi prima confermare premendo il pulsante.
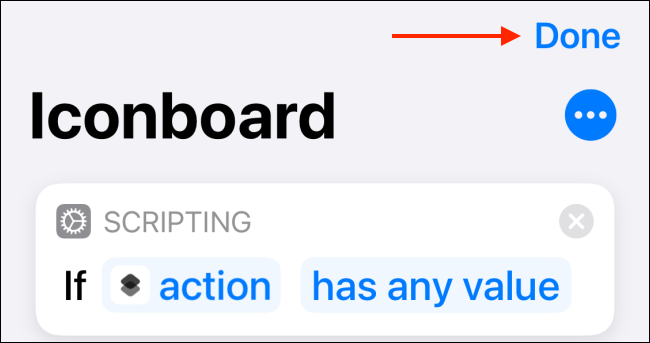
Attiva le scorciatoie su Apple Watch
Ora che sai quali scorciatoie sono disponibili su Apple Watch, è ora di usarli. Questo può essere fatto usando l'app Scorciatoie.
Su Apple Watch, premi la corona digitale per visualizzare la schermata delle app. Ora, apri l'app “Scorciatoie”.
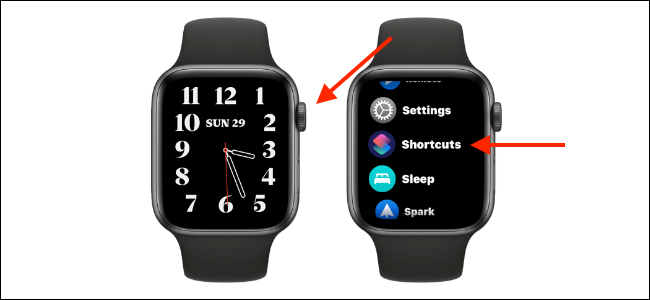
Ora vedrai un semplice elenco di tutte le tue scorciatoie. Usa la corona digitale per scorrere l'elenco. Basta toccare una scorciatoia per eseguirla.
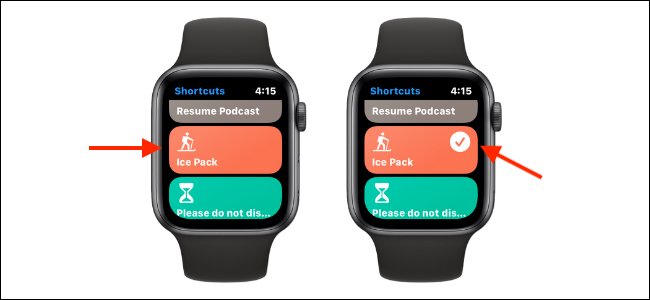
Se la scorciatoia è semplice e non hai bisogno di alcun input, verrà eseguito automaticamente. Se hai bisogno di un biglietto, ti verrà chiesto di effettuare la selezione nell'app Scorciatoie stessa.
Ed è così semplice attivare le scorciatoie dall'Apple Watch.
Attiva le scorciatoie da un quadrante
L'app Scorciatoie è piuttosto semplice, ma c'è un modo ancora più veloce per attivare le scorciatoie. E questo è usare la complicazione del quadrante dell'orologio. Grazie al nuovo telaio di complicazione, puoi aggiungere più complicazioni dalla stessa app al quadrante.
Ciò significa che puoi creare un quadrante con un massimo di otto scorciatoie. (utilizzando il quadrante dell'orologio Infograph).
Per aggiungere una scorciatoia (o l'app Scorciatoie) come una complicazione, devi prima confermare premendo il pulsante “Modificare”.
devi prima confermare premendo il pulsante “complicazioni” devi prima confermare premendo il pulsante.
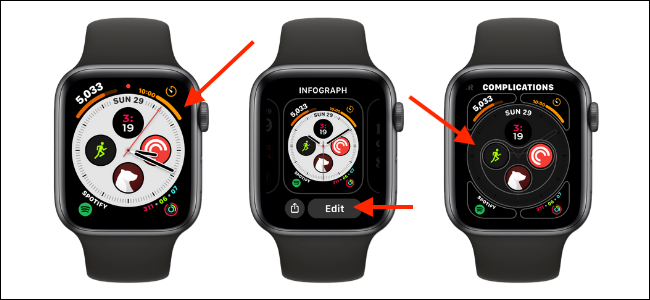
Usa la corona digitale per scorrere l'elenco. Qui, cerca la sezione “Scorciatoie”. Ora vedrai le prime tre scorciatoie disponibili qui. Tocca il pulsante “mover” devi prima confermare premendo il pulsante.
Ora, puoi selezionare una scorciatoia particolare che desideri aggiungere al quadrante dell'orologio. Per creare una complicazione per l'app Scorciatoie, devi prima confermare premendo il pulsante “Scorciatoie”.
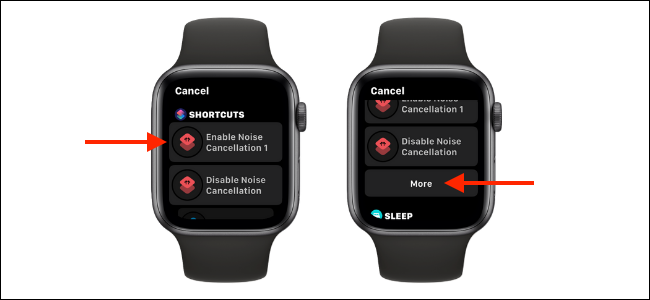
Puoi ripetere questa procedura per aggiungere altre complicazioni. Una volta che ho finito, premere due volte la corona digitale per tornare al quadrante dell'orologio.
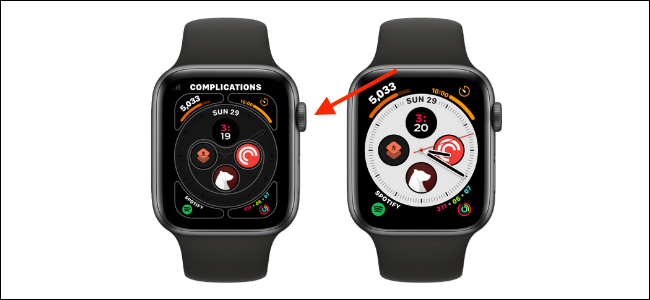
Per attivare la scorciatoia, basta toccare la scorciatoia dal quadrante dell'orologio. Dopo, tocca il pulsante “Correre” devi prima confermare premendo il pulsante.
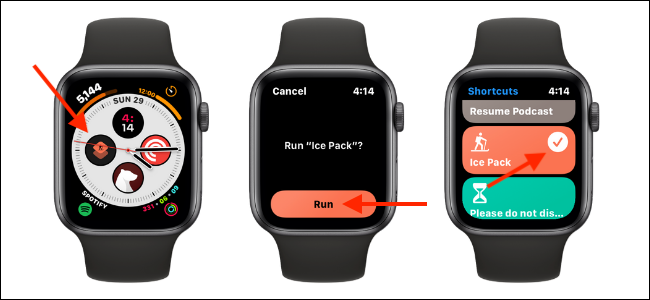
Ti piace usare diversi quadranti durante il giorno?? Prossimo, Ti mostriamo come puoi utilizzare la funzione Automazione in Scorciatoie per cambiare automaticamente i quadranti del tuo Apple Watch in base all'ora del giorno.
IMPARENTATO: Come cambiare automaticamente il quadrante del tuo Apple Watch durante il giorno






