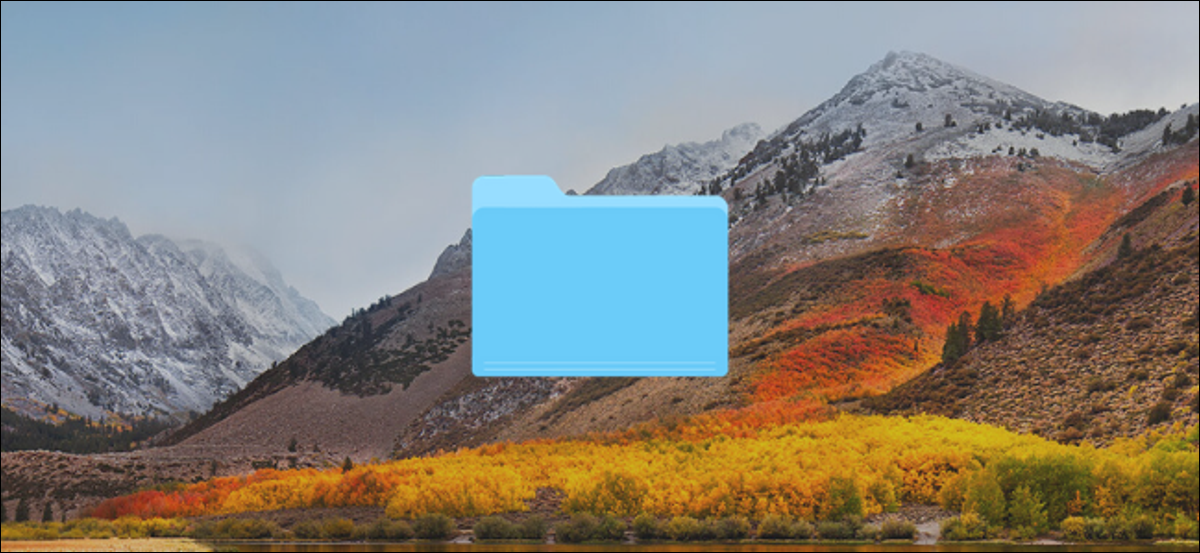
I Mac vengono forniti con un robusto strumento di compressione integrato che può aiutarti a comprimere e decomprimere file e cartelle.. Cosa c'è di più, È molto facile da usare! Per funzionalità aggiuntive, puoi sempre provare anche un'app di terze parti.
Primo, Parliamo dello strumento di utilità di archiviazione integrato. Non è un'app, ma una funzione profondamente integrata nell'app Finder.
Come comprimere file e cartelle su Mac
Iniziare, apri l'app “Finder” e trova i file o le cartelle che vuoi comprimere. Se stai selezionando più file, tieni premuto il tasto Comando mentre selezioni i file.
Una volta effettuata la selezione, fai clic destro su di esso per vedere il menu di scelta rapida. Qui, fare clic sull'opzione “Comprimere”.
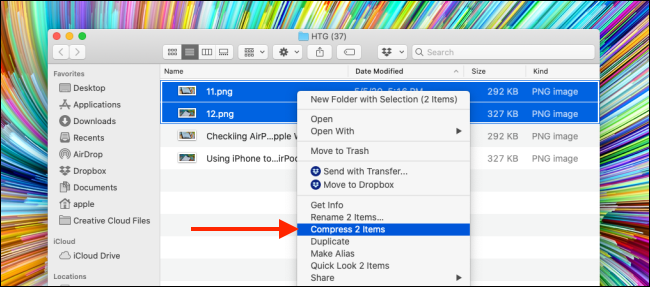
Se stai usando più file, L'opzione Comprimi ti mostrerà anche quanti file hai selezionato.
Al termine del processo di compressione, vedrai un nuovo file compresso nella stessa cartella. Se hai compresso un singolo file o cartella, il file avrà lo stesso nome, con un'estensione “.cerniera lampo”.
Se hai compresso più file, vedrai un nuovo file con il nome “Archivio.zip”. Dovresti rinominare il file per renderlo più facile da trovare.
IMPARENTATO: I modi più veloci per rinominare i file in macOS
Ora puoi spostare il file Zip compresso in un'altra cartella o inviarlo come allegato di posta elettronica.
Come decomprimere file e cartelle su Mac
Decomprimere un file è ancora più semplice. Non importa se si tratta di un file Zip che hai scaricato da Internet o qualcosa che hai compresso da solo.
Passare al file nell'applicazione Finder e fare doppio clic sul file Zip. Dopo alcuni secondi, il file o la cartella verranno decompressi nella stessa cartella.
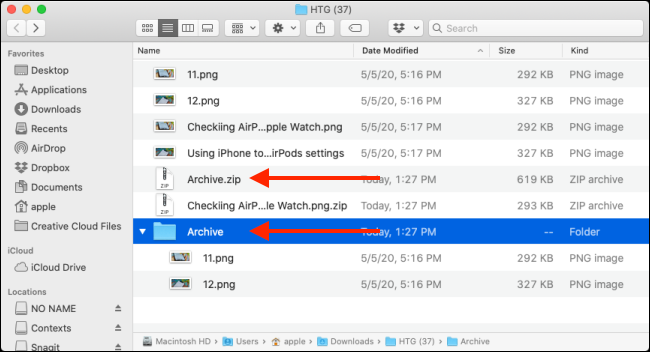
Se fosse un singolo file, vedrai che il file tornerà al suo stato originale, con il nome intatto. Se stai decomprimendo una cartella o un file Zip che conteneva più file, apparirà come una cartella con lo stesso nome del file.
Come modificare le impostazioni dell'utilità di archiviazione
Sebbene Archive Utility non abbia un'interfaccia utente visibile, puoi modificare alcune delle tue impostazioni. Per fare questo, apri Spotlight sul tuo Mac (Comando + Spazio) e cerca “Utilità di archiviazione”.
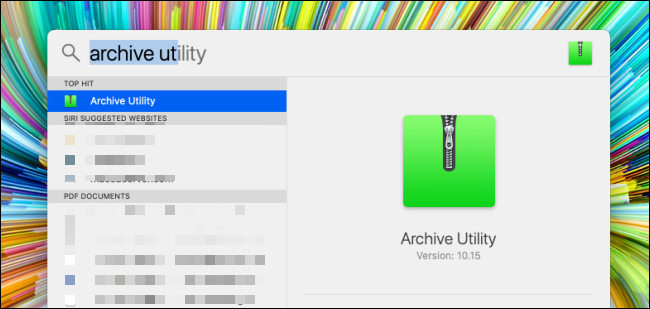
Una volta aperto, fare clic sull'elemento “Utilità di archiviazione” dalla barra dei menu e fare clic sull'opzione “preferenze”.
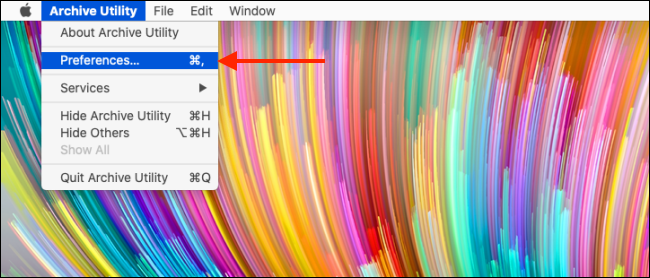
Qui, sarai in grado di modificare il comportamento dell'utilità di archiviazione nell'applicazione Finder. Puoi creare una nuova destinazione predefinita per tutti i file compressi e decompressi, oltre a scegliere di spostare i file archiviati nel Cestino.
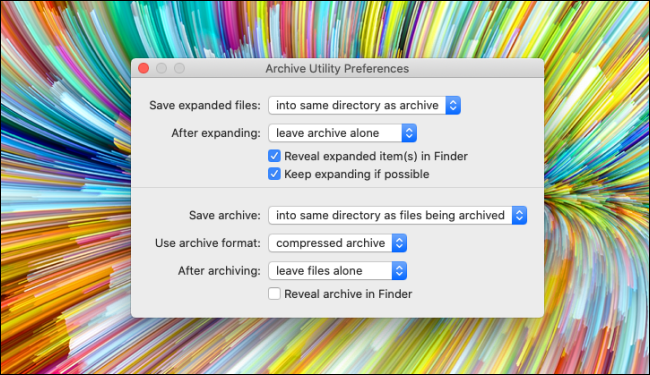
Alternativa di terze parti: L'Unarchiver
Se stai cercando più funzioni, o se vuoi decomprimere formati diversi come RAR, 7Insieme a, Catrame, eccetera., Tentativo Il Unfile. È un'utilità completamente gratuita che supporta più di una dozzina di formati di file popolari e sconosciuti.
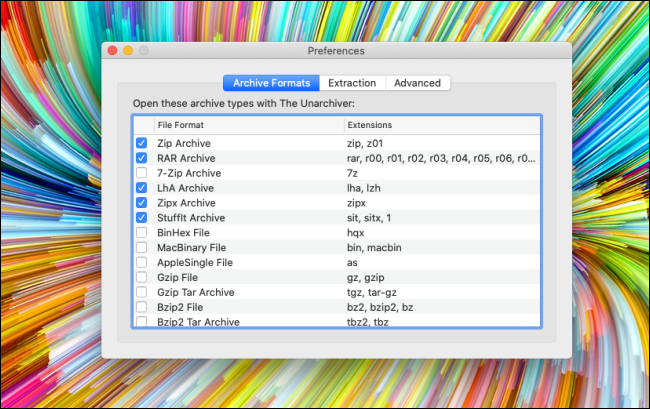
L'applicazione consente di modificare la destinazione di estrazione predefinita. Cosa c'è di più, ti permette di scegliere di creare una nuova cartella per estrarre i file, apri automaticamente le cartelle una volta completata l'estrazione e abilita un'opzione per spostare il file nel Cestino una volta completata l'estrazione.
IMPARENTATO: Come aprire 7z e altri file di archivio in OS X
impostaTimeout(funzione(){
!funzione(F,B,e,v,n,T,S)
{Se(f.fbq)Restituzione;n=f.fbq=funzione(){n.callMethod?
n.callMethod.apply(n,argomenti):n.queue.push(argomenti)};
Se(!f._fbq)f._fbq = n;n.push=n;n.loaded=!0;n.version='2.0′;
n.coda=[];t=b.createElement(e);t.async=!0;
t.src=v;s=b.getElementsByTagName(e)[0];
s.parentNode.insertBefore(T,S) } (window, documento,'copione',
'https://connect.facebook.net/en_US/fbevents.js');
fbq('dentro', '335401813750447');
fbq('traccia', 'Visualizzazione della pagina');
},3000);






