
Se esegui spesso applicazioni a uso intensivo del processore, è bene tenere d'occhio l'utilizzo della CPU del mac. fortunatamente, Apple rende facile dare una rapida occhiata all'utilizzo della CPU e alla cronologia della CPU cambiando l'icona alla base di Activity Monitor. Ecco come configurarlo.
IMPARENTATO: Come risolvere i problemi del tuo Mac con Activity Monitor
Primo, Un reggiseno “Monitoraggio dell'attività”. Se non sai come, Spotlight lo rende facile. Clicca sulla piccola icona di “dimenticare” nella barra dei menu (o premi Comando + Spazio). Quando viene visualizzata la barra “Ricerca Spotlight”, scriba “monitoraggio attività” e premi “Ritorno”.
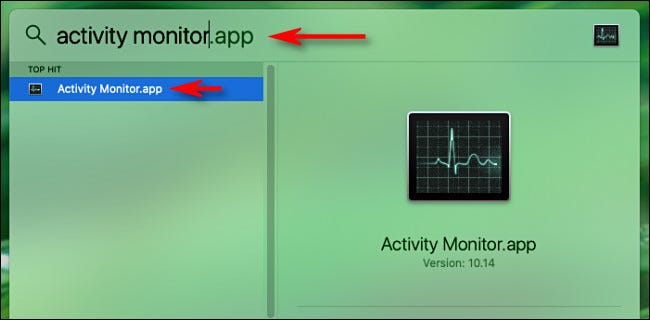
Quando si apre Activity Monitor, È possibile chiudere la finestra principale con il comando “X” rosso perché non ti servirà. (Se vuoi recuperarlo più tardi, seleziona Finestra> Monitoraggio attività dalla barra dei menu o premi Comando + 1).
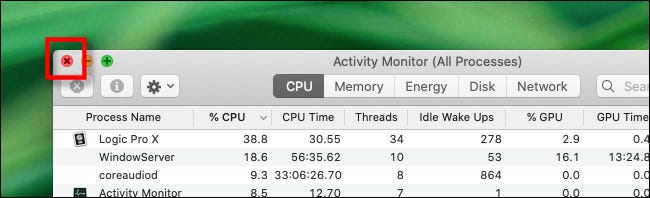
Prossimo, fare clic con il tasto destro sull'icona Activity Monitor sul dock e apparirà un menu. Sul menu, Selezionare “Icona dock” e vedrai diverse opzioni. Per adesso, Selezionare “Mostra utilizzo cpu”.
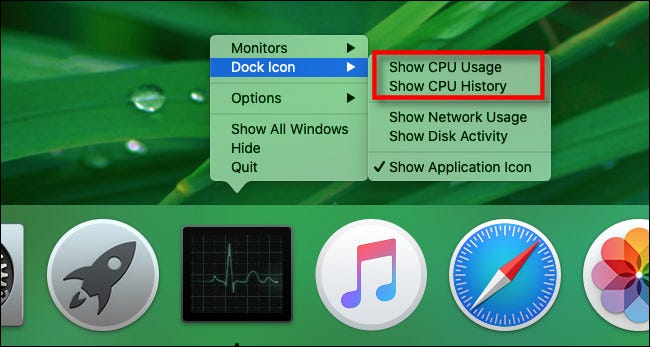
Insieme a “Mostra utilizzo cpu” attivato, l'icona nella parte inferiore di Activity Monitor cambierà in a 10 segmenti da illuminare, in base alla quantità di attività della CPU. Come esempio, se la 10 i segmenti sono attivi, stai usando il 100% della capacità della tua CPU.
![]()
Se fai nuovamente clic con il pulsante destro del mouse sull'icona del dock di Activity Monitor e seleziona Icona del dock> Mostra cronologia CPU, vedrai un rettangolo nero che mostra l'utilizzo della CPU nel tempo. Lo schermo scorre lentamente da destra a sinistra, con pesanti periodi di utilizzo della CPU che aggiungono più altezza a ciascuna colonna. I quadrati rossi rappresentano l'utilizzo della CPU da parte dei processi di sistema e i quadrati verdi rappresentano l'utilizzo della CPU da parte dei processi utente.
![]()
Se vuoi che l'icona di Activity Monitor ritorni al suo stato normale, Fare di nuovo clic con il pulsante destro del mouse sull'icona “Dock” y seleccione Dock Icon> Show Application Icon. In alternativa, È inoltre possibile configurare l'icona del dock di Monitoraggio attività dalla barra dei menu del menu “Orologio”. Selezionare l'opzione “Icona dock” e vedrai un menu simile a quello che abbiamo usato in precedenza.
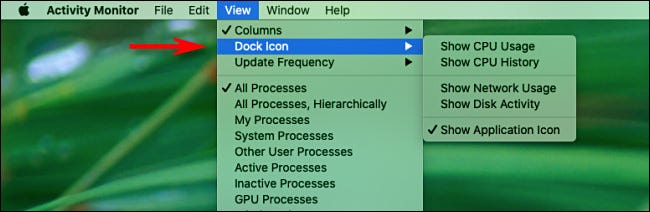
Quando hai configurato l'icona del Dock come desideri, lasciare Activity Monitor in esecuzione in background mentre si eseguono altre attività. L'utilizzo della CPU o la visualizzazione della cronologia della CPU sulla base si aggiorneranno nel tempo e potrebbero lasciare la lettura indefinitamente. ciò nonostante, Activity Monitor deve continuare a funzionare affinché funzioni; Non appena chiudo l'app, l'icona del Dock tornerà alla normalità. Come la zucca di Cenerentola!






