
È noto che le stampanti si guastano spesso. Un rapido riavvio della stampante o del computer generalmente risolve la maggior parte dei problemi intermittenti, ma a volte è meglio ripristinare le impostazioni di stampa e reinstallare completamente la stampante. Considera questo un passaggio finale per la risoluzione dei problemi; è meglio provare prima altre opzioni. Puoi leggere la nostra guida per risolvere i problemi di stampa in macOS per altre possibili soluzioni.
Riavvia il sistema di stampa
ho cercato “Stampanti” en Spotlight o abra la configuración de “Stampanti e scanner” en las Preferencias del sistema.
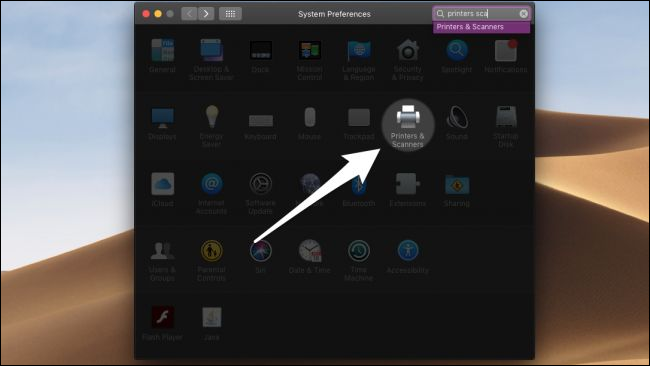
La finestra Stampanti e scanner visualizza un elenco di tutte le stampanti collegate. Se fai clic con il pulsante destro del mouse su uno di essi, Puoi scegliere “Restablecer sistema de impresión” nel menu contestuale.
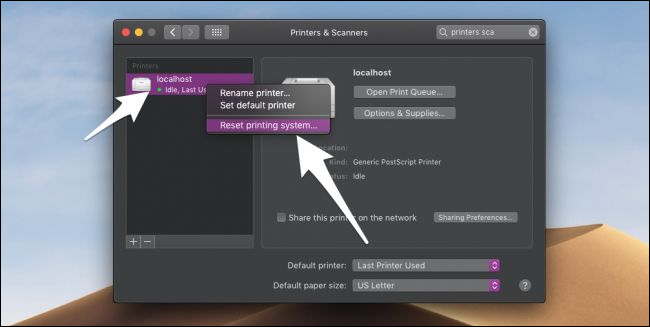
La scelta di questo comando cancella tutte le impostazioni correnti e rimuove tutti stampanti in lista (non solo quello su cui hai cliccato con il tasto destro del mouse). Per impedirmi di farlo per sbaglio, dovrai inserire la tua password.
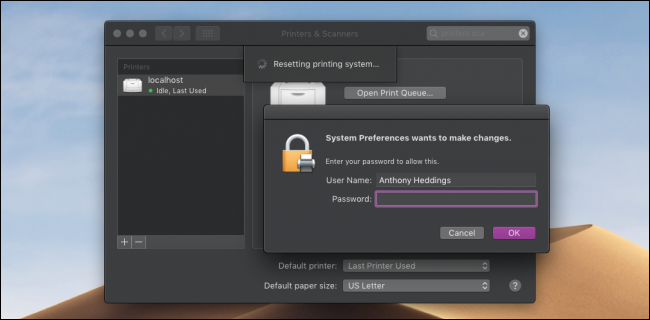
Poiché rimuove tutte le stampanti dalla configurazione, dovrai aggiungerli di nuovo manualmente. Asegúrese de que su impresora esté conectada y haga clic en el botón “+” per vederlo su una mappa. È possibile visualizzare le stampanti collegate o aggiungere una stampante wireless in rete.
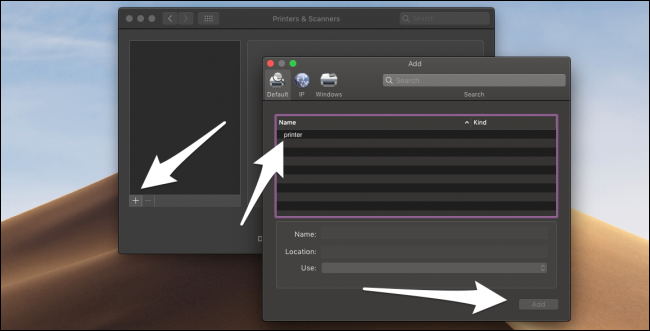
Ci sono alcune stampanti che non puoi aggiungere da questa finestra di dialogo. se hai difficoltà a reinstallare una stampante, controlla il manuale della stampante o cerca online un programma di installazione per il tuo modello di stampante.
Crediti immagine: A_stockphoto/ ShutterStock






