
Hai un vecchio Mac e vuoi reinstallare macOS? Forse vuoi ripristinare il tuo Mac a una versione precedente di macOS rispetto a quella che hai installato al momento?
Anche se la procedura è abbastanza semplice, ottenere versioni precedenti di macOS non è così semplice.
Prima che inizi
È essenziale capire che non tutte le versioni di macOS (Mac OS X) lavorare con tutte le configurazioni hardware. È risaputo che le nuove versioni di macOS spesso non sono più compatibili con l'hardware precedente., ma lo stesso vale per i modelli Mac più recenti e il software precedente.
Come esempio, non è possibile installare alcuna versione di macOS precedente a Big Sur (rilasciato in 2020) su un Mac con un chip Apple Silicon, compreso M1. Le versioni precedenti erano scritte per i chip Intel, utilizzando il set di istruzioni x86_64, mentre i nuovi chip Apple Silicon usano il set di istruzioni ARM.
La versione supportata “maggiore” macOS del tuo Mac è quello che è stato fornito con esso. Se non sei sicuro di cosa sia arrivato con il tuo Mac, vai al supporto Apple e trova il tuo modello esatto. Puoi scoprire quale Mac hai facendo clic sul logo Apple nell'angolo in alto a sinistra e selezionando “Per quanto riguarda questo Mac” Per visualizzare il nome e l'anno di rilascio.
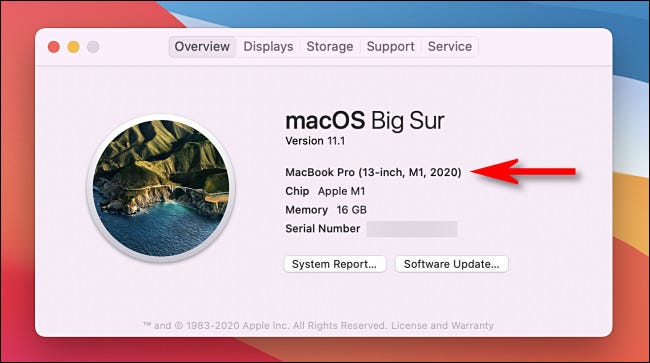
Se desideri, Puoi installare versioni più recenti di macOS rispetto a quelle supportate dal tuo Mac con strumenti come In parcheado. Dopo aver provato questo, potresti concludere che le versioni più recenti funzionano molto male sul tuo hardware, momento in cui dovrai tornare indietro.
Questa guida può aiutarti a ripristinare quasi tutte le versioni di macOS. Se decidi di provare una nuova versione di macOS e di affidarti a Time Machine per i tuoi backup, resisti al backup con Time Machine finché non sei sicuro che è lì che vuoi stare.
Le versioni precedenti di macOS potrebbero riscontrare problemi nel ripristino dei backup di Time Machine effettuati nelle versioni successive. Come esempio, prova a ripristinare un backup di Time Machine fatto in Big Sur (rilasciato in 2020) su macOS Catalina (rilasciato in 2019) potrebbe essere difficile.
Puoi evitarlo utilizzando uno strumento di backup di terze parti come Clonador Copia carbone oh ChronoSync. come ultima opzione, puoi eseguire manualmente il backup dei tuoi documenti importanti, biblioteche, eccetera., su un'unità esterna. Ti consigliamo di provare qualsiasi installazione sperimentale di macOS per un po' prima di impegnarti.
Dove scaricare le versioni precedenti di macOS
Puoi scaricare la maggior parte delle versioni precedenti di macOS utilizzando il Mac App Store o i collegamenti diretti al portale web di Apple. Sfortunatamente, Apple non indicizza le voci del Mac App Store in modo che tu possa cercarle nell'app. Per ottenerli, devi seguire i link diretti, di seguito elencati.
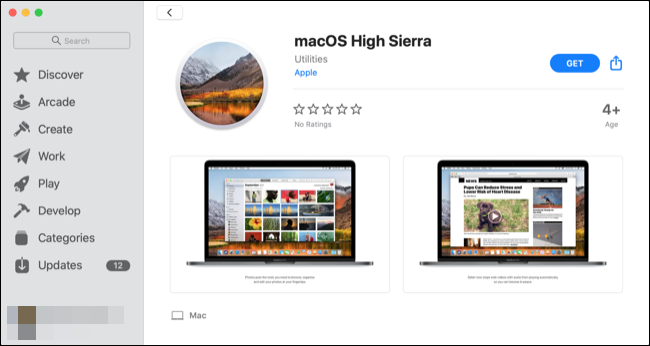
Nota: se hai difficoltà a far funzionare questi link, prima assicurati di utilizzare Safari, quindi prova a chiudere il Mac App Store e a fare nuovamente clic sul collegamento.
Collegamenti al Mac App Store per i download di macOS precedenti
Una volta terminato uno di questi download, no apri il programma di installazione per iniziare l'installazione. Lascia l'applicazione di installazione nella cartella Applicazioni.
Collegamenti diretti all'immagine del disco per i download di macOS precedenti
Una volta completato uno di questi download, monta il file .DMG ed esegui il programma di installazione .PKG all'interno. Questo posizionerà un'applicazione di installazione nella cartella Applicazioni, cosa dovresti lasciare lì?.
Ottieni versioni ancora più vecchie di OS X
Se disponi di un account sviluppatore Apple valido, potresti essere in grado di scaricare versioni precedenti di developer.apple.com/downloads. I non sviluppatori possono acquistare OS X Mountain Lion ($ 19,99) e OS X Leone ($ 19,99) direttamente da Apple. Apple ti invierà via email un codice di sblocco, che puoi riscattare sul Mac App Store.
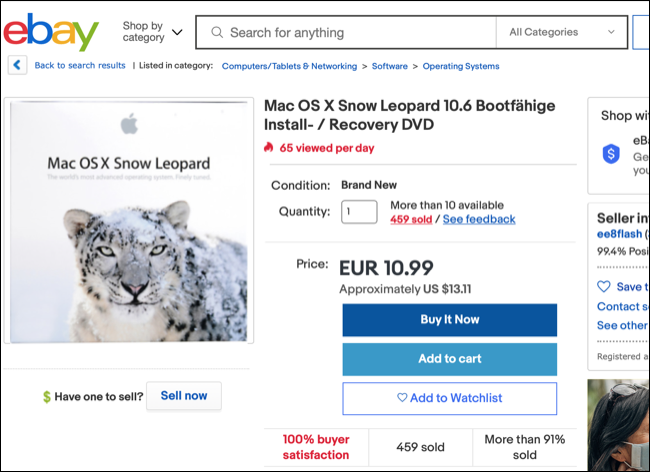
Potrebbero esserci vecchie copie di Lion, Mountain Lion e persino Snow Leopard in vendita su siti come eBay.
Alcuni siti Web possono offrire vecchie versioni di OS X da scaricare, ma suggeriamo di evitarli. Primo, il programma di installazione potrebbe contenere malware. Al secondo posto, ci sono problemi legali: OS X è ancora un software protetto da copyright. Anche se hai una licenza, potresti non essere in grado di scaricarlo legalmente nella tua giurisdizione. Se puoi, potresti non essere in grado di utilizzare legalmente BitTorrent per scaricarlo, poiché il tuo client BitTorrent caricherà parti di OS X su altre persone durante la procedura di download.
Reinstallazione di una versione precedente di macOS
Devi creare una chiavetta USB avviabile per installare una versione precedente di macOS. È possibile utilizzare questa unità più volte su macchine diverse, salvalo in un cassetto per la prossima volta o eliminalo quando hai finito e creane uno nuovo quando è il momento di reinstallarlo.
Prepara la tua chiavetta USB
Apple consiglia un'unità USB formattata come Mac OS Extended, insieme a 14 GB di spazio libero per le ultime versioni di macOS. Abbiamo utilizzato unità da 8 GB in passato per installare Catalina e prima, quindi il tuo chilometraggio può variare.
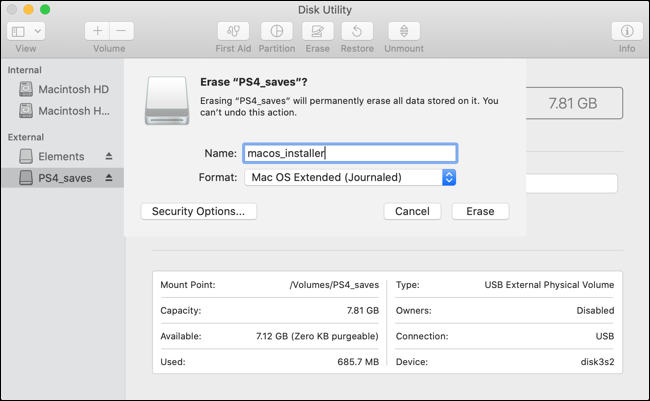
Per formattare l'unità, collegalo al tuo Mac e quindi avvia Utility Disco (puoi farlo usando Spotlight o cercando l'app nella cartella Applicazioni> Utilità). Trova l'unità nella barra laterale, fare clic su di esso e quindi scegliere “Rimuovere” e dagli un nome. Nella casella a discesa, Selezionare “Mac OS esteso (Con registrazione)” e quindi fare clic su “Rimuovere” sarà molto più veloce ripristinare da questo invece di un backup iCloud.
Crea un USB avviabile nel terminale
Useremo Terminal per creare l'unità USB, quindi avvialo tramite Spotlight o individua l'applicazione nella cartella Applicazioni> Utilità. Puoi usare un singolo comando per creare il tuo supporto di installazione, ma questo varia a seconda della versione di macOS che stai tentando di installare.
Questo presuppone che tu stia installando Big Sur, che l'unità è etichettata come “macos_installer” e di avere il programma di installazione macOS pertinente nella cartella Applicazioni:
sudo /Applications/Install macOS Big Sur.app/Contents/Resources/createinstallmedia --volume /Volumes/macos_installer
È possibile modificare varie parti di questo comando in base alle proprie circostanze., il principale è il nome dell'installatore. Nota che gli spazi devono essere preceduti da una barra rovesciata. Come esempio, “Installa macOS High Sierra.app” potrebbe diventare Install macOS High Sierra.app in tale contesto.
Ecco un altro esempio che crea un'installazione USB di macOS High Sierra su un'unità chiamata “Programma di installazione macOS”:
sudo /Applications/Install macOS High Sierra.app/Contents/Resources/createinstallmedia --volume /Volumes/MacOS Installer
Puoi eseguire il ls comando per elencare tutti i volumi allegati, che includerà il supporto di installazione USB nel caso sia necessario controllare l'etichetta.
Una volta premuto Invio, dovrai inserire la tua password di amministratore per approvare il comando, e premere “E” sulla tastiera per confermare di essere d'accordo con il contenuto dell'unità USB sovrascritta.
Installa macOS da zero
Dopo che i file di installazione sono stati copiati, è ora di installare macOS da zero. Per assicurarci che tutto vada bene, faremo il passaggio aggiuntivo per rimuovere la partizione esistente prima di installare macOS.
Primo, inserisci l'unità USB e spegni il Mac. La prossima istruzione sarà diversa a seconda del tipo di Mac che hai (ecco come scoprirlo). Sono i seguenti:
- Silicio di mela (chip M1 e successivi): Tieni premuto il pulsante di accensione finché non vedi la finestra delle alternative di avvio, e quindi fare clic sul volume USB creato in precedenza e fare clic su Continua.
- Mac con tecnologia Intel: Mantieni l'opzione (Alt) mentre accendi il Mac. Rilascia quando vedi un elenco di volumi di avvio, seleziona la chiavetta USB che hai creato e fai clic sulla freccia rivolta verso l'alto.
Una volta caricato macOS (potrebbe essere necessario scegliere prima una lingua), fai clic su Utilità> Utilità disco. Seleziona la tua unità (generalmente etichettato come “Macintosh HD”) nella barra laterale, quindi fai clic su “Rimuovere”.
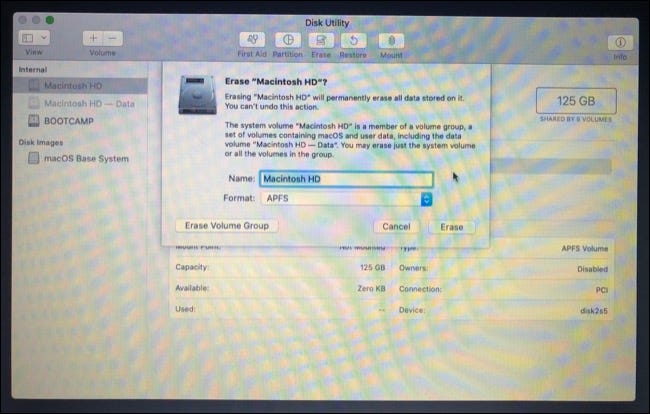
Avvertimento: Il contenuto del volume di sistema del tuo Mac verrà cancellato nel passaggio successivo, quindi assicurati di aver fatto un backup di tutti i dati che non vuoi perdere.
Se stai installando macOS Sierra o versioni successive, scegliere “APFS ·”. Caso opposto, Sarà necessario formattare in “Mac OS esteso (Rivisto)” per El Capitan e versioni precedenti. Quando sei sicuro della tua decisione, clicca su “Rimuovere” e conferma.
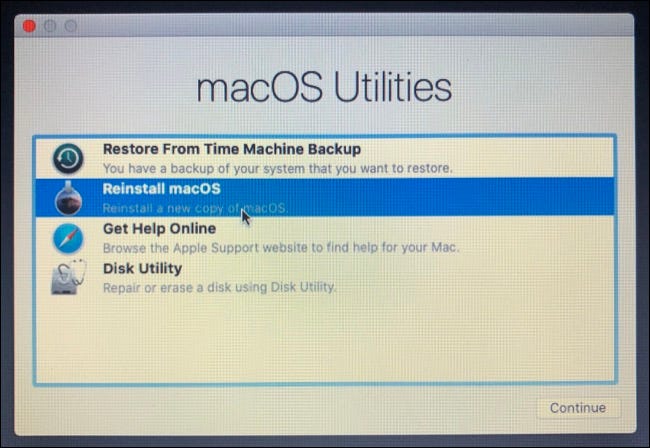
Finire, esci da Utility Disco e seleziona “modalità di ripristino” oh “Installare macOS” (Mac OS X, per le versioni precedenti) dalla finestra Utility macOS. Segui il resto delle istruzioni per completare l'installazione.
Perfetto per i vecchi computer Apple
Potresti volerlo fare se hai un Mac più vecchio che non è compatibile con l'ultima versione di macOS., ma ciò potrebbe comunque beneficiare di un'installazione impeccabile. Questa è una delle poche cose che puoi provare a migliorare le prestazioni su un vecchio Mac.
Finire, se questo ha funzionato per te, considera di salvare una copia della tua versione ritirata preferita di macOS su un'unità di riserva, nel caso sia difficile da trovare la prossima volta che lo provi.
IMPARENTATO: Come velocizzare il tuo vecchio Mac e dargli una nuova vita






