
Gli AirPods funzionano perfettamente con iPhone e iPad. Ma la procedura su Mac non è del tutto trasparente. Ti stai chiedendo come collegare e utilizzare facilmente le cuffie sul tuo Mac?? Ti abbiamo coperto.
Se stai usando le tue nuove cuffie per la prima volta, dovrai prima accoppiarli con il tuo Mac. Una volta abbinato, Apple sincronizzerà i dettagli con tutti i dispositivi nel tuo account iCloud. Ciò significa che devi accoppiare i tuoi AirPods o AirPods Pro solo una volta..
Se hai già abbinato le tue cuffie al tuo iPhone o iPad, apparirà nei menu Controllo volume e Bluetooth sul tuo Mac (fintanto che utilizzi lo stesso ID Apple sul tuo Mac e hai Handoff abilitato). Puoi anche utilizzare i tuoi AirPods con computer Android e Windows.
IMPARENTATO: Come associare AirPods a un PC, Mac, cellulare Android o altro dispositivo
Basta aprire la custodia di ricarica vicino al tuo Mac (con le impostazioni Bluetooth del tuo computer abilitate) e fare clic sull'icona “Bluetooth” dalla barra dei menu. Qui, seleccione sus “AirPods” e fare clic sul pulsante “Collegare” para conectarlos a su Mac.
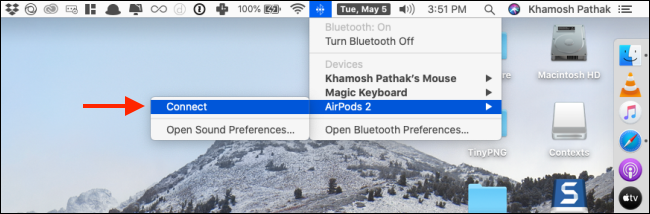
Ma questa procedura non sempre funziona. Se non vedi i tuoi AirPods in questo menu, o se non si connettono, dovrai accoppiarli manualmente con il tuo Mac.
Per fare questo, clicca sul logo di “Apple” en la barra de menú y posteriormente seleccione la opción “Preferenze di Sistema”.
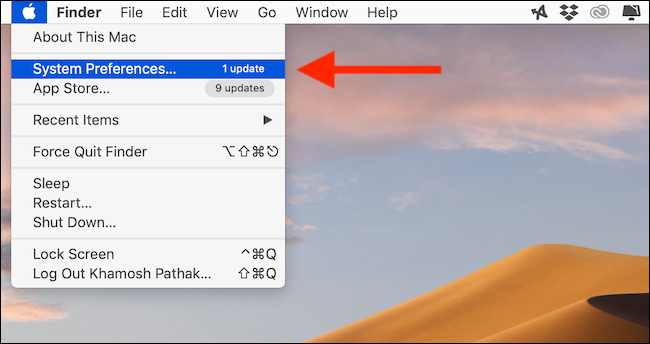
Qui, vai al menu Bluetooth e assicurati che il Bluetooth sia abilitato.
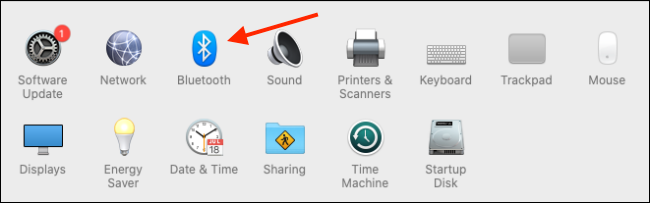
Apri la custodia di ricarica vicino al tuo Mac.
Ora, presione y mantenga presionado el botón físico “Collocamento” en la parte posterior de la carcasa del dispositivo (è il bottoncino circolare) finché la spia di stato non lampeggia in bianco. Ciò significa che gli AirPods sono in modalità di associazione..
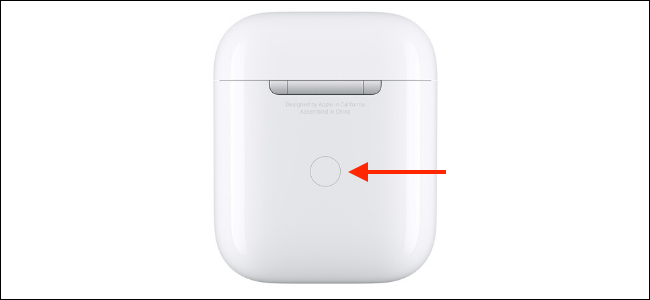
In un secondo o due, Dovresti vedere gli AirPods nell'elenco dei dispositivi sul tuo Mac. Qui, Fare clic sul pulsante “Collegare” junto al nombre del dispositivo.
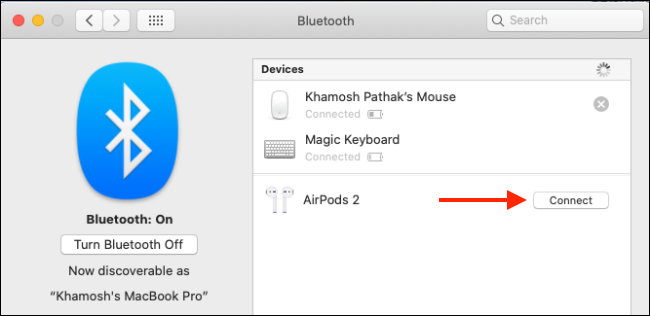
Se il tuo dispositivo supporta la funzione Hey Siri, ti verrà chiesto se vuoi abilitarlo. Fare clic sul pulsante “Attivare” si desea activarlo.
E questo è. I tuoi AirPods o AirPods Pro sono ora collegati al tuo Mac. Fare clic sul pulsante “scelte” junto a la lista de auriculares para cambiar la configuración cada vez que sus auriculares estén conectados a su computadora.

Qui, può impostare azioni di doppio tocco, disabilitare il rilevamento automatico dell'orecchio, le impostazioni di cancellazione del rumore per AirPods Pro e seleziona quale microfono utilizzare.
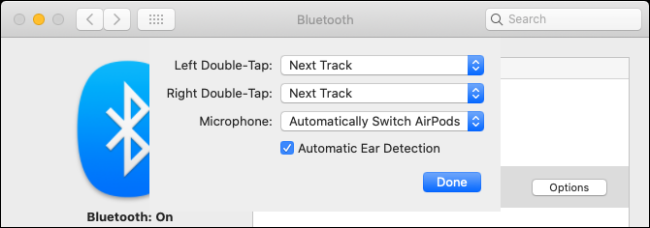
Ora che i tuoi AirPods sono collegati, basta togliere gli auricolari dalla custodia e metterli nelle orecchie. Sentirai il familiare segnale acustico di connessione che ti dice che il tuo Mac ha commutato l'uscita audio sulle tue cuffie.
Se i tuoi AirPods sono associati ma non connessi, deve scegliere “Control de volumen” de la barra de menú y seleccionar sus auriculares para cambiar a ellos.
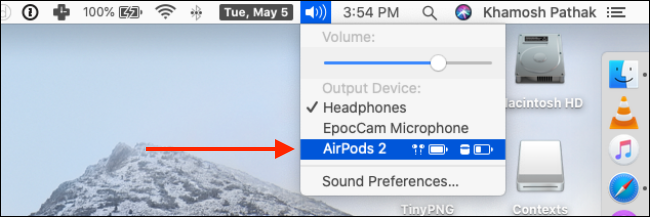
Puoi monitorare la batteria degli AirPods e lo stato della connessione dal menu Bluetooth nella barra dei menu. Qui, Fare clic sul pulsante “Disconnetti” si desea dejar de utilizar AirPods en su Mac o si desea cambiar a un dispositivo distinto.
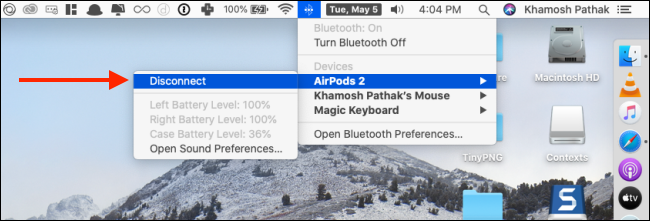
Una volta che inizi a utilizzare periodicamente i tuoi AirPods con il tuo Mac, scoprirai che la procedura di connessione non è così semplice come potrebbe essere. Se vuoi che sia più vicino di quanto non lo sia su iPhone o iPad (generalmente, non hai nemmeno bisogno di toccare un pulsante), Puoi utilizzare un'app di terze parti per ottenere un'esperienza AirPods simile a un iPhone su Mac.
Usando AirBuddy ($ 5.00), potrai vedere lo stato di connessione delle tue cuffie aprendo la custodia di ricarica del dispositivo vicino al tuo Mac. Puoi anche connettere i tuoi AirPods con un solo clic.
Puoi anche usare il Fatina dei denti app ($ 4.99) per connetterti ai tuoi AirPods con un solo clic sulla barra dei menu (o usando una scorciatoia da tastiera).
IMPARENTATO: Come ottenere un'esperienza AirPods simile a un iPhone su un Mac






