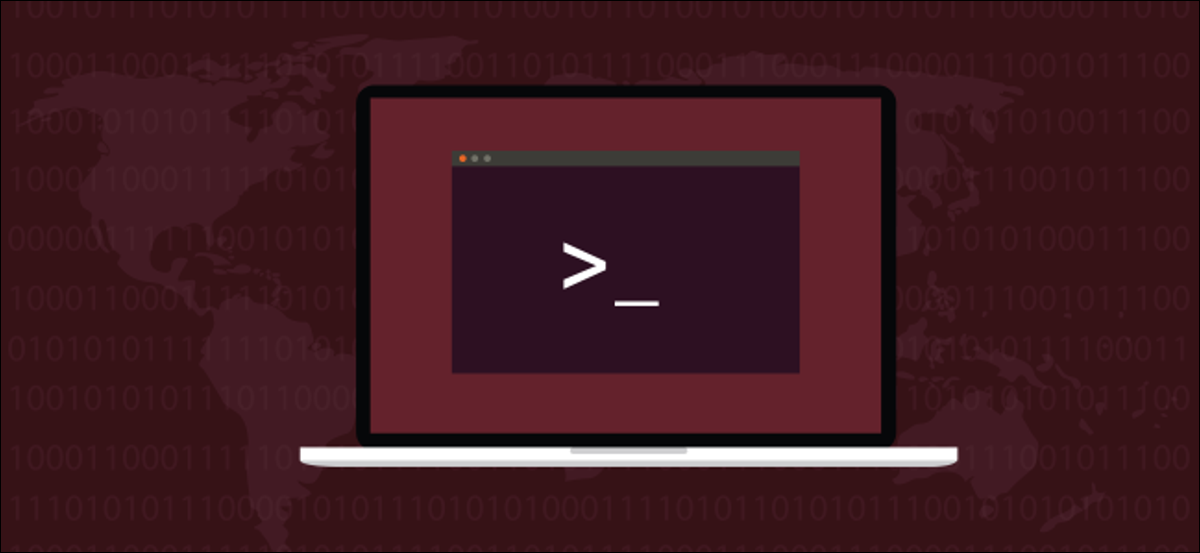
Puoi monitorare e gestire facilmente più computer Linux con Cockpit, una dashboard basata su browser e uno strumento di amministrazione. È autonomo, facile da configurare e facile da usare. Ti mostreremo come iniziare.
Gestisci più server Linux
Se hai più computer o server Linux da monitorare, ha una sfida. Ciò è particolarmente vero se alcuni di essi funzionano come sistemi headless senza monitor collegati.. Come esempio, Potresti avere server remoti o montati su rack situati in edifici diversi o una raccolta di Lampone Pi sparsi per casa tua.
Come puoi monitorare la salute e le prestazioni di tutti questi??
Si utilizza Secure Shell (SSH) per connettersi a loro, può eseguire top o altro strumento di monitoraggio basato su terminale. Riceverai informazioni utili, ma ogni strumento ha la sua specifica area di interesse. È scomodo dover passare da uno strumento all'altro per vedere le diverse metriche del tuo computer Linux remoto.
Sfortunatamente, non c'è un modo conveniente per saltare tra i diversi strumenti che ti danno alcune di quelle informazioni. Allo stesso tempo, se hai compiti amministrativi o di riparazione da fare, è necessario effettuare una nuova connessione al computer remoto o chiudere l'applicazione di monitoraggio. Dopo, devi usare la tua sessione SSH esistente per eseguire i comandi di amministrazione.
Cabina collega molti requisiti comuni di monitoraggio e gestione in una console basata su browser, semplificando il monitoraggio e la manutenzione di più computer Linux.
Cockpit ottiene le sue informazioni dalle interfacce di programmazione dell'applicazione (API) che esistono già in Linux. Perché le informazioni provengono direttamente dalla fonte, non esiste una raccolta personalizzata o la generazione di informazioni, quindi può essere considerato non adulterato.
Cockpit e account utente
Cockpit usa le tue credenziali di accesso a Linux, quindi non è necessario configurare gli utenti al suo interno. Per accedere a Cockpit, basta usare il nome utente e la password attuali. Se hai account su diversi computer Linux che utilizzano lo stesso nome utente e password, Cockpit utilizzerà queste credenziali per connettersi a macchine remote.
Certo, l'uso della stessa password su computer diversi è un rischio per la sicurezza ed è considerato una cattiva pratica. Nonostante questo, se stai lavorando solo con computer locali che non sono esposti a Internet, puoi concludere che il rischio è abbastanza piccolo.
Nonostante questo, una soluzione di gran lunga superiore è configurare le chiavi SSH su ciascun computer e successivamente consentire a Cockpit di utilizzarle per connettersi a computer remoti.
IMPARENTATO: Come creare e installare chiavi SSH da Linux Shell
Installazione in cabina
Cockpit si trova nei repository centrali delle principali famiglie Linux. Per installare Cockpit su Ubuntu, scrivi quanto segue:
sudo apt-get install cockpit

In Fedora, il comando è:
sudo dnf install cockpit

A Manjaro, devi installare Cockpit e un pacchetto chiamato packagekit. Questo pacchetto indipendente dalla piattaforma si trova in cima al sistema di gestione dei pacchetti nativo di una distribuzione Linux. Fornisce un'API coerente per il software applicativo.
Gli sviluppatori possono scrivere software che funzioni con packagekit, e il tuo software può comunicare con il gestore di pacchetti di qualsiasi distribuzione Linux. Ciò significa che non devono scrivere una versione che funzioni con dnf, un altro per pacman, e così via.
fortunatamente, packagekit è già installato su Ubuntu e Fedora, quindi basta digitare i seguenti due comandi:
sudo pacman -Sy cockpit

sudo pacman -Sy pacchettokit

Cabina di lancio
Per iniziare a utilizzare Cockpit, apri il tuo browser, Digitare quanto segue nella barra degli indirizzi, quindi premere INVIO:
localhost:9090
Prossimo, dovresti vedere la schermata di accesso del cockpit. Se viene visualizzato un messaggio di errore che indica che il sito non può essere inserito o che la connessione è stata rifiutata, Potrebbe essere necessario digitare i seguenti comandi per attivare e avviare il demone cockpit:
sudo systemctl abilita cockpit

sudo systemctl start cockpit

Quando si avvia Cockpit, Viene visualizzata la schermata di accesso; accedi con le tue credenziali Linux esistenti.
Per connettersi ad altri computer con queste stesse credenziali, seleziona la casella di controllo accanto a “Riutilizzare la password per le connessioni remote”. Se stai usando chiavi SSH per connetterti a computer remoti o non hai intenzione di monitorare altre macchine in remoto, puoi lasciare questa casella deselezionata.
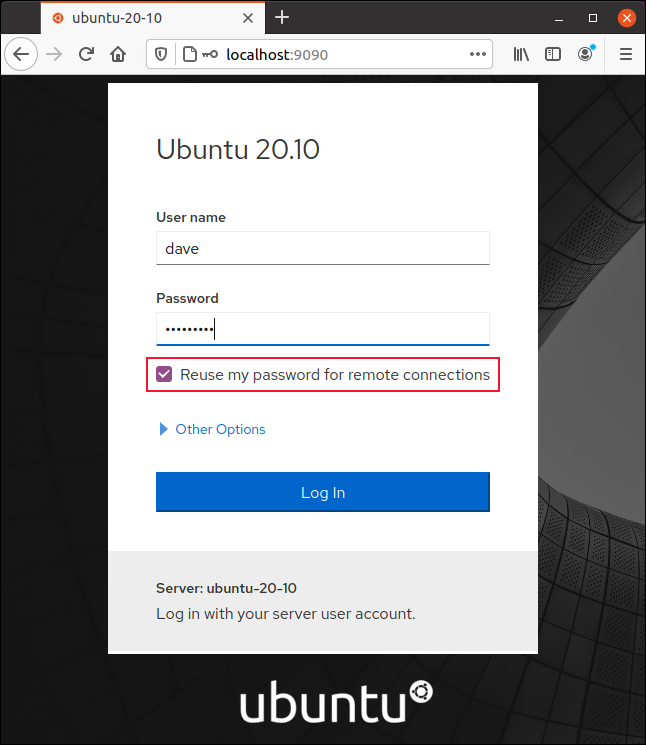
Il riassunto
La pagina web della cabina di pilotaggio è completamente reattiva e si regolerà in modo ragionevole se ridimensioni la finestra del browser.

La schermata principale presenta un elenco di categorie di attività in una barra laterale a sinistra, mentre il resto della finestra contiene informazioni relative alla categoria selezionata. La visualizzazione predefinita è “Panoramica”.
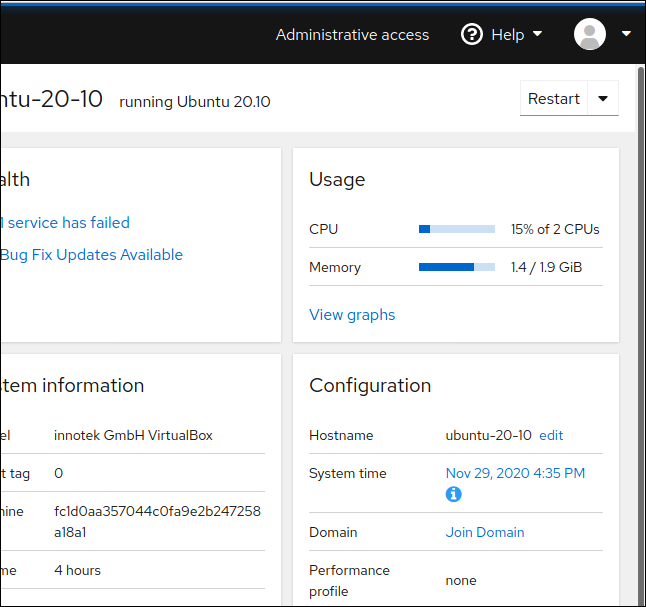
Cockpit si adatta anche quando lo usi su un telefono.
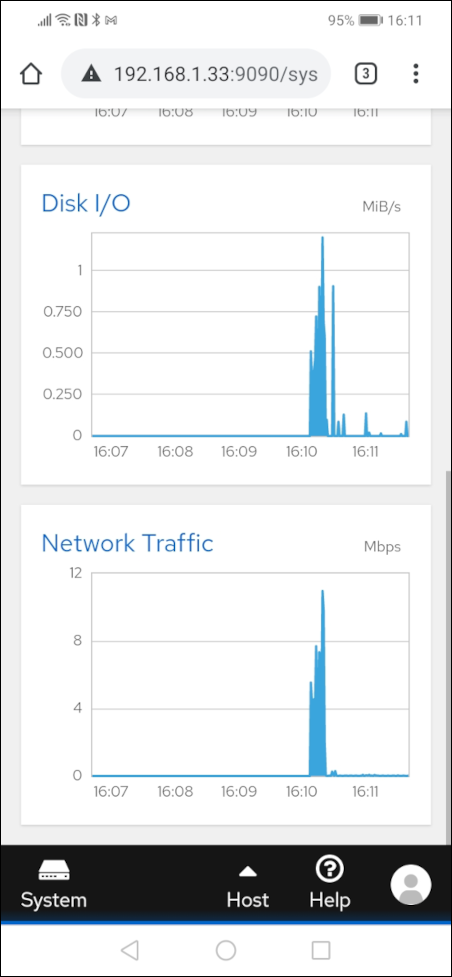
Sul nostro computer di prova, vediamo che è stato segnalato un errore perché un servizio non è riuscito.
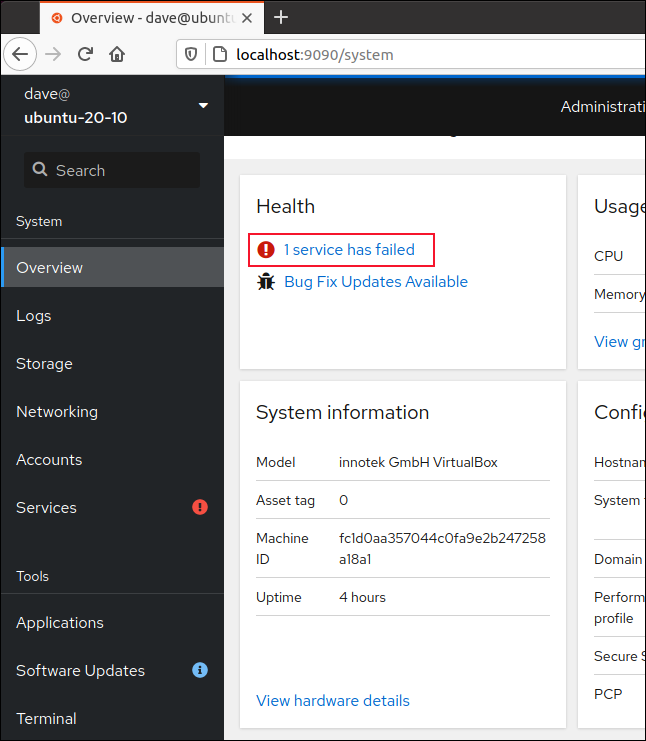
Clicchiamo sul link “1 servizio non riuscito” Per passare alla visualizzazione Servizi di sistema. il Demone dei servizi di sicurezza del sistema (SSSD) non è iniziato, quindi clicchiamo sul link “sssd” Per passare alla pagina di controllo SSSD.
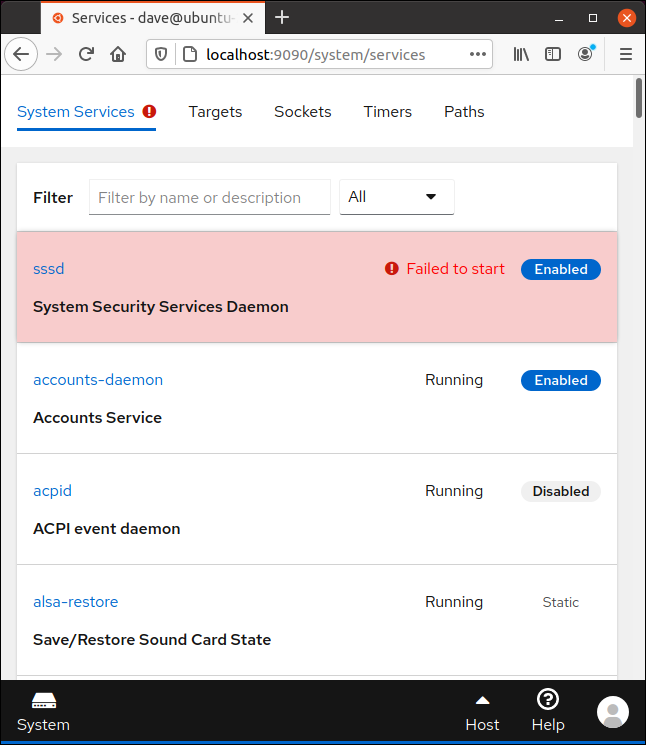
Clicchiamo su “Avvia servizio”.
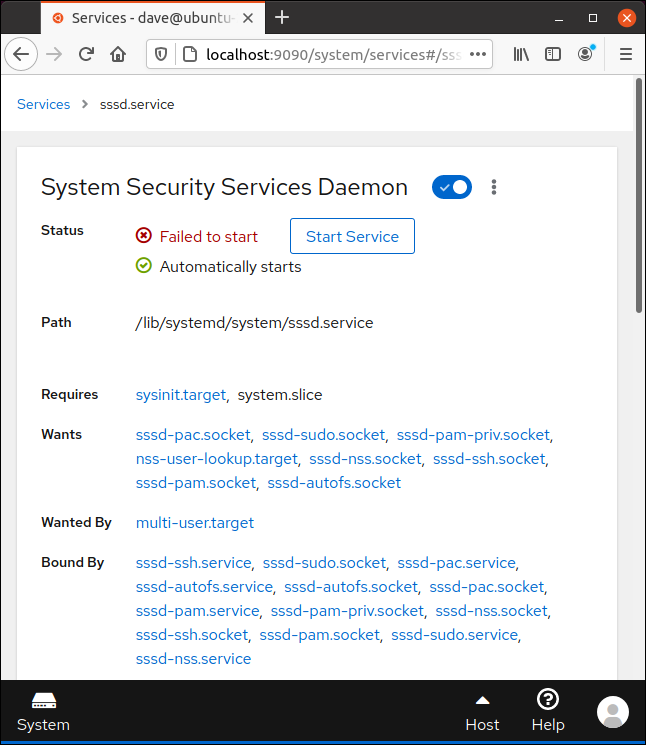
Con il servizio in esecuzione, possiamo esplorare più del nostro sistema monitorato.
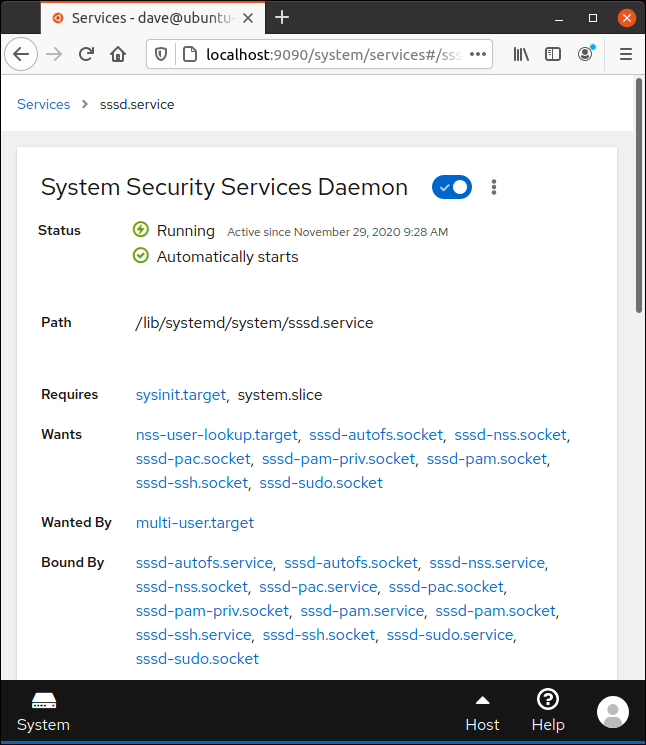
Puoi cliccare su “Panoramica” se visibile nella barra laterale; Se non è così, basta cliccare sull'icona Sistema e poi cliccare su “Panoramica”.
CPU e memoria grafica
Sul pannello di utilizzo della CPU e della memoria, clicca su “Visualizza grafici”.
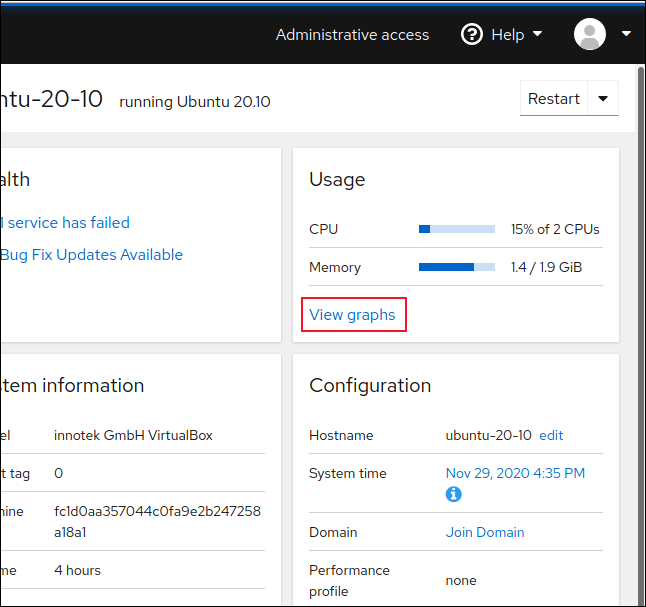
Sono mostrati i seguenti grafici:
- “Utilizzo della CPU”: L'utilizzo combinato della CPU per il numero totale di CPU.
- “Memoria e scambio”: RAM e utilizzo di swap.
- “E / disco S”: Il disco rigido legge e scrive.
- “Traffico di rete”: Tutto il traffico da e verso il computer.
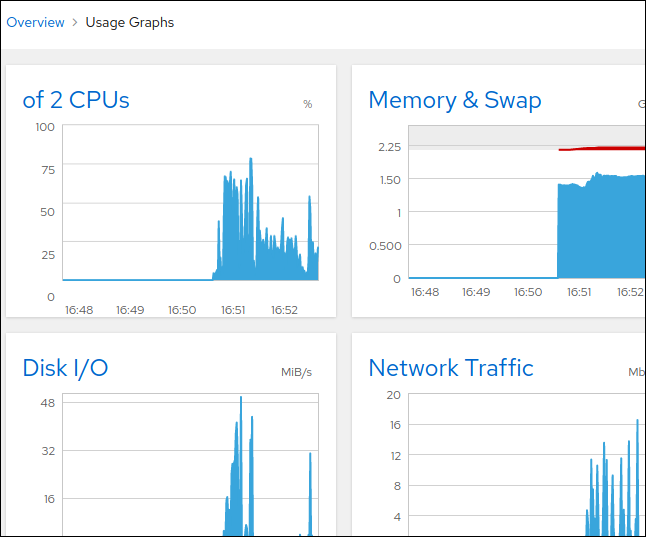
Nonostante questo, se clicchi sul nome di ogni grafico, puoi vedere informazioni più dettagliate:
- Se fai clic su “E / disco S”, Verranno visualizzate le stesse informazioni trovate in “Magazzinaggio” nella barra laterale.
- Se fai clic su “Traffico di rete”, Verranno visualizzate le stesse informazioni trovate in “Rete” nella barra laterale.
Aggiornamenti software
Puoi cliccare su “Aggiornamenti software” nella barra laterale per visualizzare un elenco degli aggiornamenti disponibili.
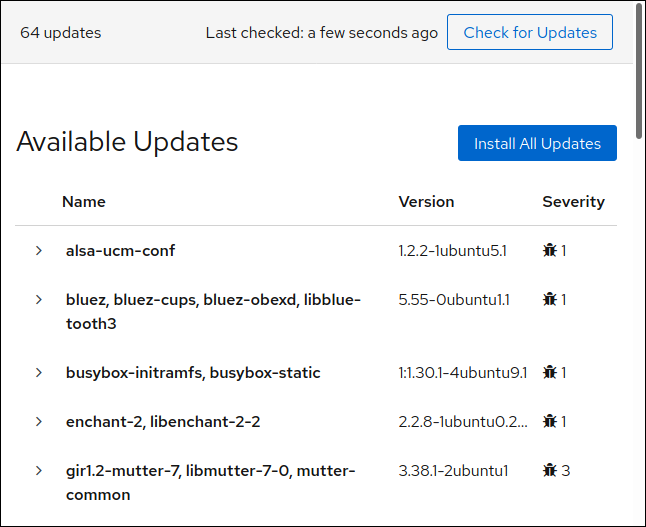
Per installarli, in questo menu per personalizzare i calendari che desideri visualizzare “Installare tutti gli aggiornamenti”.
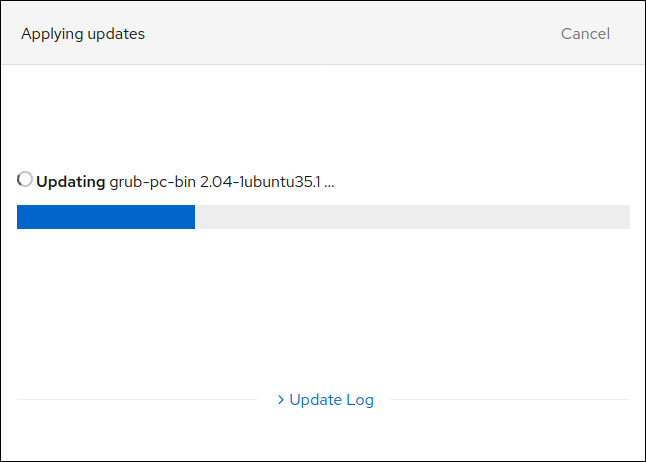
Monitoraggio di più computer
Prima di provare a monitorare un altro computer, eseguire i seguenti passaggi:
- Installa Cockpit sull'altro computer e poi accedi a Cockpit per verificare che funzioni. Non è necessario che l'interfaccia del browser sia in esecuzione sulla macchina remota quando la stai monitorando da remoto. Nonostante questo, se lo fa, dimostrare che il Cockpit è stato installato correttamente ed è pienamente operativo.
- Usa SSH per connetterti in remoto all'altro computer da cui lo stai monitorando. Conferma che puoi utilizzare SSH sul computer remoto e quindi accedi con il tuo ID e password attuali o chiavi SSH.
Assicurarsi che questi due passaggi funzionino come previsto rende il monitoraggio di un computer remoto un gioco da ragazzi. Ricordare, se ti stai connettendo a host remoti con lo stesso nome utente e password del tuo computer di monitoraggio, deve Selezionare la casella di controllo “Riutilizzare la password per le connessioni remote”.
Sul computer di monitoraggio, fai clic sulla freccia a discesa accanto a host.
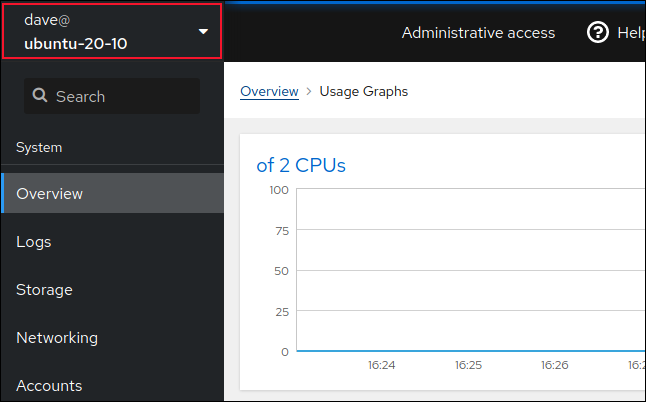
Clicca su “Aggiungi nuovo host”.
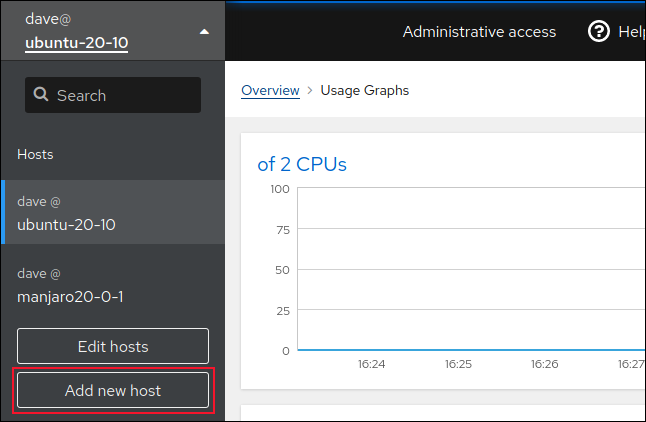
Inserisci i dettagli del computer remoto (un indirizzo IP o un nome host). Un'evidenziazione colorata appare nella parte superiore del browser per aiutarti a identificare quale computer stai guardando.
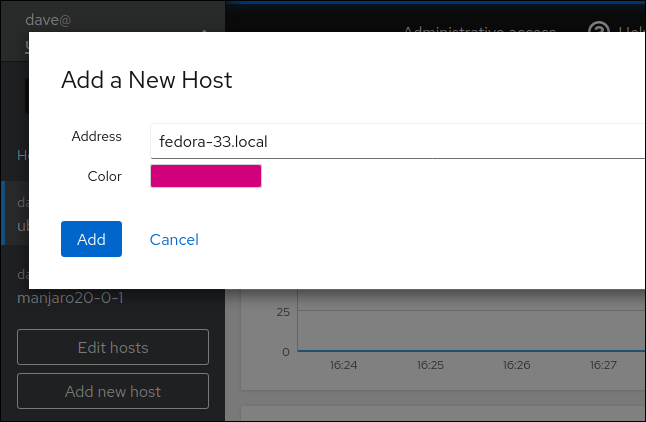
Clicca su “Aggiungere” apri Microsoft Word e seleziona la scheda. Ora dovresti vedere il computer remoto nell'elenco degli host disponibili; fai clic sulla freccia a discesa accanto ad essa.
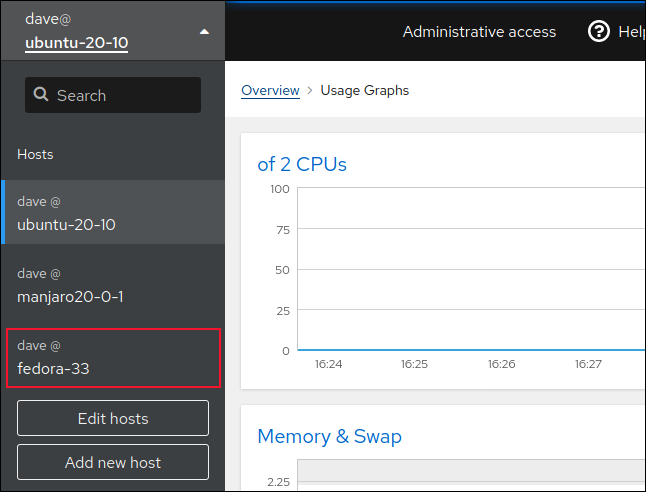
Fare clic sul nuovo computer remoto per monitorarlo.
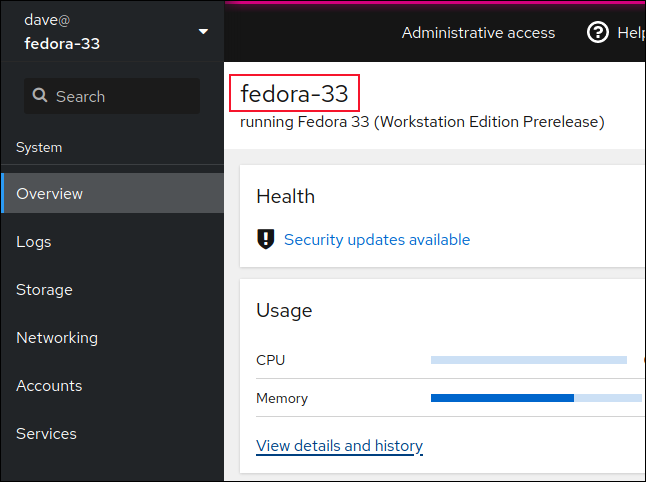
Verrà visualizzato il nome dell'host che stai monitorando. Il colore evidenziato nella parte superiore della finestra del browser sarà anche quello che hai selezionato quando hai aggiunto quell'host.
Molte altre funzionalità
C'è molto di più che puoi con Cockpit, compreso il seguente:
- Ottieni lo stato di salute generale di un computer.
- Monitora le prestazioni con l'attività della CPU, la memoria, disco e rete.
- Cambia il nome dell'host.
- Connetti l'host a un dominio.
- apri una finestra sul terminale.
- Gestire gli aggiornamenti software, account utente, servizi e demoni, tabelle delle partizioni, collegamenti di rete e bridge e indirizzi IP.
- Crea un dispositivo RAID.
Inoltre, sono in arrivo altre funzionalità. Gli sviluppatori hanno una versione proof-of-concept funzionante che mostra una vista combinata di più host contemporaneamente. Cockpit non è lo strumento di gestione più sofisticato, ma ha molte funzioni, è facile da usare e soddisferà la maggior parte delle esigenze.






