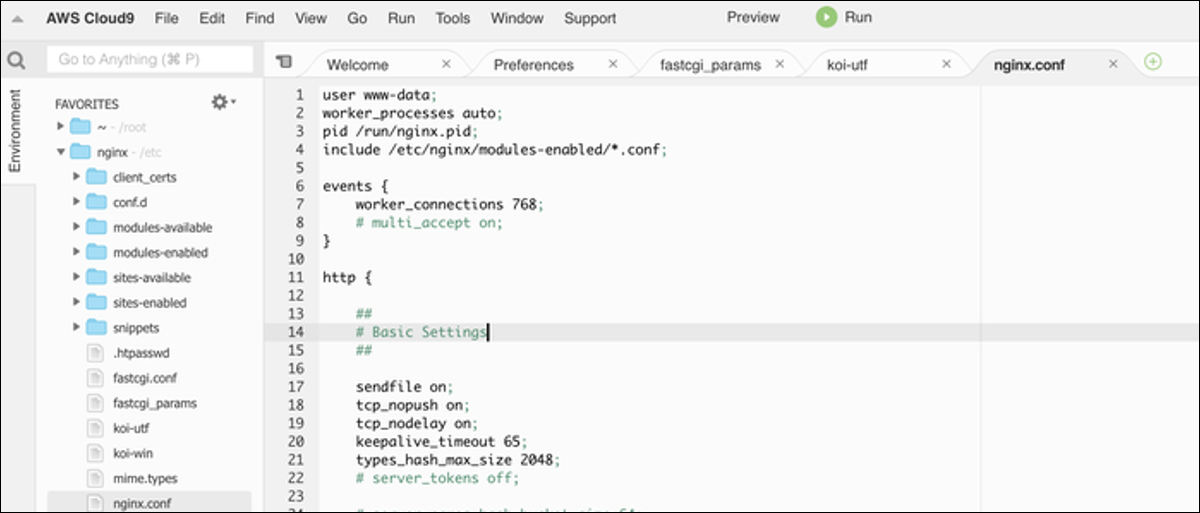
Cloud9 è un IDE basato sul Web che consente di scrivere ed eseguire codice da qualsiasi luogo, usando solo il tuo browser. Puoi installarlo sulle tue istanze EC2 per modificare direttamente il codice e i file di configurazione, invece di usare un editor di testo CLI.
Cos'è Cloud9?
Probabilmente hai almeno un po' di familiarità con il tuo editor di testo principale se hai mai lavorato con le funzioni Lambda: alimenta l'editor integrato nella console Lambda. Anche se probabilmente perderai nella battaglia contro concorrenti come VS Code, Atomo e sublime per la maggior parte delle persone, ancora un IDE completo.
Per impostazione predefinita, Cloud9 lancerà un nuovo ambiente di sviluppo su una nuova istanza EC2. Questa istanza si fermerà e si avvierà ogni volta che avvii o chiudi Cloud9. Perché non devi preoccuparti di installare dipendenze come node e git localmente, il tuo ambiente Cloud9 funzionerà allo stesso modo, Indipendentemente dal fatto che ti connetti dalla scrivania o da un Chromebook sul divano.
Anche se è fantastico, forse è più utile installare Cloud9 su un'istanza EC2 esistente. Questo si connetterà tramite SSH, che ti permetterà di modificare la configurazione e il codice nell'istanza stessa, sostituendo efficacemente un editor di testo CLI come vim. Avrai pieno accesso all'immagine sottostante tramite la console integrata e potrai accedere a qualsiasi file nella directory in cui hai configurato il tuo ambiente.
Cloud9 non è limitato alle istanze EC2, perché si connette tramite SSH; Finché è possibile accedere al tuo server in qualche modo tramite SSH, puoi connetterti a server non AWS allo stesso modo.
Installazione di Cloud9
Cloud9 ha bisogno di alcune dipendenze, che dovremo installare prima della configurazione. Il primo è Python 2.7, in particolare questa versione. Puoi installare Python da apt, o il gestore di pacchetti della tua distribuzione:
sudo apt install python2.7 python-pip
Il prossimo è NodeJS. Puoi installare una versione manualmente, ma è meglio usare Node Version Manager (nvm) per gestire gli aggiornamenti. Installalo con il seguente comando:
curl -o- https://raw.githubusercontent.com/creationix/nvm/v0.33.0/install.sh | bash
Obtenga su bashrc para agregarlo a su RUTA,
. ~/.bashrc
E instale la última versión de Node a través de nvm:
nvm install node
Ora, puede descargar e instalar Cloud9 en su servidor:
curl -L https://raw.githubusercontent.com/c9/install/master/install.sh | bash
Esto tomará unos minutos para ubicar todo.
Intanto, debes dirigirte al Console di gestione IAM para crear un nuevo usuario de IAM para tener acceso a Cloud9, poiché AWS consiglia di non utilizzare l'account root per creare e accedere agli ambienti. Se disponi già di un utente amministratore IAM che accetti di utilizzare, accedi a quell'account e salta questo passaggio.
Crea un nuovo utente:
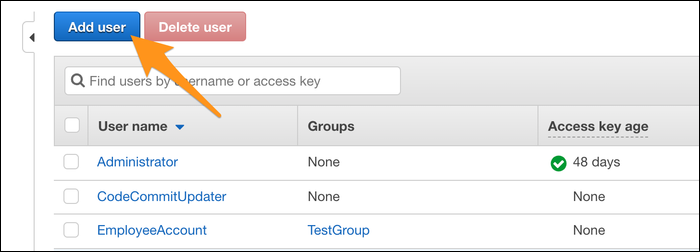
Ti dà accesso alla console di amministrazione, imposta una password e allega il AWSCloud9Administrator politica delle autorizzazioni.
Una volta creato l'utente, clicca sulla scheda “Credenciales de seguridad” y asigne un dispositivo MFA. Può essere un'app di autenticazione sul telefono o un portachiavi hardware, ma vorrai sicuramente configurarlo, caso opposto, è possibile accedere ai loro server con una sola password.
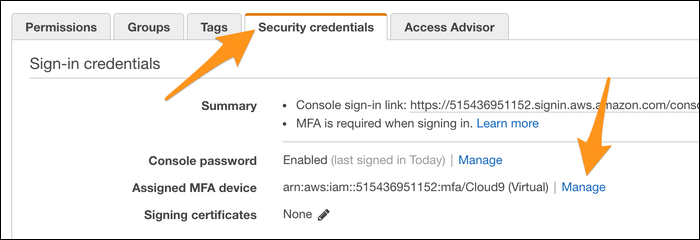
Ora, quando avvio Cloud9, ti verrà chiesto di accedere al tuo account IAM e di inserire i tuoi dettagli MFA, il che lo rende abbastanza sicuro.
Connessione al tuo server
Accedi all'account IAM che desideri utilizzare per Cloud9, poi vai su Console di gestione Cloud9. Crea un nuovo ambiente e specifica che vuoi connetterti a un server remoto tramite SSH.
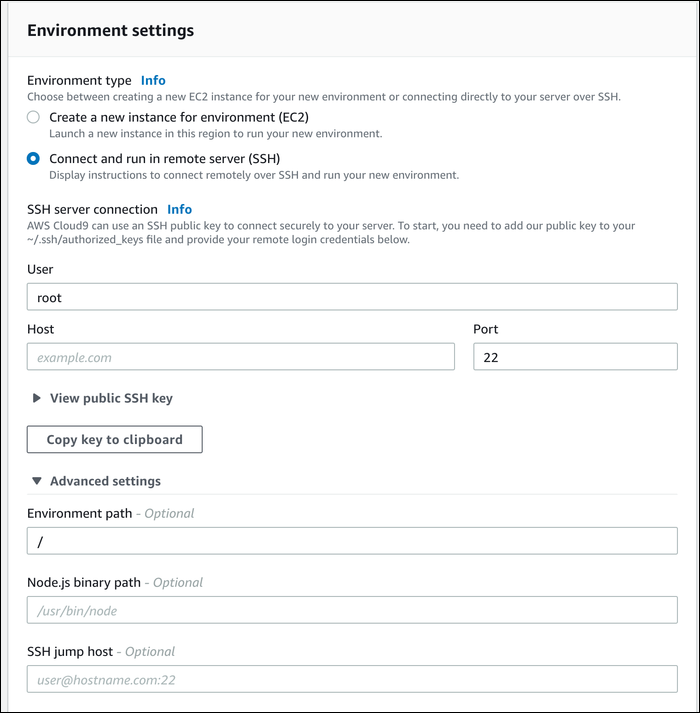
Ecco un paio di alternative. Il primo è l'account utente che utilizzerai per accedere. AWS consiglia di utilizzare un account con accesso come amministratore, quindi se hai intenzione di fare la maggior parte del tuo lavoro nella tua home directory, vai con il tuo nome utente predefinito (ec2-user oh ubuntu). Se vuoi essere in grado di modificare i file di configurazione ovunque sul tuo server, Che cosa /etc/nginx/, dovrai connetterti come root.
L'accesso come root non è una pratica di sicurezza consigliata, incluso per SSH, ma Cloud9 non lascia una connessione web aperta sul dispositivo. Tutta la comunicazione da Cloud9 al tuo server avviene tramite SSH, e non puoi nemmeno accedere alla console Cloud9 senza autenticarti come utente IAM. In entrambi i casi, ti consigliamo di assicurarti di aver configurato l'autenticazione a più fattori per il tuo utente IAM, poiché ti stai ancora connettendo come utente con privilegi di amministratore, radice o no.
Prossimo, vorrai inserire l'indirizzo e la porta dell'host. Questo dovrebbe essere ottenibile da Internet aperto, ma puoi usare una VPN per inoltrare la connessione.
In conclusione, il percorso del tuo ambiente. Il valore predefinito è una cartella appena creata solo per Cloud9, il che va bene se lo stai usando come IDE autonomo. Ma se vuoi modificare i tuoi file, dovrai impostarlo su qualcos'altro. Probabilmente dovresti impostarlo su ~/ se stai usando un utente normale, il per / se stai usando root. Tutto ciò che è fuori dal tuo ambiente non sarà realizzabile (almeno dall'editore principale), anche se puoi sempre cambiarlo nelle impostazioni o creare più ambienti con profili diversi.
Prima di creare l'ambiente, dovrai copiare la chiave SSH pubblica e aggiungerla al ~/.ssh/authorized_keys file dell'utente con cui ti stai connettendo. Questo autenticherà AWS e consentirà la connessione.
Clicca su “Crear entorno” e, dopo pochi secondi, accederà al suo ambiente, dove puoi modificare i file come preferisci.
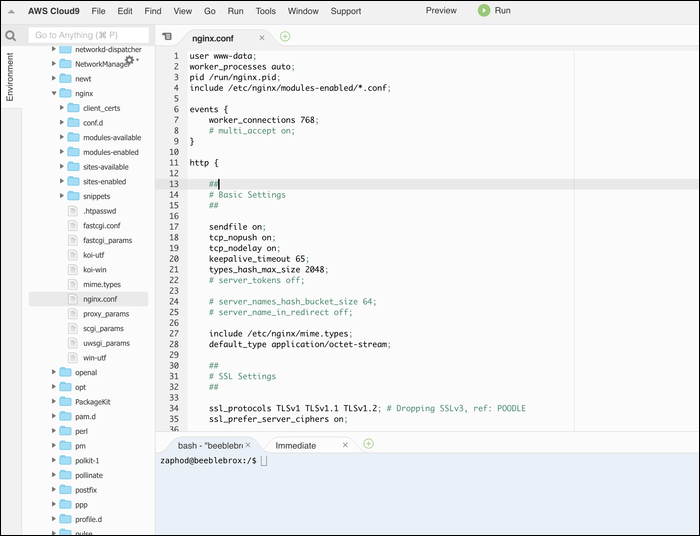
Se hai configurato il tuo ambiente per /, definitivamente querrá hacer uso de la función “preferiti” para las carpetas a las que se accede a menudo, poiché navigare attraverso /etc/ cartella da trovare nginx nel lungo elenco a discesa è a dir poco noioso.
Instale Cloud9 como una “app”
Cloud9 rimane 100% un'applicazione web; nonostante questo, puoi farlo funzionare come una normale app creando un collegamento da chrome. Nel menu delle impostazioni di Chrome, seleziona Altri strumenti> Crea collegamento.
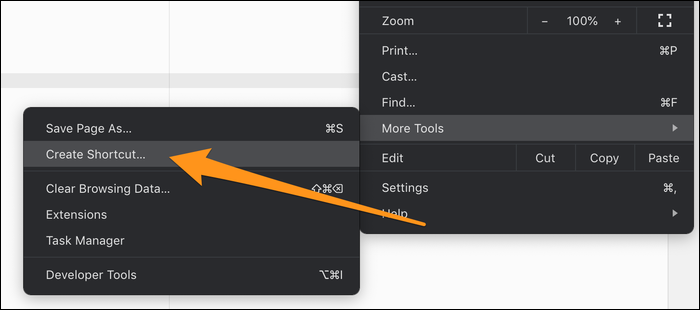 Come scaricare e installare Steam su Linux
Come scaricare e installare Steam su Linux






