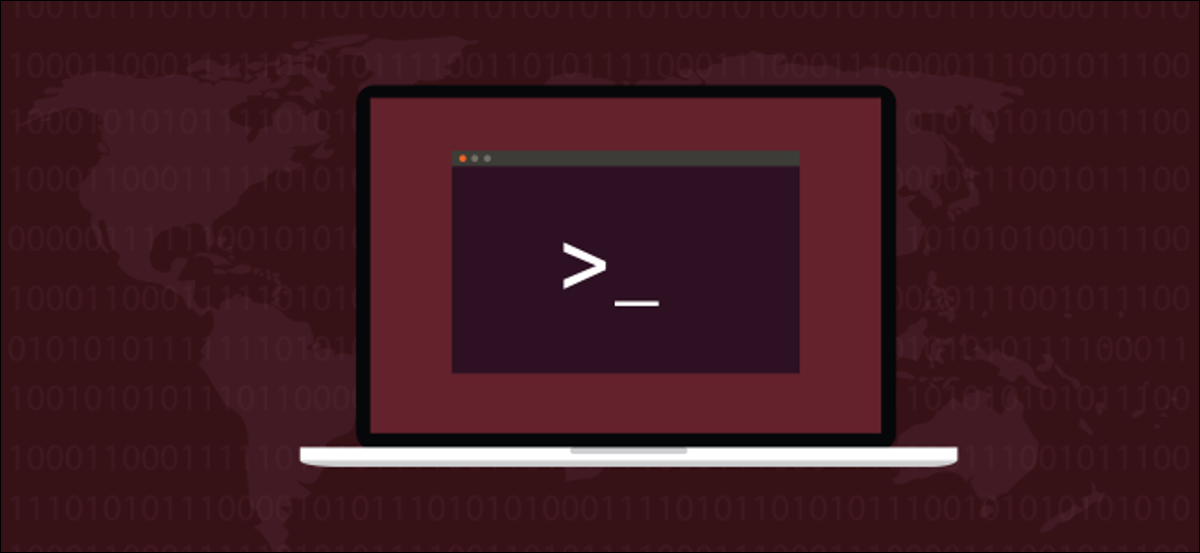
Se vuoi evidenziare il colore nel tuo man Pagine simili all'evidenziazione della sintassi in un editor, ci sono due semplici modi per ottenerlo. Ve li mostreremo entrambi!
Evidenziazione del colore
L'evidenziazione del colore rende le cose più facili da leggere. Può far risaltare i dettagli, in modo che tu non li trascuri e li perdi. La maggior parte degli editor moderni supporta l'evidenziazione della sintassi, che utilizza il colore per identificare e differenziare i diversi elementi di un linguaggio di programmazione. Parole, variabili, Le stringhe e i numeri riservati sono colorati per facilitare l'analisi visiva di una tabella codici o di una funzione.
Avere questa funzione su Linux man le pagine sarebbero di grande aiuto. Nonostante preferisca la brevità, Alcuni man le pagine sono grandi, denso e difficile da leggere. Tutto ciò che rende facile la navigazione visiva è una buona cosa..
Descriveremo due modi in cui puoi ottenere un effetto colore man pagine. Uno prevede l'uso di un cercapersone diverso per visualizzarli, mentre l'altro deve passare un sacco di parametri a less in fase di esecuzione. Il modo migliore per farlo è creare una funzione shell.
Il più cercapersone è un visualizzatore di file, Che cosa more e less, con una migliore gestione di file molto larghi. Colora anche automaticamente man pagine.
Installare most in Ubuntu, usa questo comando:
sudo apt-get install most

Installare most in Fedora, scriba:
sudo dnf install most

Installare most a Manjaro, scrive:
sudo pacman -Syu most

Per dire a Linux di usare most come localizzatore predefinito, dobbiamo esportare il valore di PAGER Variabile ambientale.
Scriviamo quanto segue:
esporta PAGER="più"

Nonostante questo, esto solo funciona hasta que cierras la ventana de la terminal. Para que este cambio sea permanente, tenemos que agregarlo al archivo “.bashrc” (lo convertiremos en la última línea del archivo):
gedit .bashrc

Agregamos la línea, guardamos nuestros cambios y posteriormente cerramos el editor.

Para activar el contenido del archivo “.bashrc” modificado, cerramos y volvemos a abrir la ventana de terminal.
Para mantener abierta la ventana de la terminal, useremo il source comando, que se puede acortar a un punto (.). Esto hará que el shell lea el contenido del archivo “.bashrc” modificato.
Scriviamo quanto segue:
. .bashrc

Páginas de color man
Abramos un man página y ver cómo se ve:
man grep

il man La página se abre como de costumbre, pero ahora tiene texto resaltado en diferentes colores.

Desplácese hacia abajo y verá cómo se colorean los diferentes ítems de la página.
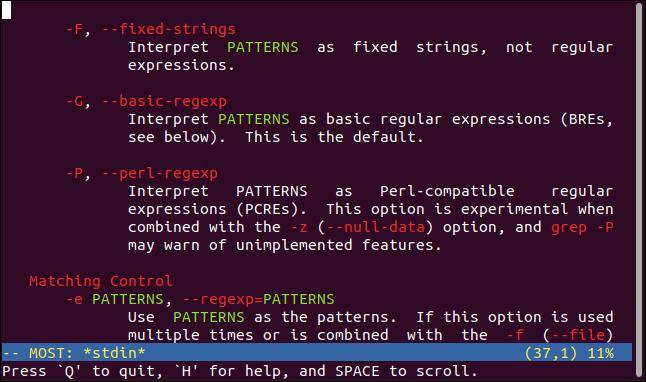
Usando most es muy equivalente a utilizar less, Pero hay algunas diferencias. Presione H en most para ver una lista de combinaciones de teclas y sus funciones.
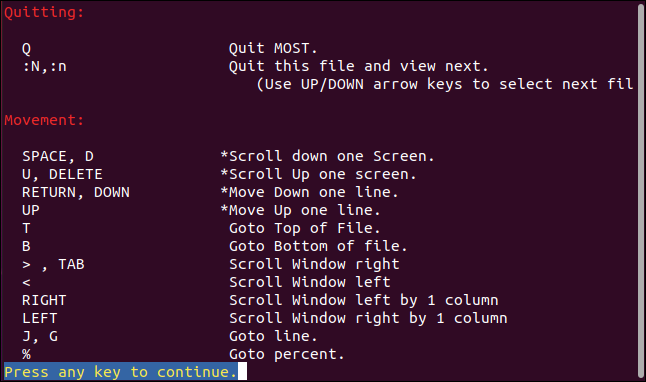
Utilizar Color con menos
Se non vuoi installare un altro localizzatore o devi imparare nuove sequenze di tasti, c'è un trucco che puoi usare per forzare less usa il colore. Ci sono diverse alternative per farlo, ma tratteremo il metodo più rapido e semplice.
Questo metodo utilizza il Istituto americano degli standard nazionali (ANSI) codici colore per controllare gli effetti sullo schermo associati a il vecchio e per lo più deceduto termcap impostazioni.
Questi erano usati una volta per specificare come i terminali di computer di diverse marche e modelli dovevano interpretare i comandi di visualizzazione. Anche i pacchetti software avevano il loro termcap collocamento, e less lo fa anche.
Ecco le definizioni di less termcap impostazioni:
- LESS_TERMCAP_md: Inizia l'effetto audace (doppia brillantezza).
- LESS_TERMCAP_me: Interrompe l'effetto audace.
- LESS_TERMCAP_us: Avvia l'effetto di sottolineatura.
- LESS_TERMCAP_ue: Interrompi l'effetto di sottolineatura.
- LESS_TERMCAP_così: Inizia l'effetto di evidenziazione (equivalente al testo inverso).
- LESS_TERMCAP_se: Interrompi l'effetto di evidenziazione (equivalente al testo inverso).
Ancora, li configureremo per controllare le combinazioni di colori usando il American National Standards Institute (ANSI) codici colore.
Il formato del codice colore è facile da leggere una volta compreso:
- Il ” e” al principio identifica la secuencia como un código de control o secuencia de escape.
- La "m" alla fine del comando di sequenza indica la fine del comando. Provoca anche l'attivazione del codice di controllo.
- Los números entre “[” e “m” determinano quali colori verranno utilizzati. I colori sono identificati dal numero. Alcuni numeri rappresentano i colori di sfondo e alcuni rappresentano il primo piano (testo) colori.
Questi sono i codici che useremo per iniziare una sequenza di colori, e come disattivarli tutti:
- 'e'[01;31m': Black background, testo rosso.
- 'e'[01;32m': Black background, testo verde.
- 'e'[45;93m': Magenta background, testo giallo brillante.
- ''e'[0m': Disattiva tutti gli effetti.
Racchiuderemo tutto questo in una funzione di shell che chiameremo man. Stabilirà questi valori per noi, e poi chiama il vero man programma.
Se hai già definito alcune funzioni della shell in un altro file, puoi aggiungere questo a quel file. Otherwise, copy the following text into the bottom of your “.bashrc” file:
uomo() {
LESS_TERMCAP_md=$'e[01;31m'
LESS_TERMCAP_me=$'e[0m'
LESS_TERMCAP_us=$'e[01;32m'
LESS_TERMCAP_ue=$'e[0m'
LESS_TERMCAP_so=$'e[45;93m'
LESS_TERMCAP_se=$'e[0m'
command man "$@"
}
gedit .bashrc

Paste the function at the bottom of your “.bashrc” file.

Save your changes and close the editor. Now, we need to read the “.bashrc” file to make the shell function active, so we type:
. .bashrc

Now, when we start a man pagina, it will be colorized in less:
man chmod

La pagina man si apre con l'evidenziazione del colore.
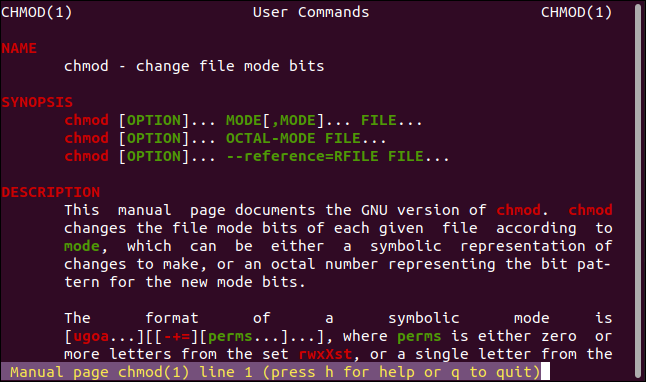
Ripensandoci, il giallo su magenta potrebbe non essere stata l'idea migliore. per fortuna, puoi modificare i codici colore a tuo piacimento.
IMPARENTATO: Come creare alias e funzioni di shell su Linux
Non è solo carino
È facile scorrere a lungo man pagina e perdere un'informazione importante, come un'opzione o un parametro, perché è perso in un mare di testo.
Now, i nomi dei parametri e delle opzioni saranno evidenziati e molto più facili da individuare.






