
Questo post esamina la condivisione del file manager in Mint 20. È particolarmente consigliato per la versione xcfe di Mint 20, ma tutte le versioni sono commentate, Con una gamma di file manager disponibili per la selezione!!
Che cos'è un? File manager?
Se sei abituato a utilizzare i sistemi operativi Microsoft Windows, probabilmente lo so explorer.exe, quella procedura che a volte fallisce e poi la maggior parte delle icone del desktop, la barra degli strumenti, eccetera. scompaiono fino a quando non si riavvia la procedura o si riavvia il computer. Explorer.exe è l'amministratore / Esplora file predefinito in Windows, e cambiarlo è abbastanza impegnativo ed è meglio prenotarlo solo per utenti professionali.
En Linux, c'è molta più libertà. Esplora file non dispone di una connessione così stretta al desktop / GUI come Windows, e puoi persino installare due o più gestori di file diversi contemporaneamente e usarli in modo intercambiabile in un modo che funzioni per te.
menta 20 è un ottimo sistema operativo Linux e una valida alternativa all'utilizzo di Microsoft Windows. Nonostante questo, avendo tutti i vantaggi di una moderna distribuzione basata su Ubuntu e un'esperienza utente più fluida, è possibile che manchi una cosa, e soprattutto se stai usando la versione xcfe: Un file manager migliore!
menta 20 Cannella si libera con lui nemo file manager. Questo file manager è basato sul popolare Nautilo file manager che a sua volta è l'impostazione predefinita in Ubuntu. menta 20 Compagno, d'altra parte, usa il file manager Caja. E in conclusione Mint 20 xcfe usa thunar. La versione xcfe è una versione più leggera, con una risposta agile e un'interfaccia utente minima e ordinata.
Ciascuno di questi file manager può essere installato e disinstallato a piacimento e, come esempio, può installare Nautilo (nativo) allo stesso tempo thunar e xcfe. Prossimo, può usare entrambi, allo stesso modo di altri programmi; hanno la loro icona (che sembra in qualche modo simile nel colore ma non nel design), e ogni file manager (ogni programma) ha le sue caratteristiche che possono interessare.
All'inizio, puoi anche disinstallare thunar e basta usare Nautilo, oh Nemo e così via.
Nonostante questo, uno avvertito avvertimento ecco per disinstallare il file manager predefinito (come esempio thunar e Linux Mint) potrebbe rendere il tuo desktop parzialmente inutilizzabile dopo un riavvio (associazioni di icone mancanti, eccetera.). Perché, si consiglia di lasciare il file manager predefinito installato con il sistema operativo, anche se installi un altro file manager secondario.
Comunque, i risultati dipenderanno dai file manager specifici installati o disinstallati, il sistema operativo in uso e le capacità del file manager selezionato in sostituzione del sistema operativo predefinito. se hai difficoltà, controlla il contenuto di ~/.xsession-errors può aiutare.
Diamo un'occhiata a come ogni file manager può essere installato e disinstallato:
installazione Nemo
Installare Nemo sulla tua distribuzione Mint Linux, esegui il seguente comando nel tuo terminale:
sudo apt install nemo
installazione Nautilo
Installare Nautilo sulla tua distribuzione Mint Linux, esegui il seguente comando nel tuo terminale:
sudo apt install nautilus
installazione Scatola
Installare Scatola sulla tua distribuzione Mint Linux, esegui il seguente comando nel tuo terminale:
sudo apt install caja
Disinstallare un file manager
Per disinstallare uno di questi, basta usare lo stesso comando che viene fornito nelle rispettive sezioni di installazione, ma cambia la parola install insieme a purge (che eliminerà completamente quel file manager dal tuo sistema), oh uninstall che rimuoverà il file manager ma lascerà le stesse impostazioni sul tuo sistema.
Personalmente mi piace e preferisco il nemo file manager. È un file manager avanzato e altamente configurabile (dai un'occhiata ai menù). A me personalmente non piace thunar file manager, e non mi interessa Nautilo. Scatola ha anche molte funzioni, ma meno allora nemo che è anche più configurabile e occupa meno spazio sullo schermo (screen space è una definizione che indica come è progettato in modo ottimale lo schermo di un programma).
Se in qualsiasi momento non sei sicuro di quale file manager stai utilizzando in un dato momento (potrebbe essere fonte di confusione se ne installassi qualcuno), basta fare clic su Aiuto> Relativo a nel file manager. Vedrai una finestra di dialogo pop-up simile alla seguente:
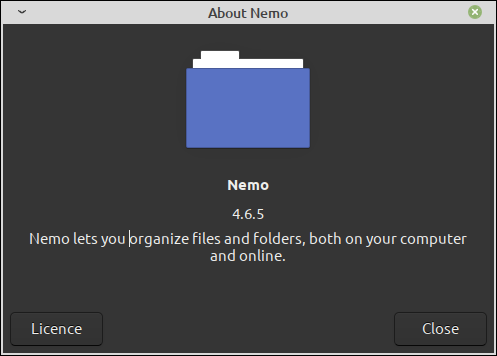
Riconfigurare Mint in un altro file manager
Dopo aver giocato con alcuni file manager e provato le tue opzioni, menu e funzionamento, è probabile che siano i preferiti di uno e non graditi dalla maggior parte degli altri.
Se hai deciso di procedere e disinstallare il file manager fornito con il tuo sistema operativo (prestare attenzione all'avvertimento di cui sopra), puoi fare clic sull'icona Mint sulla barra delle applicazioni e iniziare a digitare file manager. Quanto segue apparirà molto presto (a seconda della tua versione di Mint, selezione del colore e impostazioni del desktop, questo potrebbe sembrare qualcosa di diverso):
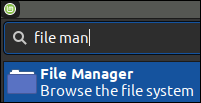
Questa "icona File Manager"’ è collegato al file manager predefinito sul tuo sistema. E 'probabile che (a meno che tu non abbia mantenuto il file manager predefinito di cui sopra sul tuo sistema) vedere la seguente finestra di dialogo:
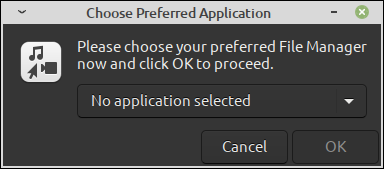
Questo perché Mint non sa più quale file manager usare. Non preoccuparti, questo è facile da configurare. Fare clic sull'icona a discesa (il triangolo invertito a destra). Se la tua scelta di file manager è presente, è sufficiente selezionarlo e confermare con “ok”. Se il tuo file manager preferito non è presente, clicca su "Altro" …', e ora dovresti vedere questa finestra di dialogo:
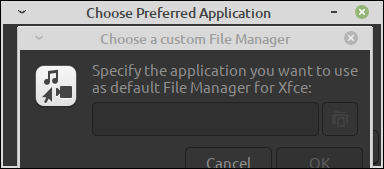
Questo di solito è il caso di nemo file manager. il Nautilo e Scatola La procedura di installazione dei file manager generalmente crea un'opzione preselezionabile qui.
Qui, puoi semplicemente digitare il nome del tuo file manager (Che cosa nemo oh nautilo, anche quando con scatola questo non funziona, usa la selezione preinstallata per questo). Se fai clic su OK dopo averlo fatto e accedi di nuovo, vedrai che il software ha aggiunto automaticamente un'opzione "%s":

Pratico! Fai clic su OK due volte e sei a posto. Se torni all'icona di Mint> File manager, ora scoprirai che si apre il tuo file manager preferito (che può essere confermato facendo clic su Aiuto> Riguardo)
Fine
Mint è un ottimo sistema operativo, anche se potrebbe mancare un utile file manager predefinito, soprattutto nella sua versione xcfe. La versione alla menta 20 MATE presenta Caja anche come file manager, che potrebbe esserti meno utile del file manager completo installato di default in Mint 20 Cannella; nemo.
Hanno parlato dell'installazione, lo scambio, disinstallare ed eseguire il debug di file manager e sono facili da fare anche per un utente inesperto. Puoi persino utilizzare due file manager contemporaneamente e utilizzare il meglio di entrambi i mondi.. Godere!
Se sei interessato a saperne di più su Linux, vedi i post collegati a Articoli su Linux di David McKay e post su Linux di Roel Van de Paar.






