
Vim è un editor di testo avanzato per sistemi operativi Linux e Unix. Recentemente valutato l'editore Linux numero uno 1 tutto il mondo, Vim è open source e gratuito. Questo post ti mostrerà come creare un ottimo profilo .vimrc.
Che cos'è Spingere?
Primo, se nuovo in vim: Accoglienza! Il grande viaggio per imparare a essere uno degli editor migliori e più convenienti al mondo è appena iniziato.
Bram Molenaar creó sono venuto, l'amato editor basato su terminale Linux, Su 1991. è venuto significa ho visto migliorare, e vi era il classico editor di testo della vecchia scuola per Unix, sviluppato in 1976. La popolarità di Vim è aumentata molto, e l'editore è stato recentemente nominato l'editore Linux numero uno al mondo da un importante forum Linux. Generalmente, Vim è anche preinstallato come editor predefinito su molte distribuzioni Linux..
Vim consente agli utenti di modificare i file in due serie di modalità, il Modificare modalità e il comando modo, per così dire, che probabilmente renderà la navigazione in Vim una sfida per i nuovi utenti. Gli utenti sono probabilmente abituati a essere in modalità di modifica nella maggior parte degli altri editor di testo popolari (Scrittore OpenOffice, eccetera.), ma non in modalità comando. E la modalità di comando è la modalità predefinita in cui verrà avviato Vim.
Per fare un esempio, se apri un file con Vim (usando un comando al prompt del terminale come vi my_story.txt), entrerà in Vim in modalità di comando. Ora puoi scrivere il testo i (un comando vi) per entrare in modifica (o specificamente per questo caso inserire) modo (-- INSERT -- apparirà generalmente nell'ultima riga del terminale per evidenziare la modalità in cui si trova) e inizia a scrivere il tuo test. Quando finisci, tu premi ESC (tasto Esc) per tornare alla modalità di comando.
È quindi possibile rientrare in modalità di modifica, come esempio, legare a (un altro comando visto) per entrare di nuovo in modalità di modifica (a per questo caso significa allegare e il cursore salterà di un carattere a destra quando si accede alla modalità di modifica utilizzando a invece di i). Quando ho finito con l'editing (che consente funzionalità di modifica complete come premere cursor up/down, cursor left/right eccetera.) puoi premere il ESC per tornare alla modalità di comando.
Quando hai finito di modificare il file in totale, assicurati di essere in modalità comando (premi il bottone ESC chiave di nuovo per essere sicuro se vuoi) e digita la sequenza di tasti :wq!. Questo scriverà (w) il file ed esci (q). Se non hai mai usato Vim prima, molto bene! Questa è stata la tua prima sessione di Vim 😉
L'editor Vim è uno dei pochi editor con una curva di apprendimento iniziale così ripida. Nonostante questo, dopo la curva di apprendimento iniziale, la conoscenza dei comandi dell'editor e del loro utilizzo continua a crescere con una persona nel tempo in un formato più o meno lineare. Scrivo tutti i miei script, post e dati in Vim, utilizzandoli in combinazione con AutoKey per inserire facilmente il mio modello e i tag HTML dove necessario.
Per ulteriori informazioni su AutoKey, puoi leggere il nostro post AutoKey: Come sostituire automaticamente i caratteri con testo predefinito in Linux.
Definizione di un grande profilo .vimrc
Se hai già usato Vim su più distribuzioni Linux, potresti aver notato come alcune distro sembrano fallire quando si imposta un profilo Vim corretto, portando a qualche strano comportamento quando si usa Vim.
Una delle cose che puoi vedere (in particolare in Mint 19 e alcune versioni precedenti di Ubuntu) è quello quando premi cursore a destra devi premere un altro tasto per far saltare veramente il cursore, e questo soprattutto intorno alla sintassi evidenziata / colorato (e script di shell, come esempio). Un'altra stranezza è lo strano comportamento dei clic del mouse o quando si utilizzano le schede..
Se vedi una di queste stranezze o simili, è davvero il momento di impostare un ottimo profilo .vimrc predefinito. Il file / profile .vimrc contiene tutte le impostazioni che Vim leggerà e utilizzerà ogni volta che si avvia. Negli anni di utilizzo di Vim, e soprattutto nel momento in cui ho registrato un errore per uno di questi strani elementi di comportamento, Ho creato un breve profilo .vimrc che nega questi problemi.
il .vimrc Il file verrà archiviato e dovrebbe essere archiviato nella tua directory home. Creiamo il file usando vim si. Nota che in generale puoi usare vi iniziare vim. Primo, apriamo il .vimrc file nella nostra home directory (che in Linux è rappresentato dal tilde, In altre parole ~, simbolo) in esecuzione:
vi ~/.vimrc
Sulla riga di comando. Questo dovrebbe portare il Spingere editore. Ora premi il i per entrare in modalità di modifica / inserimento. uno che vedi -- INSERT -- sull'ultima riga del tuo terminale (mostrato nella maggior parte dei casi) sa che è in modalità di inserimento. Quindi copia e incolla il blocco di testo qui sotto, e fare clic con il pulsante destro del mouse sulla finestra del terminale in cui Spingere sta correndo. aprire la destinazione del file Catturare.
set nocompatible
colo torte
syntax on
set tabstop =2
set softtabstop =2
set shiftwidth =2
set expandtab
Ora dovresti vedere una schermata simile a quella successiva:
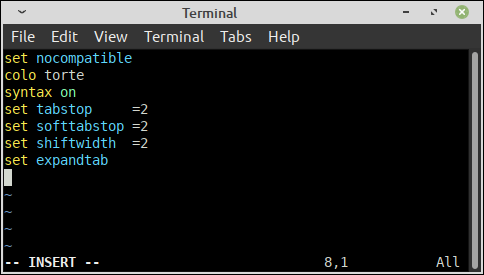
Se in genere si utilizzano quattro spazi anziché due (per il tuo lavoro di codifica), basta sostituire tutto =2 di =4.
Ora premi ESC per uscire dalla modalità di modifica e, prossimo, digita la sequenza di tasti vista in precedenza: :wq!. Questo scriverà il file ~/.vimrc e lascia il Spingere editore. Se vuoi controllare il contenuto del file, può eseguire cat ~/.vimrc sulla riga di comando.
La prossima volta che accedo Spingere, Vim caricherà automaticamente tutte queste impostazioni dal tuo ~/.vimrc procedimento.
Allo stesso tempo, determinando una bella combinazione di colori con il comando colo torte, attiviamo anche l'evidenziazione della sintassi con syntax on. Abbiamo stabilito alcune alternative migliori per la gestione della larghezza delle schede (in modo generale indicando che ne vogliamo due, o quattro come descritto in precedenza, spazi come tab).
Nota che iltorte La combinazione di colori non sembra essere disponibile in Linux Mint 20.1, anche quando è abilitato in alcune versioni precedenti di Mint. Se questo è applicabile al tuo sistema, riceverai un messaggio con lo stesso effetto. Premi invio e modifica~/.vimrc per rimuovere questa riga.
il set expandtab opzione assicura specificamente che ogni volta che si preme tab Invece, si tradurrà automaticamente in spazi. Puoi rimuovere questa riga se non ti piace (Consiglio: utilizzo Spingere per farlo e puoi premere dd in fila, mentre sei in modalità di modifica, per rimuovere l'intera linea, anche senza entrare in modalità di modifica).
Nonostante questo, l'opzione più importante è la prima riga. il set nocompatible assicura che diverse cose, come precedentemente descritto, funzionano molto meglio e senza comportamenti poco chiari.
C'èuna discussione online sulla necessità percepita di non configurare questa opzione in quanto questa impostazioneèconsiderata abilitata automaticamente non appena viene utilizzato un file .vimrc, nonostante questo, le impostazioni garantiranno che questa impostazione sia abilitata e non ci siano risultati negativi. effetto collaterale per impostarlo [ancora]. In altre parole, esiste un potenziale vantaggio nel definirlo hard-coded / statico, mentre lo fa non ha inconvenienti.
Fine
Questo post mette Vim e Vi in un contesto storico e descrive la loro popolarità.. Dopo di che, Forniamo una breve introduzione alle modalità di comando e modifica in Vim e discutiamo della creazione di a ~/.vimrc file di configurazione per Vim che garantirà un'esperienza utente Vim notevolmente migliorata riconfigurando la larghezza delle schede, la configurazione dello spazio, evidenziazione della sintassi, stabilire una combinazione di colori e, cosa è più importante?, evita il comportamento difettoso di Vim / poco chiaro su varie distribuzioni Linux.
Godere!






