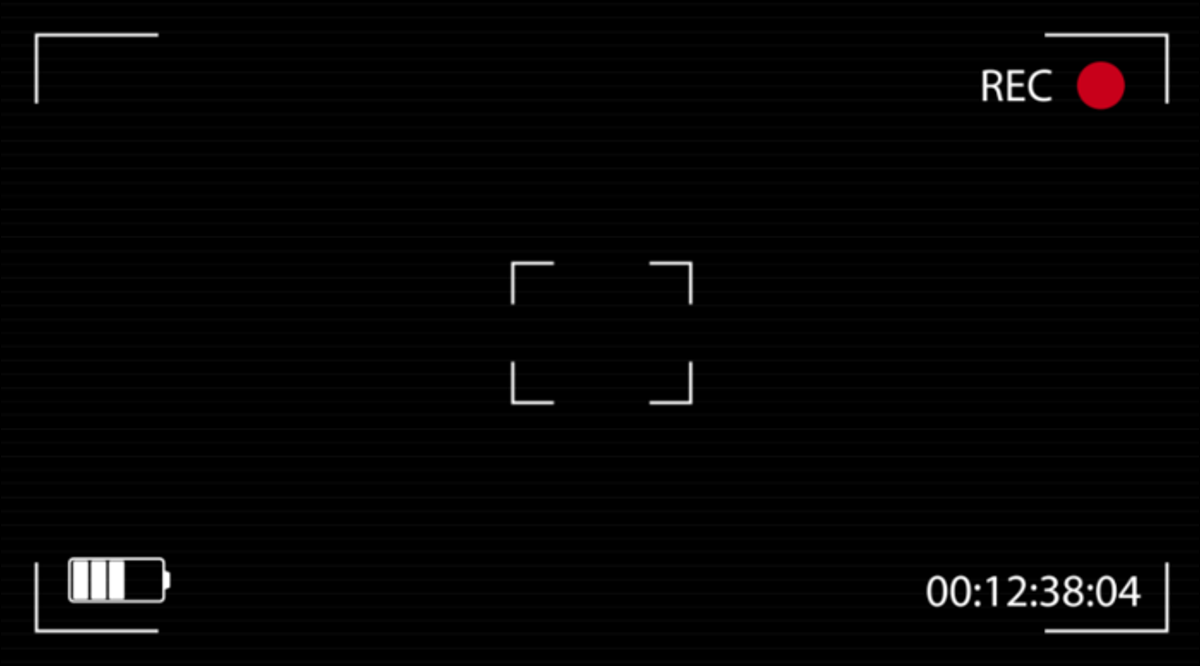
La masterizzazione del desktop Linux è una funzionalità molto richiesta, sia per i giocatori che per i professionisti del business. Registratore dello schermo semplice, Come il nome suggerisce, è uno strumento di registrazione dello schermo semplice ma solido. Scopri tutto in questo post.
Che cos'è Registratore dello schermo semplice (SSR)?
SimpleScreenRecorder (SSR abbreviato) è un'utilità che ti consente di registrare in modo semplice e facile il tuo desktop Linux. È abilitato per molti sistemi operativi Linux come pacchetto installabile direttamente, oppure può anche essere autocompilato seguendo i passaggi nel Pagina SSR GitHub.
SSR offre anche tutte le funzioni di cui si ha bisogno, come registrazione multischermo, senza complicare troppo l'interfaccia. L'interfaccia principale di SSR è elegante e ben progettata:
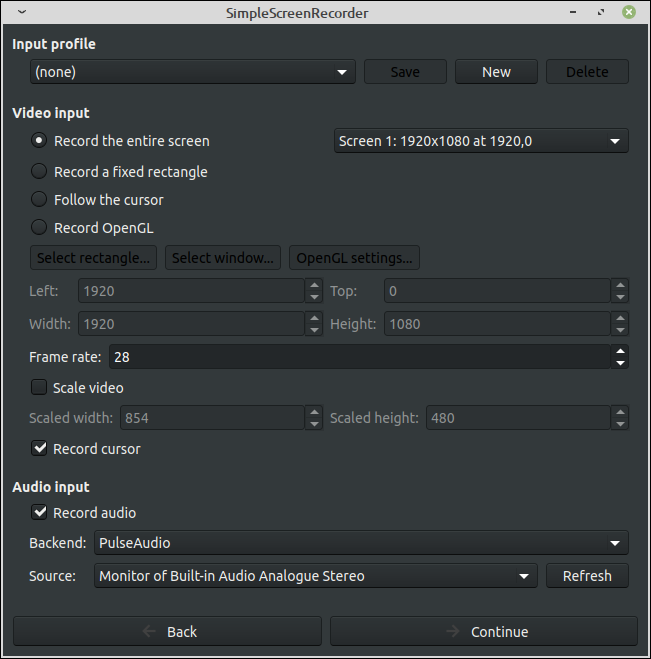
installazione Registratore dello schermo semplice
Installare Registratore dello schermo semplice sulla tua distribuzione Linux basata su Debian / apt (come Ubuntu e Mint), esegui il seguente comando nel tuo terminale:
sudo apt install simplescreenrecorder
Se vuoi anche registrare applicazioni OpenGL da 32 bit nei sistemi operativi basati su 64 bit, además debe ejecutar lo siguiente:
sudo apt-get install simplescreenrecorder-lib:i386
Además hay un repositorio de PPA (funciona tanto para Ubuntu como para Mint), lo que le posibilita obtener la última versión fácilmente:
sudo apt-add-repository ppa:maarten-baert/simplescreenrecorder sudo apt-get update sudo apt-get install simplescreenrecorder
La versión actual en el repositorio principal de Mint 20 è 0.3.11, mientras que si instala el PPA, la versione è 0.4.3. El lleno registro de cambios está habilitada en el repositorio de GitHub.
L'ultima versione ha una pratica opzione "Salta questa pagina"’ per la pagina di presentazione. Allo stesso tempo, c'è una nuova opzione "Registra l'intero schermo con il cursore"’ e opzione di registrazione del dispositivo V4L2. Ecco come appare la nuova interfaccia rispetto all'interfaccia 0.3.11 anteriore:
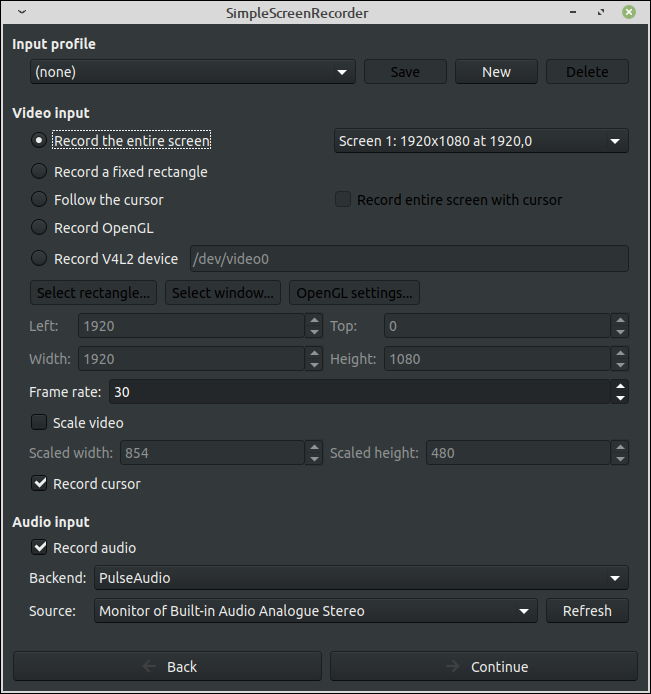
Per conoscere le alternative di installazione per altri sistemi operativi, Puoi consultare la sezione Download del Registratore dello schermo semplice pagina sul portale web degli sviluppatori.
il SSR Profilo di input
Usare SimpleScreenRecorder è semplice e diretto. Una volta avviata l'applicazione, dopo aver chiuso la pagina introduttiva (che può essere saltato nelle versioni successive), viene visualizzata una semplice finestra di dialogo che consente di scegliere rapidamente le modifiche alla configurazione necessarie. Vediamo nel dettaglio le principali opzioni che probabilmente utilizzeremo:
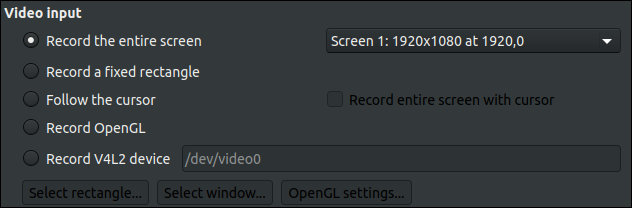
La selezione dell'ingresso video consente di configurare la finestra di registrazione su uno schermo specifico, tutti gli schermi, in un rettangolo fisso, eccetera. Possiamo anche seguire il cursore, e una volta selezionata questa opzione, la pratica casella di controllo "Registra l'intero schermo con il cursore"’ diventa disponibile. Possiamo anche registrare OpenGL e persino un dispositivo V4L2 (come esempio, una webcam o una scheda di acquisizione) In modo diretto.
Prossimo, possiamo determinare la nostra frequenza fotogrammi e qualsiasi opzione di ridimensionamento:

Un frame rate di 20-30 dovrebbe essere sufficiente per condurre presentazioni aziendali, eccetera. Potresti voler aumentare un po' questo numero per un movimento fluido nei giochi.. Possiamo anche scegliere se vogliamo registrare l'audio e scegliere la sorgente di ingresso audio:
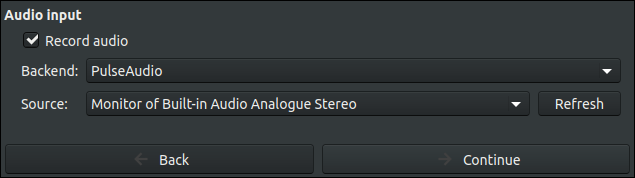
il SSR Profilo di output
Al termine delle impostazioni del profilo di input, può essere salvato con il Risparmiare nella parte superiore della finestra di dialogo e facendo clic su prossimo continuare, ci porterà alle selezioni del profilo di output.
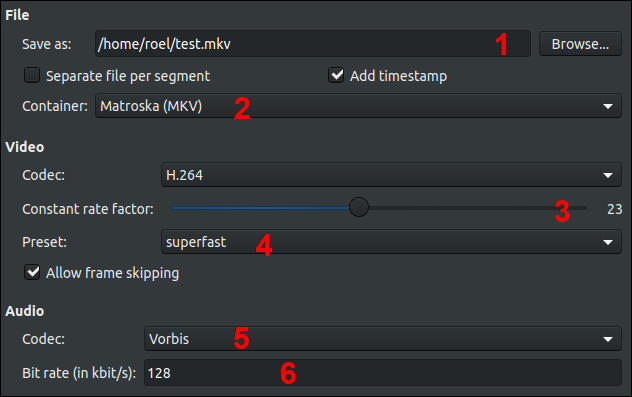
Qui possiamo determinare il nome del file in cui salvare la registrazione (1), e scegli il formato del contenitore video che useremo per farlo (2). Altre opzioni di contenitori video disponibili sono MP4, WebM, OGG e anche una selezione di "Altro"’ che ti consente di scegliere qualsiasi altro formato di contenitore disponibile sul sistema.
Prossimo, possiamo scegliere il nostro codec (è meglio lasciarlo in H.264 con un formato contenitore Matroska (MKV) o MP4 corrispondente precedentemente selezionato, a meno che tu non abbia una buona conoscenza di codec e contenitori video).
Prossimo, selezioniamo il fattore di velocità costante (importante) (3). Un valore più basso per il fattore di velocità costante (CRF) risulterà in una migliore qualità, insieme a 0 senza perdite, anche se questo corrisponde a una dimensione del file risultante più grande per la registrazione. Un intervallo di 15-23 di solito è il mezzo felice.
Prossimo, possiamo impostare il nostro video preimpostato (4), dove ancora una volta una selezione più lenta si tradurrà in una migliore qualità, anche se la macchina può essere notevolmente più tassata nella procedura. L'idea migliore è provare sempre alcune combinazioni di configurazione diverse e vedere come appaiono le eventuali registrazioni..
Possiamo anche scegliere o codec audio (5) e bit rate (6). Un po' di 128 darebbe una qualità audio ragionevole, anche se una configurazione di 192 o superiore può fornire una migliore qualità audio. Non è consigliabile andare a 256 per registrazioni standard.
il SSR Interfaccia di registrazione
Quando si ha finito con la configurazione del profilo di output, può essere salvato con il Risparmiare nella parte superiore della finestra di dialogo e facendo clic su prossimo continuare, ci porterà all'interfaccia di registrazione finale.
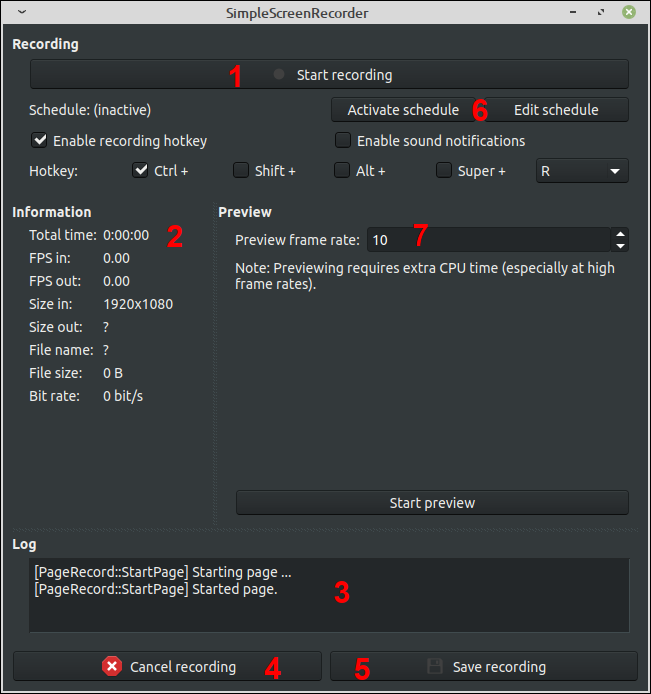
In questa finestra di dialogo, abbiamo subito iniziato a registrare (1) se scegliamo di farlo. Ci permetterà anche di cancellare la registrazione (4), che ci riporta alla schermata precedente (la finestra di dialogo di selezione del profilo di output). Al termine della registrazione, può essere salvato (5), e possiamo anche avviare un'anteprima in tempo reale (7). L'anteprima in tempo reale può essere molto utile per avere un'idea dell'area da registrare e per vedere se l'ingresso audio funziona bene e non è troppo fluido. / forte:
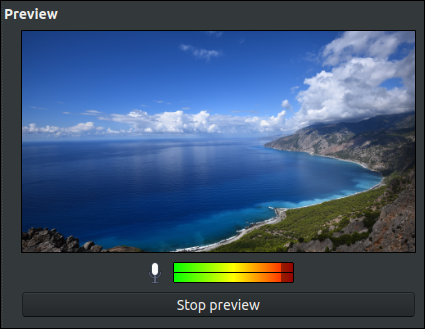
Possiamo determinare un programma (6) utilizzando l'opzione di pianificazione (Modifica programma pulsante) e attiva lo stesso. Possiamo anche vedere un registro eventi dettagliato (3) chi può aiutare con la risoluzione dei problemi audio e video se le cose vanno male.
In conclusione, la panoramica delle informazioni in tempo reale in (2) fornisce molte informazioni utili su come va / la nostra registrazione funziona durante la registrazione, e informazioni parziali (come il numero mostrato in FPS in, mostrandoci il numero di frame di input al secondo) mentre presentiamo in anteprima le nostre selezioni, ma non sto ancora registrando.
Fine
Maarten Baert, Lo sviluppatore SimpleScreenRecorder ha creato uno screen recorder potente e completo che ha superato il suo nome in funzionalità ma non in semplicità. Il software è semplice, stabile, è abilitato su molti sistemi operativi Linux, può essere facilmente aggiornato e ha molte funzioni. Posso consigliarlo caldamente come un software di registrazione dello schermo indispensabile., gratuito e robusto. Godere!






