
Se hai aggiornato il tuo PC a Windows 11 e vuoi tornare a Windows 10, ci sono diverse alternative per farlo. Ecco cosa devi sapere per passare dal nuovo Windows 11 alle vecchie finestre 10 stabile.
Due alternative per passare a Windows 10
Esistono due modi diversi per farlo a seconda di quanto tempo è passato dall'aggiornamento a Windows 11.
Primo, se hai aggiornato a Windows 11 nell'ultimo 10 giorni, Maggio “inversione” a su instalación anterior de Windows 10. Piense en esto como presionar un gran botón “Disfare”. Recupererai il tuo vecchio ambiente Windows 10.
Questa opzione è abilitata solo durante 10 giorni perché Windows conserva solo i file del sistema operativo precedente per 10 giorni. Dopo 10 giorni, Windows li rimuove dall'unità interna per liberare spazio. Puoi anche rimuoverli manualmente con uno strumento come Pulizia disco. Questa funzione “Inversione” está pensada principalmente como un botón “Disfare” de emergencia si se encuentra con un error con una versión nueva de Windows. (Sarebbe bello se Windows 11 dare ai tester più di 10 giorni per invertire, ma non è così).
Al secondo posto, se più di 10 giorni, è possibile reinstallare le finestre 10 Sul tuo computer. Questa procedura è una reinstallazione completa di Windows: sostituirà Windows 11 con un nuovo sistema Windows 10, dovrai configurare da zero.
Avvertimento: Assicurati di eseguire il backup dei file importanti prima di procedere. La procedura di storno entro il primo 10 giorni in cui dovresti tenere i tuoi file a portata di mano, ma la procedura di reinstallazione completa cancellerà tutto sul disco. In ogni caso, è sempre una buona idea avere dei backup, soprattutto quando si reinstalla un sistema operativo.
Opzione 1: torna a Windows 10
Se inferiore a 10 giorni da quando hai aggiornato il tuo sistema, è facile tornare a windows 10 dall'app Impostazioni di Windows 11.
Primo, apri l'app Impostazioni. (Puoi premere Windows + io per avviarlo). Vai a Sistema> Ripristino.
Nelle opzioni di ripristino, vedrai un pulsante “Ritorno”. Se l'opzione è abilitata sul tuo sistema, deve scegliere “Regresar”, e in seguito Windows tornerà a Windows 10, sostituire il tuo sistema Windows 11 attuale con il tuo sistema Windows 10 anteriore.
Windows 11 chiederà perché ti stai degradando (dandoti la possibilità di segnalare eventuali errori riscontrati a Microsoft) e ti informerà di qualsiasi altra cosa tu abbia bisogno di sapere.
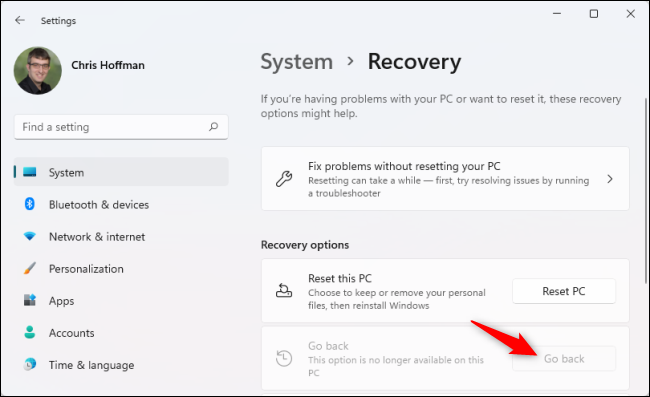
Opzione 2: reinstallare Windows 10
Si el botón “Ritorno” en Configuración está atenuado y la aplicación Configuración dice que la opción ya no está habilitada en su PC, dovrai reinstallare Windows 10. Riceverai una nuova installazione di Windows e dovrò reinstallare le tue app in seguito.
Iniziare, vai a Download di Microsoft Windows 10 pagina. Clicca su “Descargar herramienta ahora” en Crear medios de instalación para descargar la herramienta de instalación de Windows 10 di Microsoft.
Nota: Nonostante il nome dello strumento, non è necessaria un'unità USB o un DVD per reinstallare Windows 10.
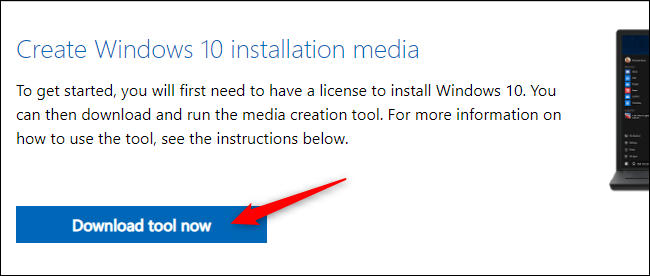
Ejecute el archivo EXE descargado “MediaCreationTool” y acepte el contrato de licencia de software de Microsoft cuando se le solicite.
Per reinstallare Windows 10 nel tuo sistema, Selezionare “Aggiorna questo PC ora” Su “¿Qué desea hacer?” pantalla y haga clic en “Prossimo”. Nonostante il nome, questa opzione reinstallerà semplicemente Windows 10 nel tuo sistema, downgrade da Windows 11.
Consiglio: Si su PC con Windows 11 è instabile, puoi scaricare questo strumento su un altro PC Windows, creare un supporto di installazione su un'unità USB e utilizzare quell'unità USB per reinstallare Windows 10 su PC Windows 11 instabile.
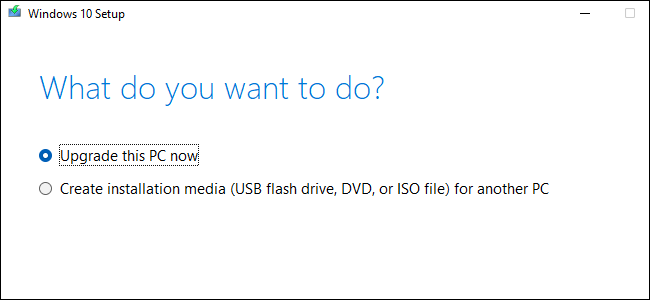
Il programma di installazione di Windows 10 lo preparará y verá un medidor de “Progreso” que cuenta hasta el 100% mentre lo fai. Continua facendo clic sulla procedura guidata di installazione quando disponibile.
Dovrai scegliere “Qualunque” sullo schermo “Seleccionar qué conservar”. Windows cancellerà l'intera unità dal tuo sistema, inclusi i tuoi file personali.
Avvertimento: Se continua, la procedura di installazione cancellerà tutti i file sull'unità interna del tuo computer Windows 11. Assicurati di avere i backup!
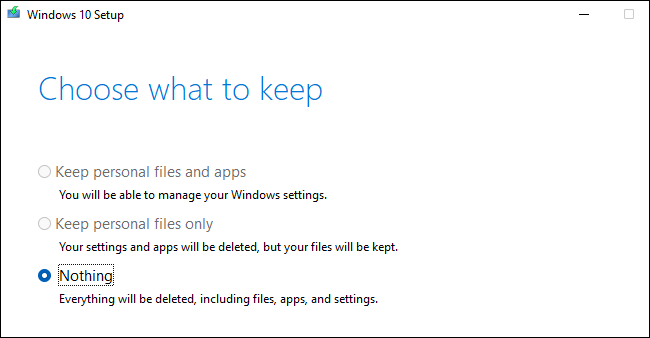
Continua con la procedura di configurazione. Windows si riavvierà e vedrai la procedura di installazione standard di Windows 10 come se stessi installando Windows 10 su un nuovo PC senza sistema operativo.
Se vuoi continuare a utilizzare Windows 11 ma vuoi che sia più stabile, considerare il passaggio dal canale Dev al canale Beta invece di reinstallare Windows 10. Windows 11 si basa sul canale Beta, riceve più test e dovrebbe essere più stabile del canale Dev.






