![]()
Durante l'utilizzo di Windows 11, potrebbe essere necessario cambiare gli ingressi audio tra più microfoni collegati al PC. fortunatamente, Windows rende la procedura abbastanza semplice. Ecco come farlo.
Cambia microfoni da una scorciatoia sulla barra delle applicazioni
Uno dei modi più veloci per scegliere un microfono diverso in Windows 11 è attraverso l'uso di una scorciatoia nascosta nella barra delle applicazioni. Primo, fare clic con il tasto destro sull'icona del volume (un oratore) sulla barra delle applicazioni. Nel piccolo menu che appare, Selezionare “Abrir mezclador de volumen”.
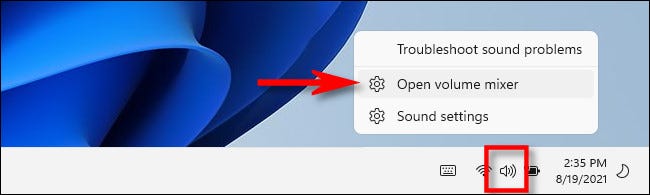
Le impostazioni di Windows si apriranno alla pagina Sistema> Suono> Mixer volume. Sopra “Dispositivo de entrada”, fare clic sul menu a discesa e selezionare il microfono che si desidera utilizzare dall'elenco.

Successivamente, chiudi Impostazioni e sei a posto. Si prega di notare che se è necessario modificare le uscite audio in Windows 11, c'è un modo diverso per cambiare i dispositivi audio usando il menu Impostazioni rapide.
IMPARENTATO: Come cambiare i dispositivi audio dalla barra delle applicazioni di Windows 11
Cambia i microfoni dalle impostazioni di Windows
Anche quando usiamo le Impostazioni di Windows nell'ultima sezione, c'è un altro modo per selezionare il dispositivo di ingresso audio nell'app Impostazioni. Primo, apri Impostazioni premendo Windows + io sulla tua tastiera. Quando viene visualizzato Impostazioni, Selezionare “Sistema” en la barra lateral y después seleccione “Suono”.

In alternativa, puede hacer un clic con el botón derecho en el icono de volumen en la barra de tareas y elegir “Impostazioni audio”.
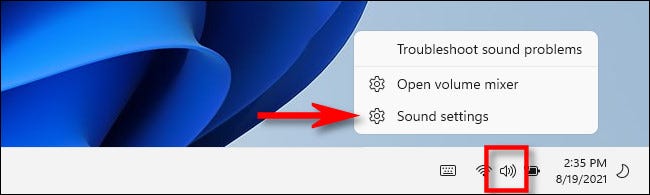
Nelle impostazioni audio, scorri verso il basso fino alla sezione “Iscrizione”. Sopra “Elija un dispositivo para hablar o grabar”, fai clic sul pulsante di opzione circolare accanto al microfono o al dispositivo di input che desideri utilizzare.

Se il microfono che vuoi scegliere non è elencato, prova a scollegare e ricollegare (se è fattibile), riavvia il PC o installa un driver dal produttore del microfono.
Allo stesso tempo, se è necessario regolare il livello di ingresso del microfono o del dispositivo di input, usa il cursore “Volume” que se encuentra debajo de la lista de selección de micrófonos. Quando sei pronto, chiudi Impostazioni; le tue modifiche sono già state salvate. Buona fortuna!
IMPARENTATO: Ecco come appare l'app Impostazioni di Windows 11
impostaTimeout(funzione(){
!funzione(F,B,e,v,n,T,S)
{Se(f.fbq)Restituzione;n=f.fbq=funzione(){n.callMethod?
n.callMethod.apply(n,argomenti):n.queue.push(argomenti)};
Se(!f._fbq)f._fbq = n;n.push=n;n.loaded=!0;n.version='2.0′;
n.coda=[];t=b.createElement(e);t.async=!0;
t.src=v;s=b.getElementsByTagName(e)[0];
s.parentNode.insertBefore(T,S) } (window, documento,'copione',
'https://connect.facebook.net/en_US/fbevents.js');
fbq('dentro', '335401813750447');
fbq('traccia', 'Visualizzazione della pagina');
},3000);






