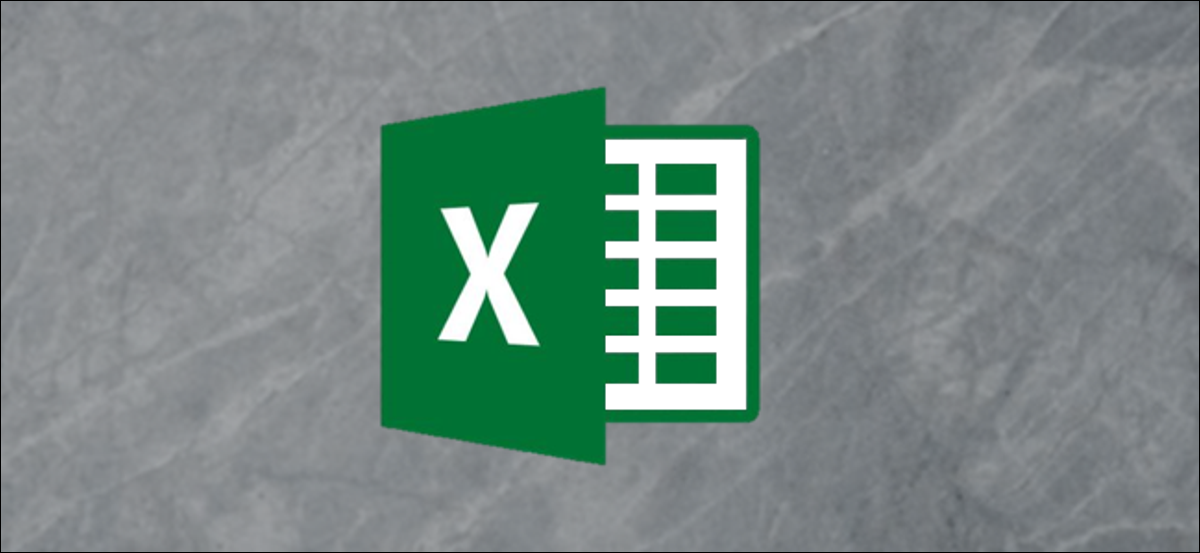
Microsoft Excel muestra números negativos con un signo menos inicial de forma predeterminada. Es una buena práctica hacer que los números negativos sean fáciles de identificar y, si no está satisfecho con este valor predeterminado, Excel proporciona algunas opciones diferentes para formatear números negativos.
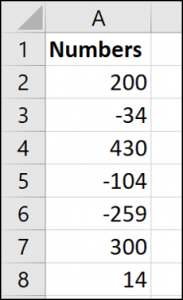
Excel proporciona un par de formas integradas de mostrar números negativos y además puede configurar un formato personalizado. Vamos a sumergirnos.
Cambiar a una opción de número negativo incorporado distinto
Una cosa a prestar atención aquí es que Excel mostrará diferentes opciones integradas según la región y la configuración de idioma en su sistema operativo.
Para aquellos en los EE. UU., Excel proporciona las siguientes opciones integradas para mostrar números negativos:
- En negro, precedido por un signo menos
- En rojo
- Entre paréntesis (puede seleccionar rojo o negro)
En el Reino Unido y muchos otros países europeos, regularmente podrá determinar números negativos para que se muestren en negro o rojo y con o sin un signo menos (en ambos colores), pero no tiene opción para los paréntesis. Puede obtener más información sobre estas configuraciones regionales en Sitio web de Microsoft.
A pesar de esto, no importa dónde se encuentre, podrá agregar opciones adicionales personalizando el formato de número, que cubriremos en la próxima sección.
Para cambiar a un formato integrado distinto, haga clic con el botón derecho en una celda (o un rango de celdas seleccionadas) y posteriormente haga clic en el comando «Formato de celdas». Además puede presionar Ctrl + 1.
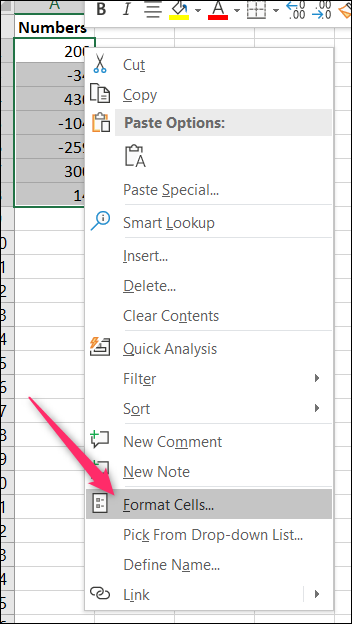
En la ventana Formato de celdas, cambie a la pestaña «Número». A la izquierda, elija la categoría «Número». A la derecha, elija una opción de la lista «Números negativos» y posteriormente presione «Aceptar».
Tenga en cuenta que la próxima imagen muestra las alternativas que verá en los EE. UU. Hablaremos sobre la creación de sus propios formatos personalizados en la próxima sección, por lo que no hay problema si no se muestra lo que desea.
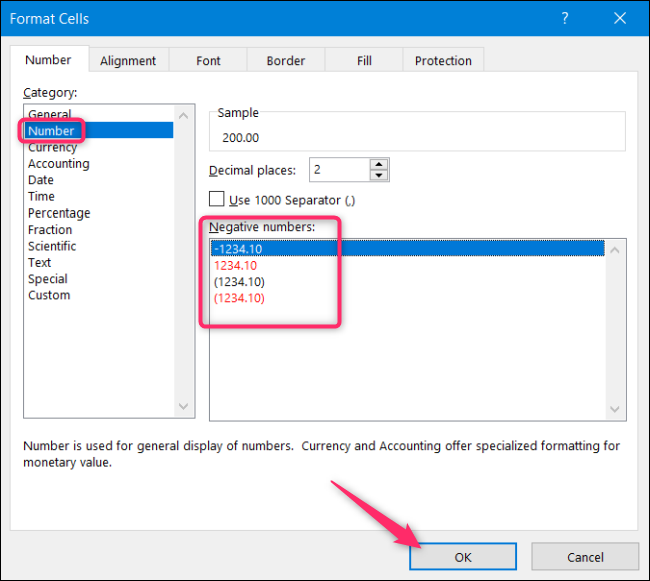
Aquí, hemos optado por mostrar los valores negativos en rojo entre paréntesis.
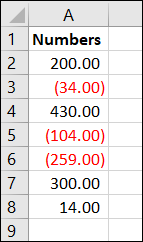
Esta pantalla es mucho más identificable que la predeterminada de Excel.
Crear un formato de número negativo personalizado
Además puede crear sus propios formatos numéricos en Excel. Esto le proporciona el máximo control acerca de cómo se muestran los datos.
Comience haciendo clic derecho en una celda (o rango de celdas seleccionadas) y posteriormente haga clic en el comando «Formato de celdas». Además puede presionar Ctrl + 1.
En la pestaña «Número», seleccione la categoría «Personalizado» a la izquierda.
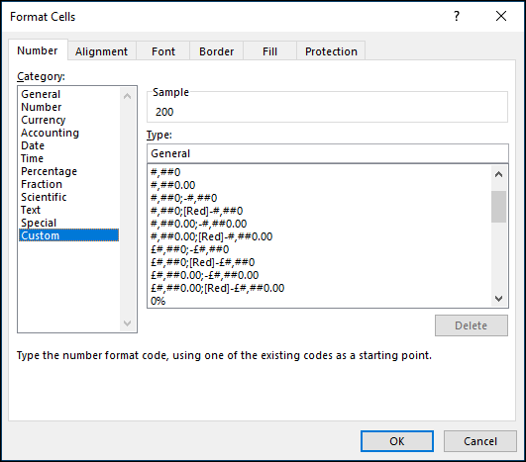
Verá una lista de diferentes formatos personalizados a la derecha. Esto puede parecer un poco confuso al principio, pero no hay nada que temer.
Cada formato personalizado se divide en hasta cuatro secciones, con cada sección separada por un punto y coma.
La primera sección es para valores positivos, la segunda para negativos, la tercera para valores cero y la última sección para texto. No es necesario tener todas las secciones en un formato.
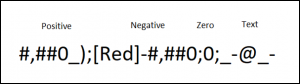
Como ejemplo, creemos un formato de número negativo que incluya todo lo siguiente.
- En azul
- Entre paréntesis
- Sin decimales
En el cuadro Tipo, ingrese el código a continuación.
#,##0;[Blue](#,##0)
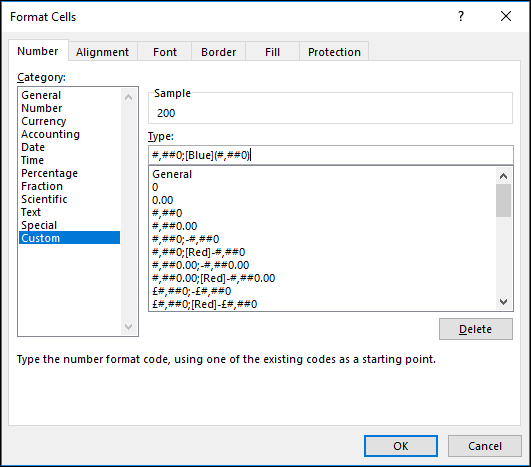
Cada símbolo tiene un significado y, en este formato, el # representa la visualización de un dígito significativo y el 0 es la visualización de un dígito insignificante. Este número negativo está entre paréntesis y además se muestra en azul. Hay 57 colores diferentes que puede especificar por nombre o número en una regla de formato de número personalizado. Recuerde que el punto y coma separa la visualización de números positivos y negativos.
Y aquí está nuestro resultado:
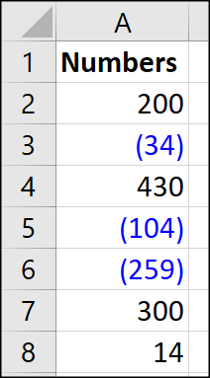
El formato personalizado es una habilidad útil de Excel. Puede llevar el formato más allá de la configuración estándar proporcionada en Excel que puede no ser suficiente para sus necesidades. Dar formato a números negativos es uno de los usos más comunes de esta herramienta.






