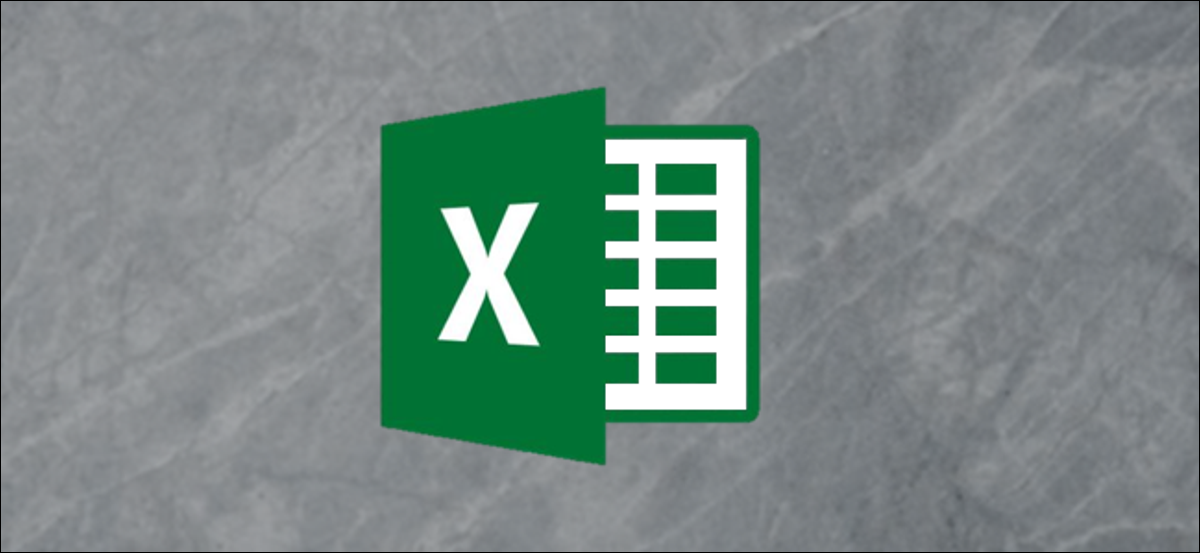
Ya sea que sea un profesional independiente que trabaja para varias compañías o una compañía que planea extender una línea de crédito a sus clientes, necesitará una factura. Crear una factura personalizada en Excel no es difícil. Estará listo para enviar su factura y recibir pagos en poco tiempo.
Utilizar una plantilla de factura
Crear una factura simple en Excel es relativamente sencillo. Cree algunas tablas, establezca algunas reglas, agregue un poco de información y estará listo para comenzar. Alternativamente, existen varios sitios web que proporcionan plantillas de factura gratis creado por contables reales. Puede usarlos en su lugar, o inclusive descargar uno para usarlo como inspiración para cuando esté haciendo el suyo.
Excel además proporciona su propia biblioteca de plantillas de facturas que puede usar. Para ingresar a estas plantillas, abra Excel y haga clic en la pestaña «Archivo».

Aquí, seleccione «Nuevo» y escriba «Factura» en la barra de búsqueda.
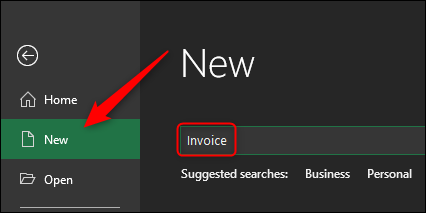
Presione Enter y aparecerá una colección de plantillas de facturas.
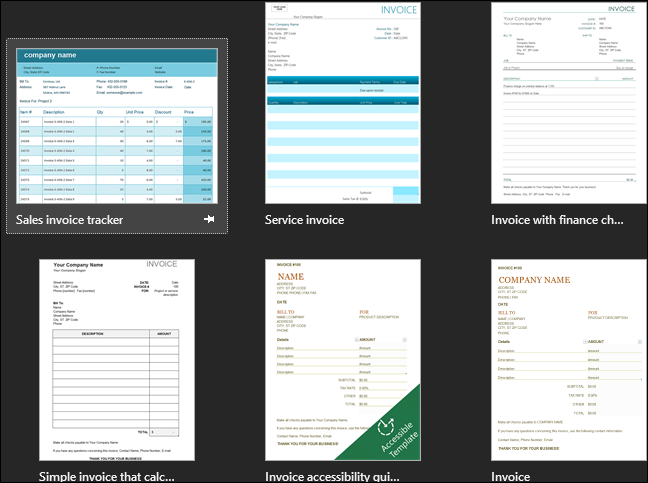
Explore las plantillas disponibles para hallar una que le guste.
Crear una factura simple en Excel desde cero
Para hacer una factura simple en Excel, primero debemos comprender qué información se necesita. Para simplificar, crearemos una factura usando solo la información necesaria para recibir el pago. Esto es lo que necesitamos:
- Información del vendedor
- Nombre
- Dirección
- Número de teléfono
- Información del comprador
- Fecha de la factura
- Número de factura
- Descripción del post (del servicio o producto vendido)
- Precio del post (de un producto o servicio individual)
- Monto total adeudado
- Forma de pago
Comencemos.
Primero, abra una hoja de Excel en blanco. Lo primero que vamos a querer hacer es deshacernos de las líneas de cuadrícula, dándonos una hoja de Excel limpia para trabajar. Para hacerlo, diríjase a la pestaña «Ver» y desmarque «Líneas de cuadrícula» en el «Mostrar » sección.
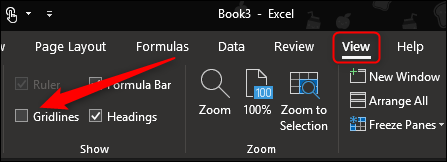
Ahora cambiemos el tamaño de algunas de las columnas y filas. Esto nos dará espacio adicional para información más extensa, como descripciones de posts. Para cambiar el tamaño de una fila o columna, haga clic y arrastre.
De forma predeterminada, las filas se establecen en una altura de 20 píxeles y las columnas se establecen en un ancho de 64 píxeles. Así es como sugerimos configurar sus filas y columnas para tener una configuración optimizada.
Filas:
Columnas:
- Columna A: 385 píxeles
- Columna B: 175 píxeles
- Columna C: 125 píxeles
La fila 1 tendrá su nombre y la palabra «Factura». Queremos que la información sea evidente de inmediato para el destinatario, por lo que le damos un poco de espacio adicional para incrementar el tamaño de fuente de esta información para asegurarnos de que capte la atención del destinatario.
La columna A contiene la mayoría de la información importante (y potencialmente extensa) de la factura. Esto incluye información sobre el comprador y el vendedor, la descripción del post y el método de pago. La columna B contiene las fechas específicas de los ítems enumerados, por lo que no necesita tanto espacio. Por último, la columna C incluirá el número de factura, la fecha de la factura, el precio individual de cada post listado y el monto total adeudado. Esta información además es corta, por lo que no necesita mucho espacio.
Adelante, ajuste sus filas y celdas a las especificaciones sugeridas, ¡y comencemos a ingresar nuestra información!
En la columna A, fila 1, siga adelante e ingrese su nombre. Dale un tamaño de fuente más grande (fuente de alrededor de 18 puntos) y en negrita el texto para que se destaque.
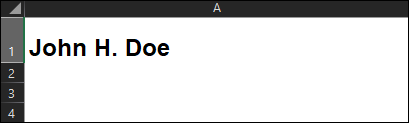
En la columna B, fila 1, escriba «Factura» para que quede claro de inmediato cuál es el documento. Sugerimos una fuente de 28 puntos en mayúsculas. Siéntase libre de darle un color más claro si lo desea.
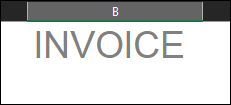
En la Columna A, Filas 4, 5 y 6, ingresaremos nuestra dirección y número de teléfono.
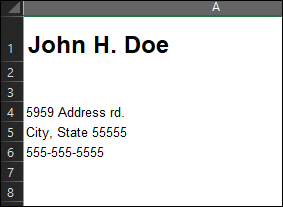
En la columna B, filas 4 y 5, escriba «FECHA:» y «FACTURA:» con texto en negrita y alinee el texto a la derecha. Las filas 4 y 5 de la columna C es donde ingresará la fecha real y el número de factura.
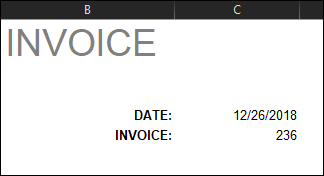
Por último, para la última parte de la información básica, ingresaremos el texto “Facturar a:” (en negrita) en la columna A, fila 8. Debajo de eso, en las filas 9, 10 y 11, ingresaremos el destinatario. información.
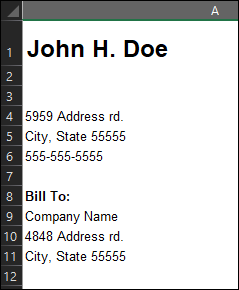
Ahora necesitamos hacer una tabla para enumerar nuestros posts, fechas de cumplimiento y cantidades específicas. Así es como lo configuraremos:
Primero, fusionaremos la columna A y B en la fila 14. Esto actuará como el encabezado de nuestros posts listados (columna A, filas 15-30) y nuestras fechas de cumplimiento (columna B, filas 15-30). Una vez que haya combinado las columnas A y B en la fila 14, asigne un borde a la celda. Puede hacerlo yendo a la sección «Fuente» de la pestaña «Inicio», seleccionando el icono de borde y eligiendo el tipo de borde deseado. Por ahora, usaremos «Todas las fronteras».
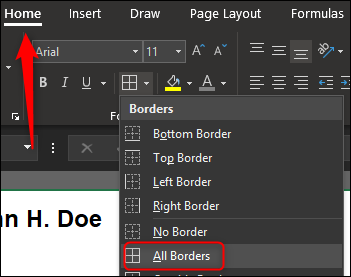
Haga lo mismo con la celda C14. Siéntase libre de sombrear sus celdas si lo desea. Haremos un gris claro. Para llenar sus celdas con un color, seleccione las celdas, seleccione la flecha junto al icono «Color de relleno» en la sección «Fuente de la pestaña» Inicio «y seleccione su color en el menú desplegable.
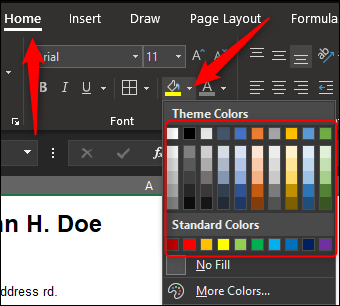
En la primera celda resaltada, escriba «DESCRIPCIÓN» y alinee el texto en el centro. Para C14, escriba “CANTIDAD” con alineación central. Ponga el texto en negrita para ambos. Ahora tendrás el encabezado de tu tabla.

Queremos asegurarnos de tener una mesa lo suficientemente grande para enumerar todos nuestros posts. En este ejemplo, usaremos dieciséis filas. Da o toma tantas como necesites.
Vaya a la parte inferior de donde estará su tabla y asigne un borde inferior a las dos primeras celdas de la fila.
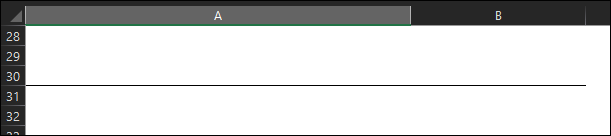
Ahora resalte las celdas C15-29 y déles todos los bordes izquierdo y derecho.
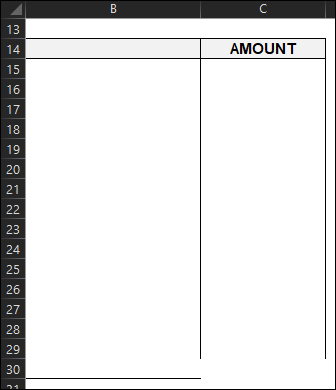
Ahora, seleccione la celda C30 y déle bordes izquierdo, derecho e inferior. Por último, agregaremos una sección de «Suma total» en nuestra tabla. Resalte la celda C31 y déle bordes alrededor de toda la celda. Además puedes darle un tono de color para que se destaque. Asegúrese de etiquetarlo con «TOTAL» en la celda al lado.
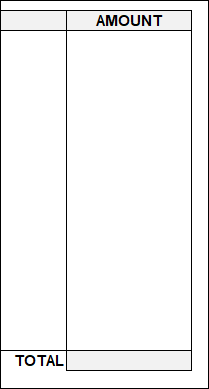
Eso completa el marco de nuestra mesa. Ahora establezcamos algunas reglas y agreguemos una fórmula para terminar.
Sabemos que nuestras fechas de cumplimiento estarán en la columna B, filas 15-30. Continúe y seleccione esas celdas. Una vez seleccionados todos, haga clic en el cuadro «Formato de número» en la sección «Número» de la pestaña «Inicio».
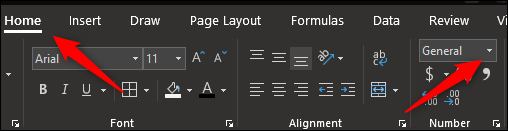
Una vez seleccionado, aparecerá un menú desplegable. Seleccione la opción «Fecha corta». Ahora, si ingresa un número como 12/26 en cualquiera de esas celdas, lo formateará automáticamente a la versión de fecha corta.
De manera semejante, si resalta las celdas C15-30, que es donde irá la cantidad de nuestro post, y selecciona la opción «Moneda», posteriormente ingrese una cantidad en esas celdas, se reformateará para reflejar esa cantidad.
Para agregar automáticamente todas las cantidades individuales y que se refleje en la celda «Suma» que creamos, seleccione la celda (C31 en este ejemplo) e ingrese la próxima fórmula:
=SUM(C15:C30)
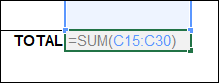
Ahora, si ingresa (o elimina) cualquier número en las celdas de cantidad individual, se reflejará automáticamente en la celda de suma.
Esto hará que las cosas sean más eficientes para usted a largo plazo.
Continuando, ingrese el texto «Método de pago:» en A34.
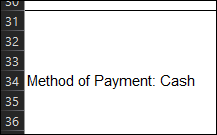
La información que ponga al lado es entre usted y el destinatario. Las alternativas para pago más comunes son efectivo, cheque y transferencia. A veces se le puede pedir que acepte un giro postal. Algunas compañías inclusive prefieren realizar un depósito directo o usar PayPal.
Ahora para el toque final, ¡no olvide agradecer a su cliente o cliente!
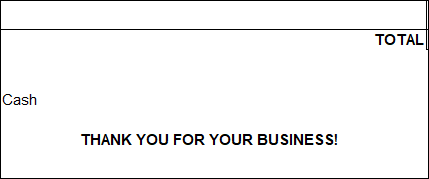
¡Empiece a enviar su factura y a cobrar su sueldo!
setTimeout(function(){
!function(f,b,e,v,n,t,s)
{if(f.fbq)return;n=f.fbq=function(){n.callMethod?
n.callMethod.apply(n,arguments):n.queue.push(arguments)};
if(!f._fbq)f._fbq=n;n.push=n;n.loaded=!0;n.version=’2.0′;
n.queue=[];t=b.createElement(e);t.async=!0;
t.src=v;s=b.getElementsByTagName(e)[0];
s.parentNode.insertBefore(t,s) } (window, document,’script’,
‘https://connect.facebook.net/en_US/fbevents.js’);
fbq(‘init’, ‘335401813750447’);
fbq(‘track’, ‘PageView’);
},3000);






