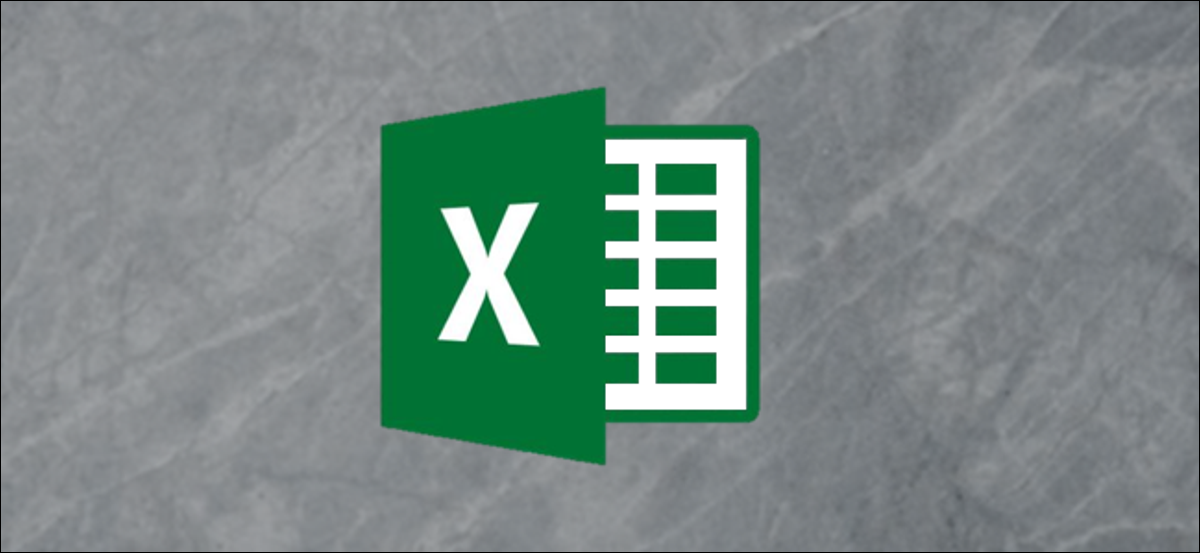
Reduzca la tediosa entrada de datos y el riesgo de errores creando listas personalizadas en Microsoft Excel. Al configurar una lista con anticipación, puede utilizar el autocompletar o agregar una selección desplegable para los ítems, lo que le posibilita ahorrar tiempo.
Microsoft Excel viene con algunas listas personalizadas propias. Estos incluyen cosas como los días de la semana y los meses del año. Esto es lo que hace que una función como la función de autocompletar sea tan conveniente. Simplemente ingrese una palabra, como domingo o enero, y arrastre el controlador de relleno para completar la lista.
Una lista personalizada que cree funciona de la misma manera. Entonces, una vez que ingrese a los ítems de la lista, simplemente puede escribir uno y utilizar la función de autocompletar para completar el resto.
Al mismo tiempo, puede reutilizar sus listas personalizadas en otros libros de Excel.
Cree una lista personalizada de ítems en Excel
Una lista personalizada en Microsoft Excel puede contener cualquier elemento que desee. Para los negocios, es ideal para una lista de productos, atributos de productos, trabajadores o ubicaciones. Pero además puede utilizar una lista personalizada para posts personales, como una lista de beneficiarios para sus facturas, alimentos para la planificación de comidas o productos para su lista de compras.
Con su lista de ítems en mente, abra su libro de Excel y acceda a la configuración.
En Windows, vaya a Archivo> Opciones. Seleccione «Avanzado» a la izquierda y desplácese hacia abajo hasta la sección «General». Haga clic en «Editar listas personalizadas».
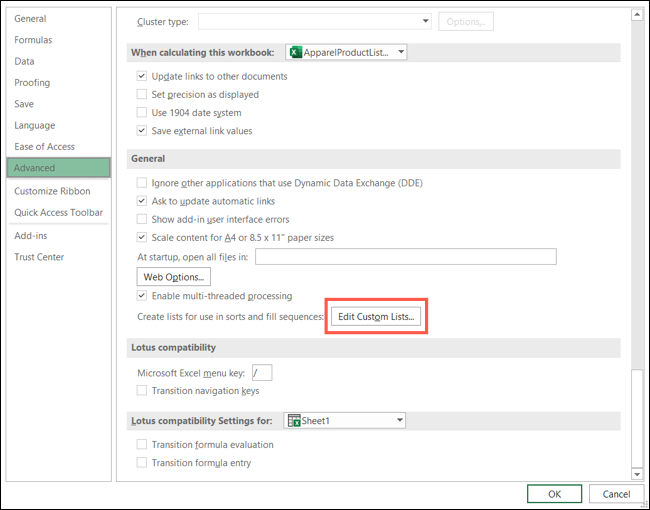
En Mac, vaya a Excel> Preferencias. En la sección «Fórmulas y listas», haga clic en «Listas personalizadas».
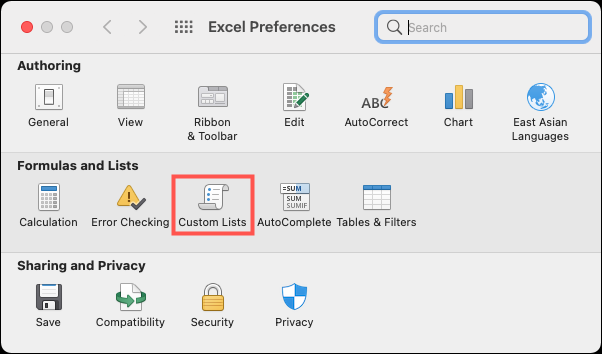
Asegúrese de que la opción «Nueva lista» esté seleccionada en el cuadro «Listas personalizadas». Posteriormente, ingrese los ítems de su lista en el cuadro «Entradas de lista». Presione la tecla «Enter» o «Return» después de cada uno para que cada elemento aparezca en una línea separada.
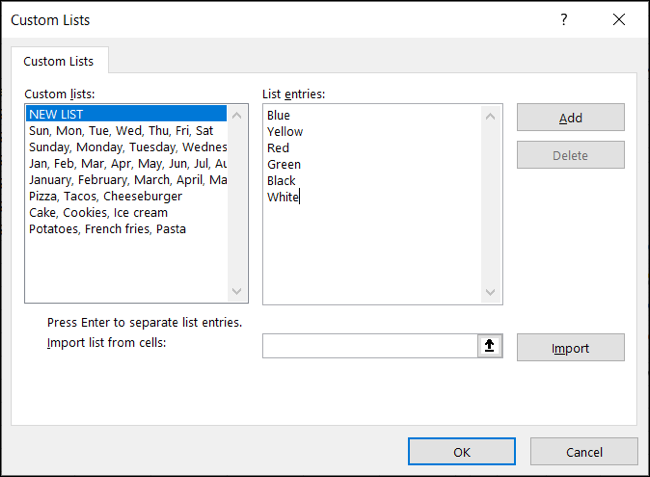
Haga clic en «Agregar» y verá que los ítems de su lista aparecen en el cuadro «Listas personalizadas». Si ha terminado, haga clic en «Aceptar» en Windows o en Mac, simplemente cierre la ventana Listas personalizadas.
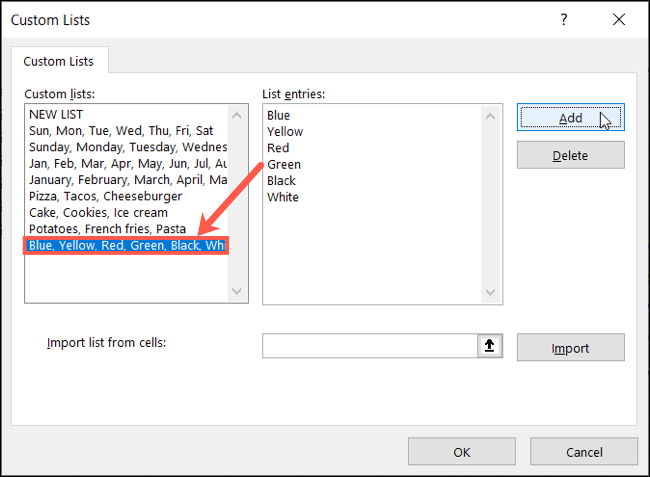
Importar una lista de ítems de celdas
Si ya tiene su lista de ítems en la hoja de cálculo, puede convertirla en una lista personalizada usando la función Importar. Posteriormente, puede reutilizar la lista donde lo necesite sin volver a ingresar los ítems.
Si ha cerrado la ventana Listas personalizadas, vuelva a ella siguiendo las instrucciones anteriores. Ingrese el rango de celdas que contiene los ítems de la lista en el cuadro «Importar lista desde celdas». Alternativamente, puede utilizar su cursor para arrastrar a través de la lista de celdas para que el rango se complete automáticamente. Haga clic en «Importar».
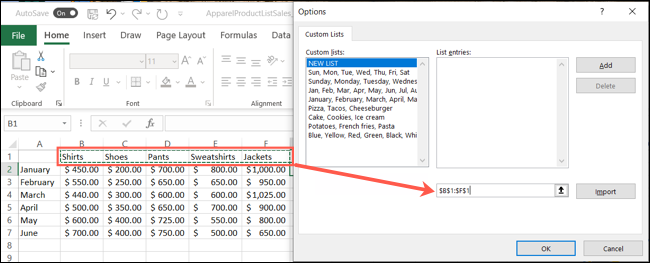
A continuación, verá que los ítems importados aparecen en el cuadro «Listas personalizadas».
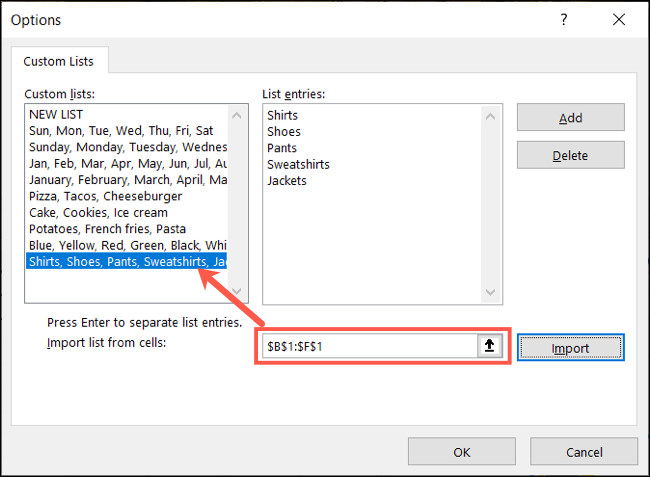
Haga clic en «Aceptar» en Windows, o haga clic en la «X» roja en Mac para cerrar la ventana.
Utilice su lista personalizada
Lo bueno de crear una lista personalizada en Microsoft Excel es que puede usarla en cualquier hoja de cálculo o libro de Excel. Dirígete a un lugar donde quieras agregar los ítems de la lista y escribe uno de ellos. Utilice el controlador de relleno para completar la lista.
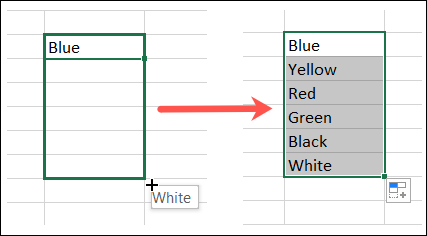
Además puede seguir nuestro tutorial para agregar una lista desplegable basada en una lista personalizada para facilitar la entrada de datos.
Editar o borrar una lista personalizada
Es factible que deba cambiar una lista personalizada que cree agregando o quitando ítems de ella. Por otra parte, es factible que desee simplemente borrar una lista que nunca utiliza. Regrese a la sección Listas personalizadas para ambas acciones.
Para editar una lista personalizada, selecciónela en el cuadro «Listas personalizadas». Realice los cambios en el cuadro «Lista de entradas» y haga clic en «Agregar». Esto no creará una nueva lista personalizada; simplemente actualizará su existente.
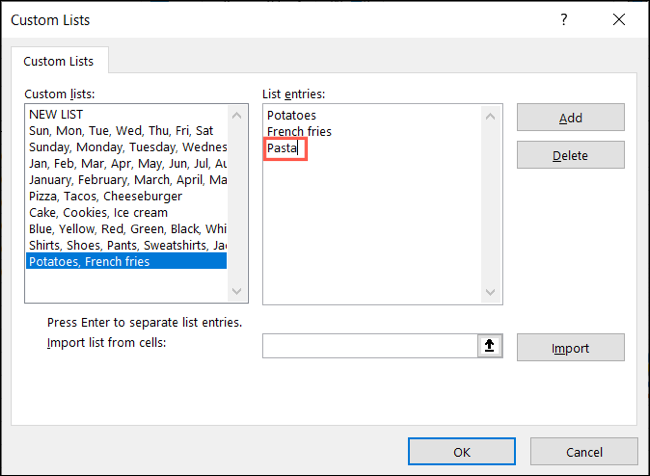
Para borrar una lista personalizada, selecciónela en el cuadro «Listas personalizadas» y presione «Quitar». Confirme esta acción haciendo clic en «Aceptar».
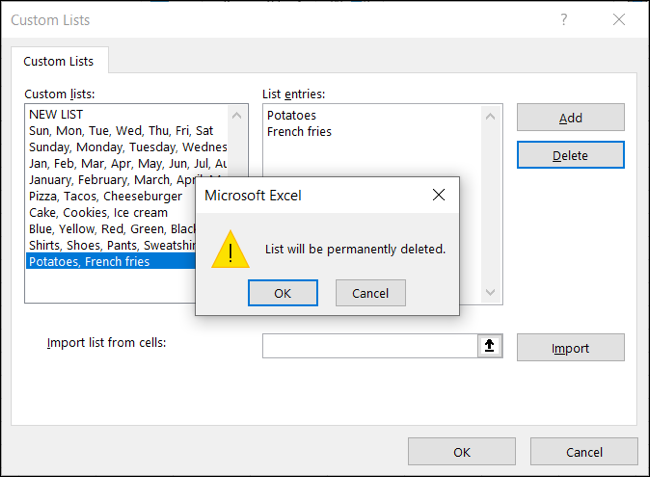
Si se encuentra repitiendo una lista de ítems en sus hojas de cálculo, facilite un poco la entrada de datos creando una lista personalizada en Microsoft Excel. Y para obtener más ayuda con las listas, eche un vistazo a cómo crear una lista de verificación en Excel.






