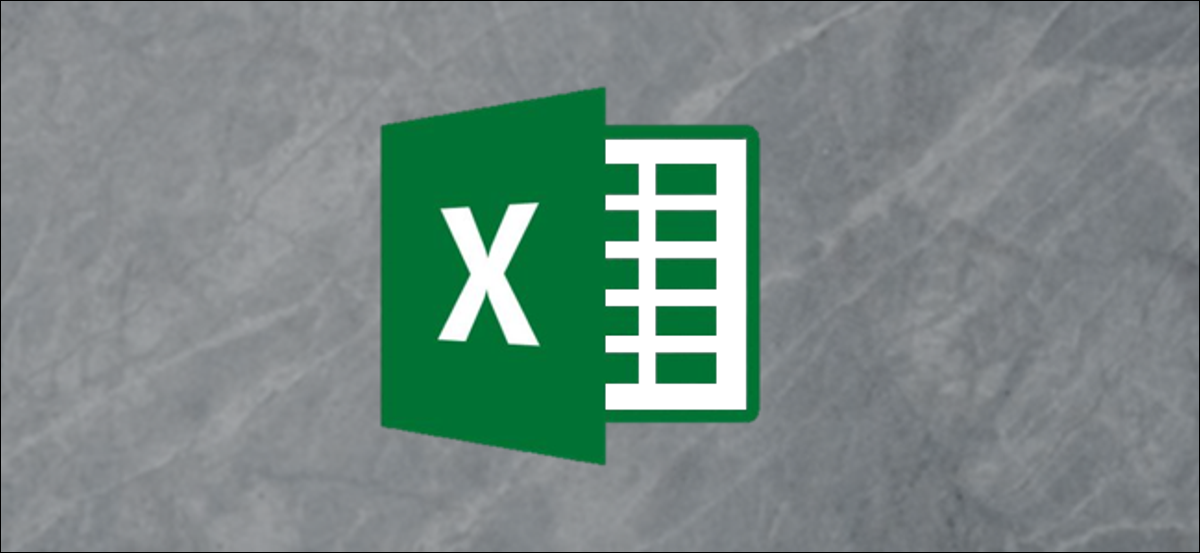
Si inicia un libro de Excel agrupando datos en la misma celda y posteriormente decide desagruparlo, Excel tiene varias herramientas sencillas que pueden dividir una columna de la hoja de cálculo en dos. A continuación, se explica cómo usar tanto «Texto a columnas» como «Relleno flash».
Cómo utilizar «Texto a columnas» en Excel
Seleccione las celdas que desea dividir haciendo clic en la primera celda y arrastrando hacia abajo hasta la última celda de la columna. En nuestro ejemplo, dividiremos el nombre y los apellidos enumerados en la columna A en dos columnas diferentes, la columna B (apellido) y la columna C (nombre).
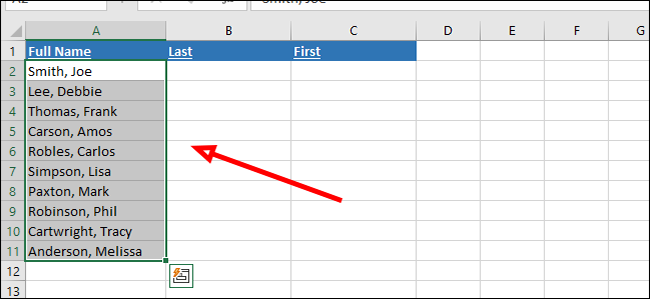
Haga clic en la pestaña «Datos» en la parte de arriba de la cinta de Excel.
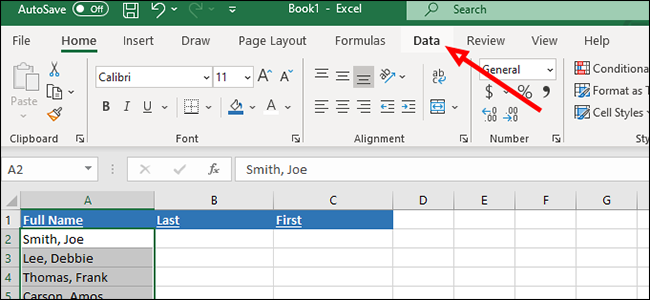
Haga clic en el botón «Texto a columnas» en la sección Herramientas de datos.
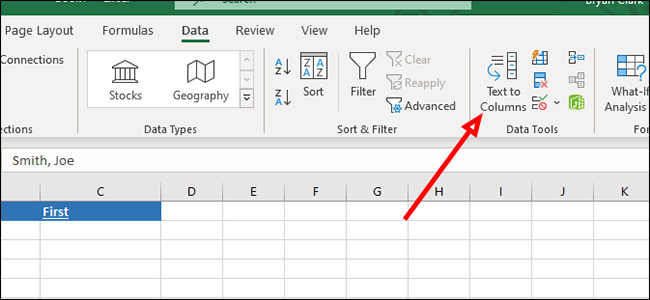
En el Asistente para convertir texto en columnas, seleccione «Delimitado» y posteriormente haga clic en «Siguiente». Delimitado funciona muy bien en nuestro ejemplo, dado que los nombres están separados por comas. Si los nombres estuvieran separados solo por un espacio, podría elegir «Ancho fijo» en su lugar.
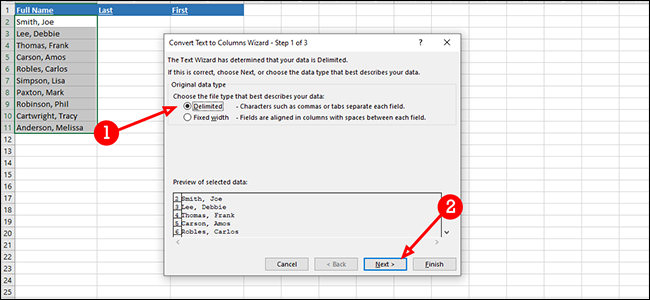
Marque los delimitadores de «Coma» y «Espacio» y posteriormente el botón «Siguiente». Los delimitadores son simplemente cómo se separan los datos. Para este caso, usamos coma y espacio debido a que cada celda de la columna A cuenta con una coma y un espacio que los separa. Puede usar cualquier delimitador que se ajuste a su conjunto de datos.
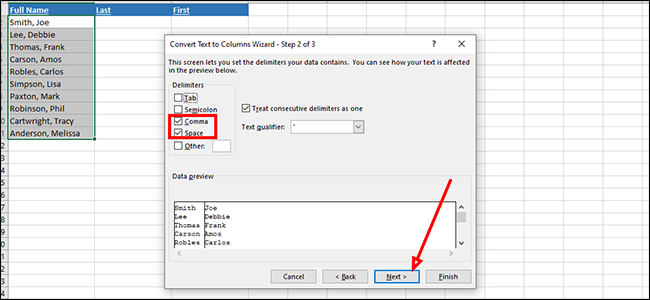
A continuación, haremos clic en la celda donde queremos comenzar a agregar los datos, en esta circunstancia B2, y posteriormente en «Finalizar». Esto agregará el nombre y apellido a sus respectivas columnas.
Podríamos hacer esto de manera distinto, a modo de ejemplo, agregando nombres a la columna B y apellidos a la columna C. Para hacerlo, resaltaríamos los nombres en el asistente (observe el resaltado negro en la captura de pantalla que significa la columna activa) y posteriormente haga clic en la celda respectivo.
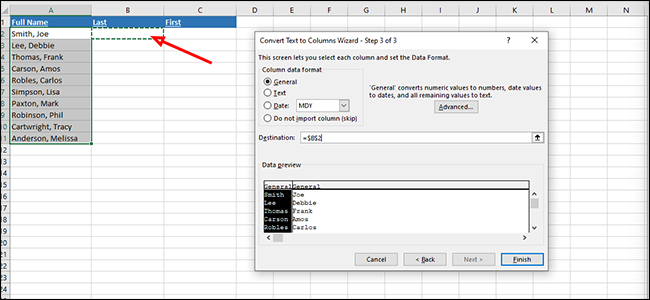
Puede notar un timbre y posteriormente la imposibilidad de elegir la celda a la que desea mover los datos. Si esto sucede, simplemente haga clic dentro del área «Destino» dentro del asistente o agregue la información manualmente en el campo Destino.
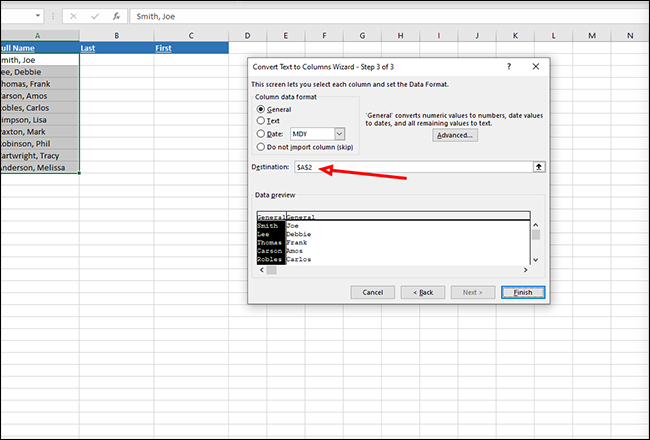
Cómo usar «Relleno flash» en Excel
Si solo tiene unos pocos nombres y no quiere meterse con el Asistente de texto a columnas, puede utilizar Relleno flash en su lugar. Esta, en esencia, es una forma más inteligente de copiar y pegar los datos en nuevas celdas.
Haga clic dentro de la primera celda de la columna respectivo, la que se llama «Primero, en nuestro ejemplo» y escriba el nombre de la primera persona en su conjunto de datos.
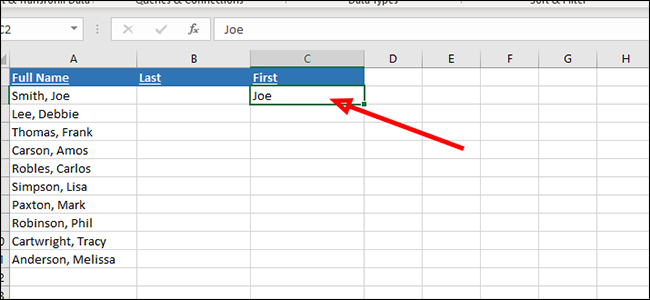
Presiona «Enter» en el teclado para pasar a la próxima celda hacia abajo. En la pestaña «Inicio» de la cinta, haga clic en «Editar» y posteriormente en «Relleno flash».
Alternativamente, puede presionar Ctrl + E en su teclado.
Flash Fill intentará averiguar qué está tratando de lograr, agregando solo los primeros nombres en este ejemplo, y pegará los resultados en las celdas correspondientes.
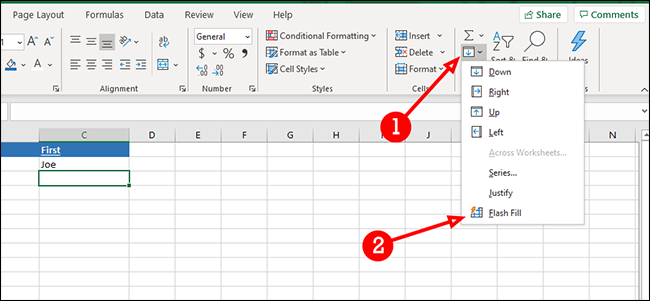
En segundo lugar, haga clic dentro de la primera celda de la última columna y escriba el apellido de la persona adecuada, y presione «Enter» en el teclado.
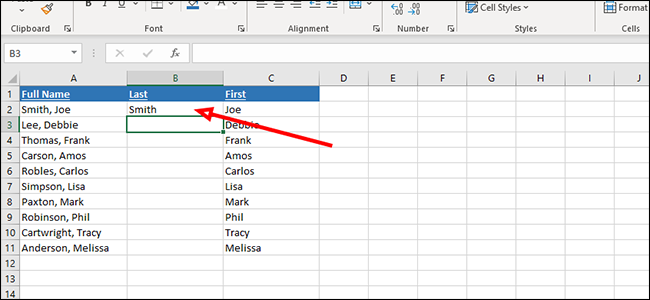
En la pestaña «Inicio», haga clic en «Editar» y posteriormente en «Relleno flash». O use el atajo de teclado Ctrl + E.
Una vez más, Flash Fill intentará averiguar los datos que desea completar en la columna.
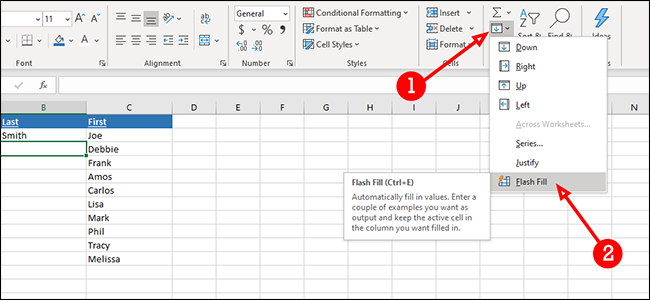
Si Flash Fill no funciona correctamente, siempre hay Deshacer (Ctrl + Z).
setTimeout(function(){
!function(f,b,e,v,n,t,s)
{if(f.fbq)return;n=f.fbq=function(){n.callMethod?
n.callMethod.apply(n,arguments):n.queue.push(arguments)};
if(!f._fbq)f._fbq=n;n.push=n;n.loaded=!0;n.version=’2.0′;
n.queue=[];t=b.createElement(e);t.async=!0;
t.src=v;s=b.getElementsByTagName(e)[0];
s.parentNode.insertBefore(t,s) } (window, document,’script’,
‘https://connect.facebook.net/en_US/fbevents.js’);
fbq(‘init’, ‘335401813750447’);
fbq(‘track’, ‘PageView’);
},3000);






