
En Microsoft Excel, es una tarea común hacer referencia a celdas en otras hojas de trabajo o inclusive en diferentes archivos de Excel. Al principio, esto puede parecer un poco abrumador y confuso, pero una vez que comprende cómo funciona, no es tan difícil.
En este post, veremos cómo hacer referencia a otra hoja en el mismo archivo de Excel y cómo hacer referencia a un archivo de Excel distinto. Además cubriremos cosas como cómo hacer referencia a un rango de celdas en una función, cómo simplificar las cosas con nombres definidos y cómo utilizar BUSCARV para referencias dinámicas.
Cómo hacer referencia a otra hoja en el mismo archivo de Excel
Una referencia de celda básica se escribe como la letra de la columna seguida del número de la fila.
Entonces, la referencia de celda B3 se refiere a la celda en la intersección de la columna B y la fila 3.
Cuando se hace referencia a celdas en otras hojas, esta referencia de celda está precedida por el nombre de la otra hoja. A modo de ejemplo, a continuación se muestra una referencia a la celda B3 en el nombre de una hoja «Enero».
=January!B3
El signo de exclamación (!) Separa el nombre de la hoja de la dirección de la celda.
Si el nombre de la hoja contiene espacios, debe encerrar el nombre con comillas simples en la referencia.
='January Sales'!B3
Para crear estas referencias, puede escribirlas de forma directa en la celda. A pesar de esto, es más fácil y confiable dejar que Excel escriba la referencia por usted.
Escriba un signo igual (=) en una celda, haga clic en la pestaña Hoja y después haga clic en la celda que desea hacer una referencia cruzada.
Al hacer esto, Excel escribe la referencia por usted en la barra de fórmulas.

Presione Entrar para completar la fórmula.
Cómo hacer referencia a otro archivo de Excel
Puede hacer referencia a celdas de otro libro usando el mismo método. Solo asegúrese de tener abierto el otro archivo de Excel antes de comenzar a escribir la fórmula.
Escriba un signo igual (=), cambie al otro archivo y después haga clic en la celda de ese archivo al que desea hacer referencia. Presione Entrar cuando haya terminado.
La referencia cruzada completa contiene el otro nombre del libro de trabajo entre corchetes, seguido del nombre de la hoja y el número de celda.
=[Chicago.xlsx]January!B3
Si el nombre del archivo o de la hoja contiene espacios, deberá encerrar la referencia del archivo (incluidos los corchetes) entre comillas simples.
='[New York.xlsx]January'!B3
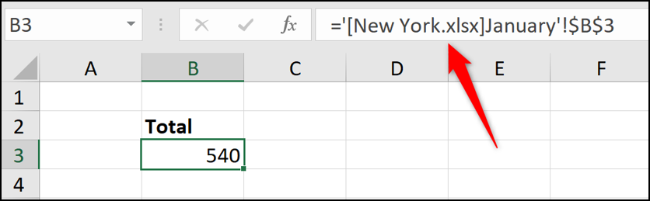
En este ejemplo, puede ver signos de dólar ($) entre la dirección de la celda. Esta es una referencia de celda absoluta (Obtenga más información sobre las referencias de celda absolutas).
Al hacer referencia a celdas y rangos en diferentes archivos de Excel, las referencias se hacen absolutas de forma predeterminada. Puede cambiar esto a una referencia relativa si es necesario.
Si observa la fórmula cuando se cierra el libro de trabajo al que se hace referencia, contendrá la ruta completa a ese archivo.

Aún cuando crear referencias a otros libros de trabajo es sencillo, son más susceptibles a problemas. Los usuarios que crean o cambian el nombre de carpetas y mueven archivos pueden romper estas referencias y provocar errores.
Mantener los datos en un libro de trabajo, si es factible, es más confiable.
Cómo hacer una referencia cruzada de un rango de celdas en una función
Hacer referencia a una sola celda es bastante útil. Pero es factible que desee escribir una función (como SUMA) que haga referencia a un rango de celdas en otra hoja de trabajo o libro de trabajo.
Inicie la función como de costumbre y después haga clic en la hoja y el rango de celdas, de la misma manera que lo hizo en los ejemplos anteriores.
En el siguiente ejemplo, una función SUM suma los valores del rango B2: B6 en una hoja de trabajo denominada Ventas.
=SUM(Sales!B2:B6)
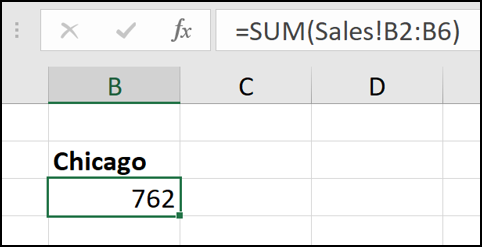
Cómo usar nombres definidos para referencias cruzadas simples
En Excel, puede adjudicar un nombre a una celda o rango de celdas. Esto es más significativo que una celda o una dirección de rango cuando los mira hacia atrás. Si utiliza muchas referencias en su hoja de cálculo, nombrar esas referencias puede hacer que sea mucho más fácil ver lo que ha hecho.
Aún mejor, este nombre es único para todas las hojas de trabajo en ese archivo de Excel.
A modo de ejemplo, podríamos nombrar una celda ‘ChicagoTotal’ y después la referencia cruzada leería:
=ChicagoTotal
Esta es una alternativa más significativa a una referencia estándar como esta:
=Sales!B2
Es fácil crear un nombre definido. Comience seleccionando la celda o rango de celdas que desea nombrar.
Haga clic en el cuadro Nombre en la esquina superior izquierda, escriba el nombre que desea adjudicar y después presione Entrar.
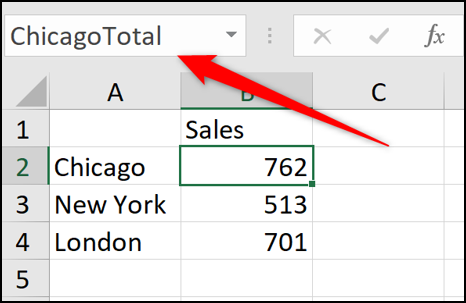
Al crear nombres definidos, no puede usar espacios. Por eso, en este ejemplo, las palabras se unieron en el nombre y se separaron con una letra mayúscula. Además puede separar palabras con caracteres como un guión (-) o un guión bajo (_).
Excel además tiene un Administrador de nombres que facilita la supervisión de estos nombres en el futuro. Haga clic en Fórmulas> Administrador de nombres. En la ventana Administrador de nombres, puede ver una lista de todos los nombres definidos en el libro de trabajo, dónde están y qué valores almacenan en este momento.

Posteriormente, puede utilizar los botones en la parte de arriba para editar y quitar estos nombres definidos.
Cómo dar formato a datos como una tabla
Cuando se trabaja con una lista extensa de datos relacionados, el uso de la función Formato como tabla de Excel puede simplificar la forma en que hace referencia a los datos en ella.
Tome la próxima tabla simple.

Esto podría tener el formato de una tabla.
Haga clic en una celda de la lista, cambie a la pestaña «Inicio», haga clic en el botón «Formatear como tabla» y después seleccione un estilo.
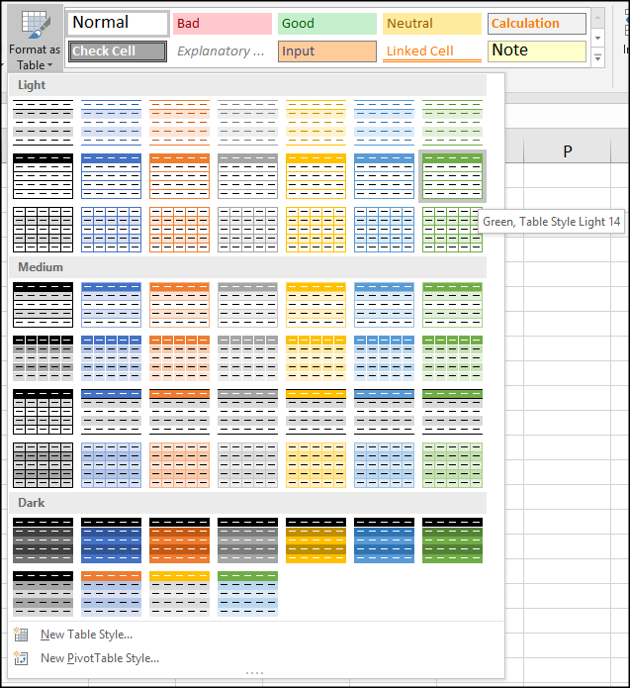
Confirme que el rango de celdas sea correcto y que su tabla tenga encabezados.

A continuación, puede adjudicar un nombre significativo a su tabla desde la pestaña «Diseño».

Posteriormente, si necesitáramos sumar las ventas de Chicago, podríamos referirnos a la tabla por su nombre (de cualquier hoja), seguido de un corchete ([) to see a list of the table’s columns.

Select the column by double-clicking it in the list and enter a closing square bracket. The resulting formula would look something like this:
=SUM(Sales[Chicago])
Puede ver cómo las tablas pueden hacer que la referencia de datos para funciones de agregación como SUMA y PROMEDIO sea más fácil que las referencias de hoja estándar.
Esta tabla es pequeña para fines de demostración. Cuanto más grande sea la tabla y más hojas tenga en un libro de trabajo, más beneficios verá.
Cómo usar la función BUSCARV para referencias dinámicas
Todas las referencias utilizadas en los ejemplos hasta ahora se han fijado a una celda o rango de celdas específico. Eso es genial y, a menudo, es suficiente para sus necesidades.
A pesar de esto, ¿qué sucede si la celda a la que hace referencia tiene el potencial de cambiar cuando se insertan nuevas filas o si alguien ordena la lista?
En esos escenarios, no puede garantizar que el valor que desea seguirá estando en la misma celda a la que hizo referencia inicialmente.
Una alternativa en estos escenarios es utilizar una función de búsqueda dentro de Excel para buscar el valor en una lista. Esto lo hace más duradero frente a cambios en la hoja.
En el siguiente ejemplo, usamos la función BUSCARV para buscar un empleado en otra hoja por su ID de empleado y después devolver su fecha de inicio.
A continuación se muestra la lista de trabajadores de ejemplo.

La función BUSCARV busca la primera columna de una tabla y después devuelve información de una columna especificada a la derecha.
La próxima función BUSCARV busca el ID de empleado ingresado en la celda A2 en el listado que se muestra arriba y devuelve la fecha unida de la columna 4 (cuarta columna de la tabla).
=VLOOKUP(A2,Employees!A:E,4,FALSE)

A continuación se muestra una ilustración de cómo esta fórmula busca en el listado y devuelve la información correcta.

Lo mejor de esta VLOOKUP con respecto a los ejemplos anteriores es que se encontrará al empleado inclusive si la lista cambia en orden.
Nota: BUSCARV es una fórmula increíblemente útil, y solo hemos arañado la superficie de su valor en este post. Puede obtener más información acerca de cómo usar BUSCARV en nuestro post sobre el tema.
En este post, hemos analizado varias alternativas para realizar referencias cruzadas entre hojas de cálculo de Excel y libros de trabajo. Elija el enfoque que funcione para su tarea en cuestión y con el que se sienta cómodo trabajando.






