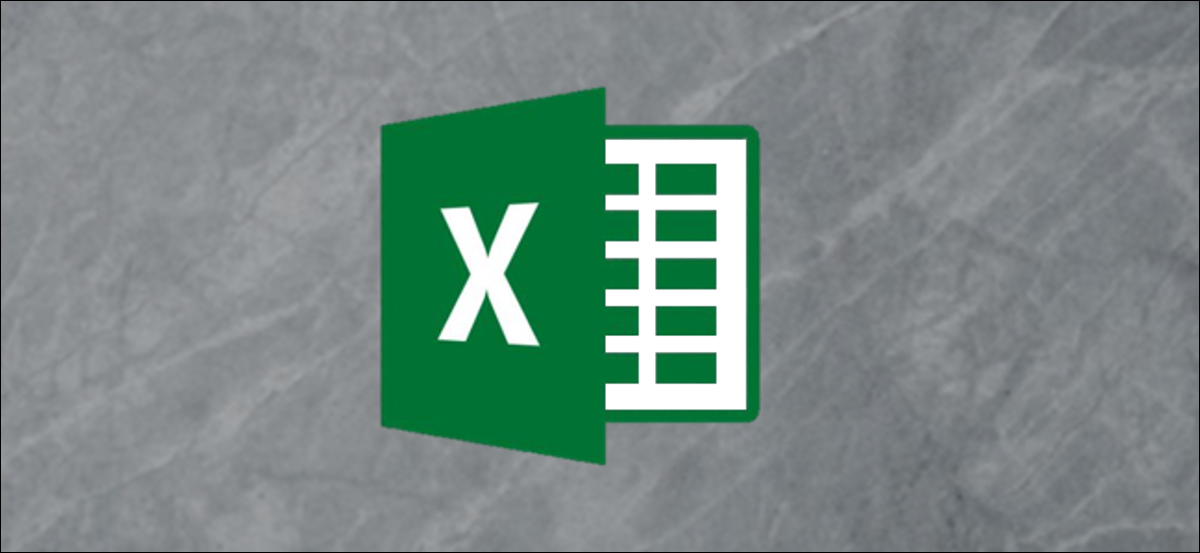
Excel tiene las funciones «Ordenar de la A a la Z» y «Ordenar de la Z a la A» que le posibilitan ordenar los valores alfabéticamente o numéricamente, y una función de «Orden personalizado» que le posibilita ordenar usando varios criterios. He aquí cómo utilizarlos.
Veamos un ejemplo
En este ejemplo, hemos seleccionado nueve ítems químicos de la tabla periódica y ordenaremos los datos en función del contenido de la celda usando la función «Ordenar de la A a la Z» y la función «Orden personalizado».
El menú desplegable «Ordenar y filtrar» se encuentra en el extremo derecho de la pestaña «Inicio».
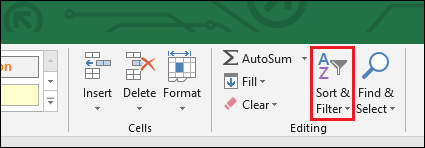
Aquí están nuestros datos de ejemplo, tomados de la tabla periódica. Cada «elemento» tiene información que es única, como su «símbolo» y «número atómico». Pero cada elemento además pertenece a otras categorías, como su «Etapa en STP» (dicho de otra forma, si es un sólido, líquido o gas en una habitación a temperatura y presión estándar) y su «Categoría de elemento» en la tabla de períodos.
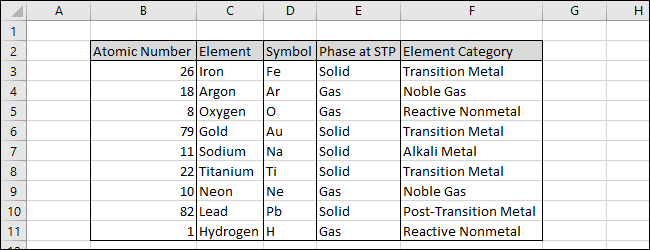
Comencemos de manera simple y clasifiquemos los datos por la columna «Número atómico». Comience seleccionando la columna (puede incluir la fila del encabezado si sus datos disponen una).
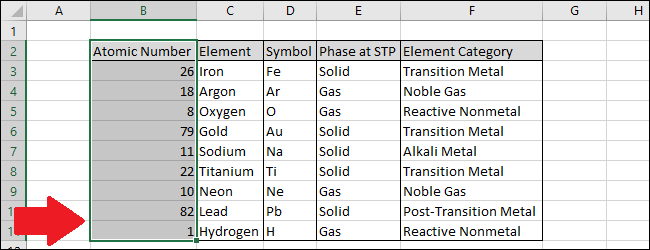
Ahora navegue hasta el menú desplegable «Ordenar y filtrar» y seleccione la primera o la segunda opción. En este ejemplo, ordenaremos del valor numérico más bajo al más alto usando la función «Ordenar de la A a la Z».
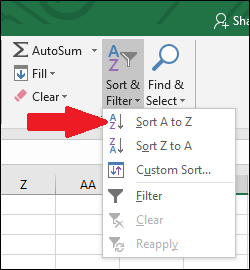
Aparecerá un cuadro de «Advertencia de clasificación» si hay otras columnas de datos que Excel cree que podría querer incluir en su clasificación. Examinemos primero los resultados de la opción «Continuar con la selección actual». Haga clic en esa opción y presione el botón «Ordenar».
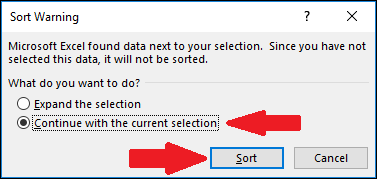
Puede ver que la columna «Número atómico» se ha ordenado de menor a mayor, pero que la información respectivo en las otras columnas no ha cambiado. Esto podría ser problemático si quisiera ordenar todas las columnas. Entonces, antes de continuar, observe algunas de las filas para ver si disponen sentido. Para este caso, es obvio que las otras columnas no se han ordenado debido a que el hidrógeno, el elemento con el «número atómico» más bajo, se muestra con el «número atómico» de plomo.
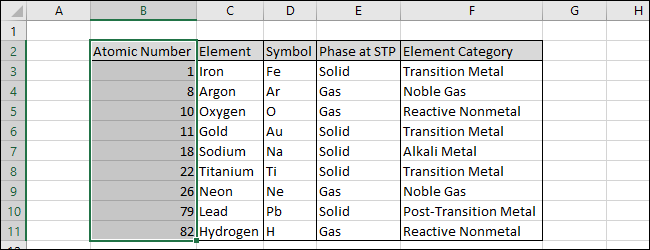
Ahora probemos la otra alternativa para ver cómo funciona. Seleccione la opción «Expandir la selección» y haga clic en el botón «Ordenar».
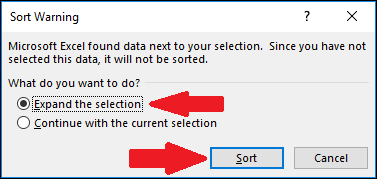
Puede ver que los datos de la columna «Número atómico» se han ordenado y los datos de las otras filas le siguen. (Además puede resaltar todos los datos y Excel no mostrará un cuadro de «Advertencia de clasificación»).
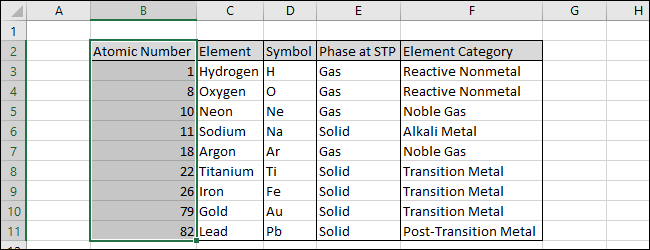
Ahora veamos cómo podemos utilizar la función «Orden personalizado» para ordenar los datos por varias columnas diferentes al mismo tiempo.
Seleccione todos los datos, incluya la fila de encabezado si sus datos disponen uno.
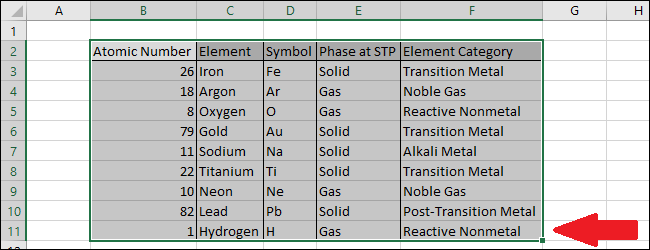
Ahora navegue hasta el menú desplegable «Ordenar y filtrar» y seleccione el comando «Orden personalizado».
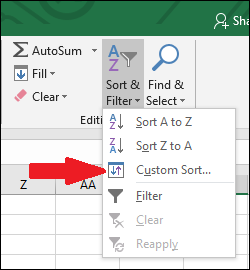
Esto abre la ventana Ordenar.
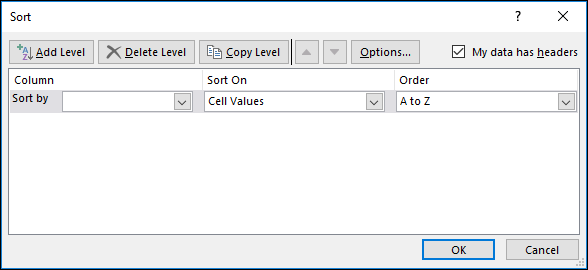
Primero ordenaremos nuestros datos usando la columna «Etapa en STP» para que todos los gases aparezcan más arriba en el listado que los sólidos. Seleccione la columna «Etapa en STP».
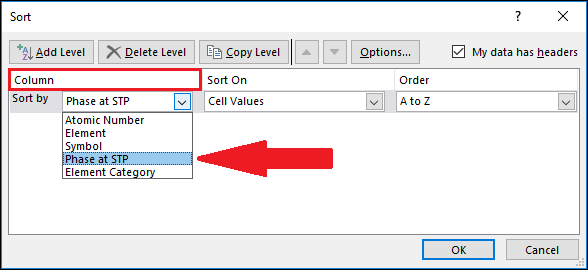
Ahora presione el botón «Agregar nivel».
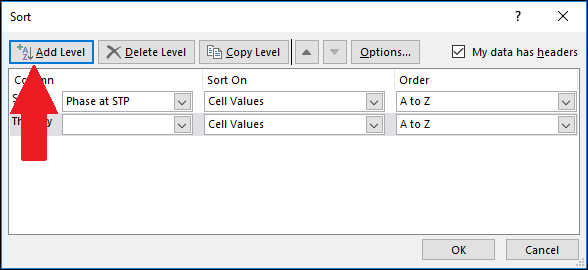
Aparece un nuevo nivel. Tenga en cuenta que el nivel dice «Entonces por». Esto significa que será la segunda columna utilizada para ordenar los datos. Elegiremos la “Categoría de elemento” como segundo nivel para que los gases estén ordenados por su categoría y los gases nobles aparezcan más arriba en el listado que los gases reactivos. Seleccione la columna «Categoría de elemento».
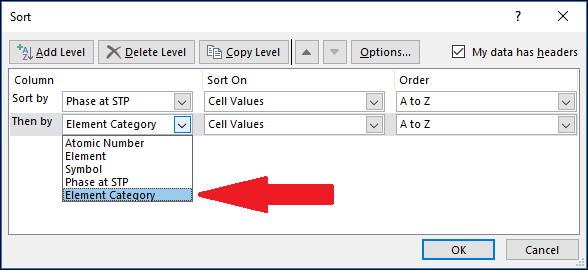
Observe que hay otras opciones. Echemos un vistazo a las alternativas del menú desplegable «Ordenar por». Hay una gama de alternativas, pero usaremos la opción «Valores de celda».
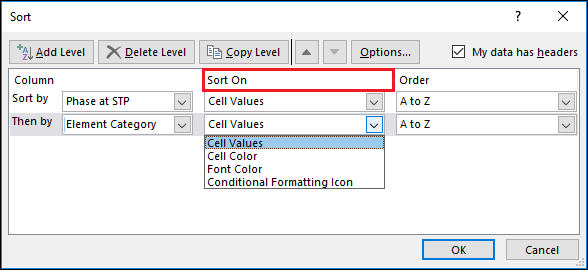
Agregue otro nivel presionando el botón «Agregar nivel» nuevamente.
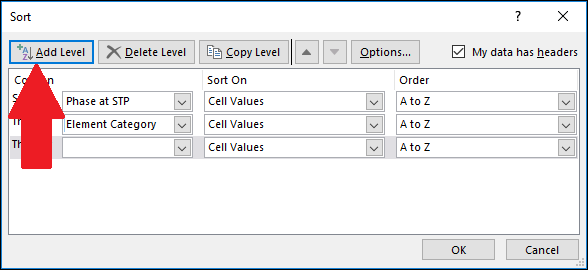
Seleccione la columna «Elemento». Esto significa que los valores de «Elemento» en cada «Categoría de elemento» se ordenarán alfabéticamente de modo que el gas noble Argón esté antes que el otro gas noble, Neón.
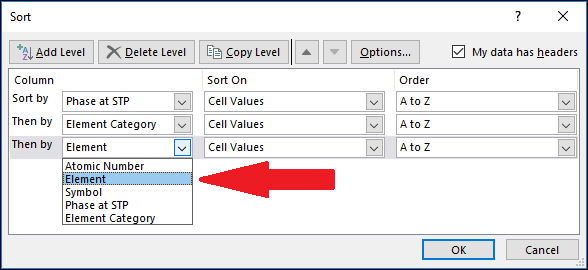
Veamos el menú desplegable «Orden». Hay algunas opciones, pero para este ejemplo, elegiremos el orden de clasificación predeterminado «A a Z».
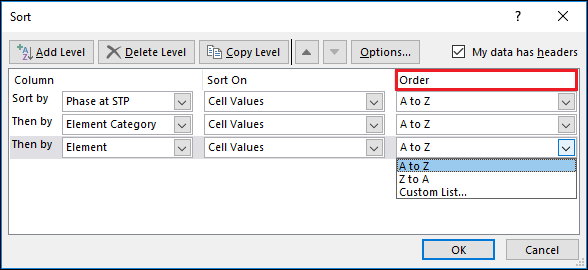
Puede agregar tantos niveles como quepan en el cuadro «Ordenar». Cuando haya terminado, haga clic en el botón «Aceptar».
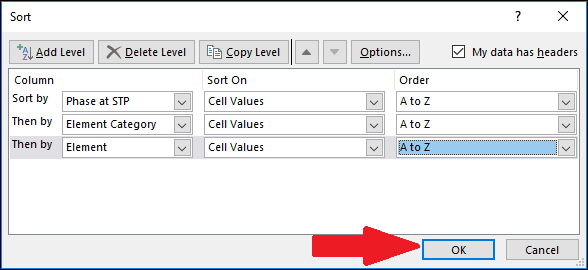
Los datos se han ordenado correctamente. El orden de clasificación fue primero por «Etapa en STP», posteriormente «Categoría de elemento» y posteriormente por «Elemento». Puede ver que la columna «Etapa en STP» está ordenada alfabéticamente y dentro de cada tipo de «Etapa en STP», los valores de «Categoría de elemento» están ordenados alfabéticamente. Y por último, los valores de «Elemento» se ordenan alfabéticamente dentro de cada tipo de «Categoría de elemento».
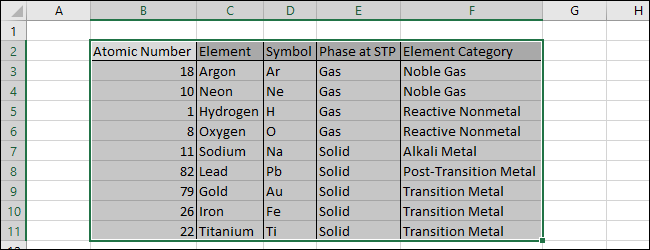
Nota: asegúrese de elegir todos de las columnas que necesita cuando se prepara para ordenar sus datos. Excel no le advertirá que puede estar pasando por alto columnas cuando use la función «Orden personalizado».






