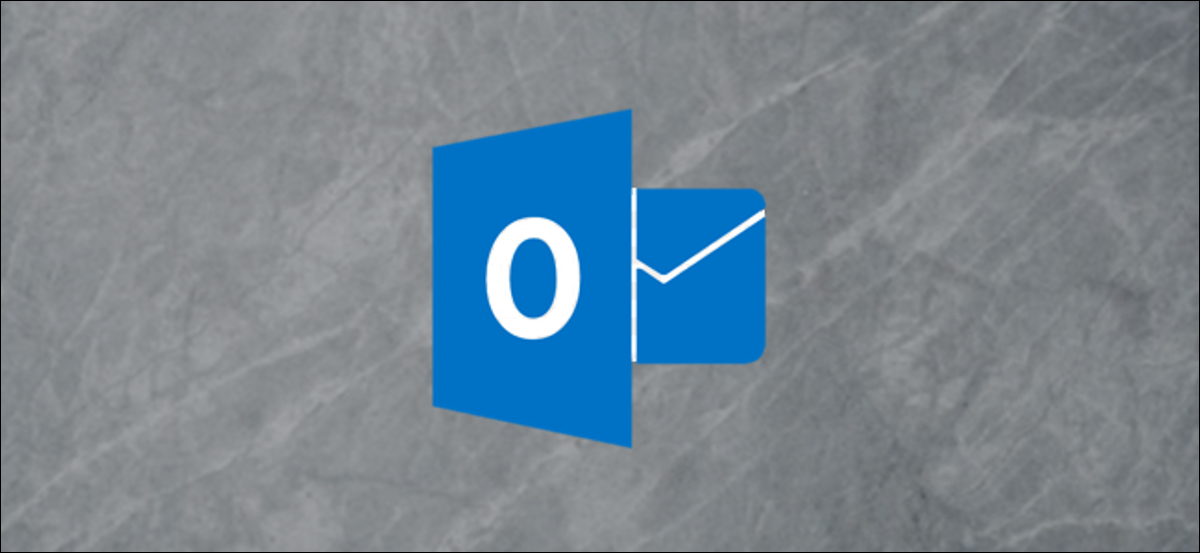
Outlook le posibilita agregar una fecha de vencimiento al email que envía o recibe. Una vez que haya pasado la fecha de vencimiento, el email se mostrará con un formato distinto, y puede utilizar las herramientas integradas de Outlook para administrar el email vencido automáticamente.
Las fechas de vencimiento solo se aplican a los correos electrónicos, no a los eventos o tareas del calendario debido a que esos ítems disponen sus propias fechas que puede utilizar para administrarlos
Cómo determinar una fecha de vencimiento en un email
Para agregar una fecha de vencimiento a un email que está enviando, debe abrir la ventana Propiedades del email. Abra el email y después haga clic en Mensaje> Etiquetas.
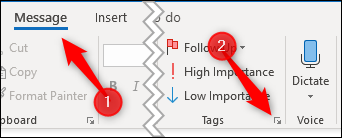
Esto abrirá la ventana Propiedades para el email, a la que además puede ingresar haciendo clic en Opciones> Más opciones o Archivo> Propiedades. Active la casilla de verificación «Caduca después de» y después elija una fecha y hora.
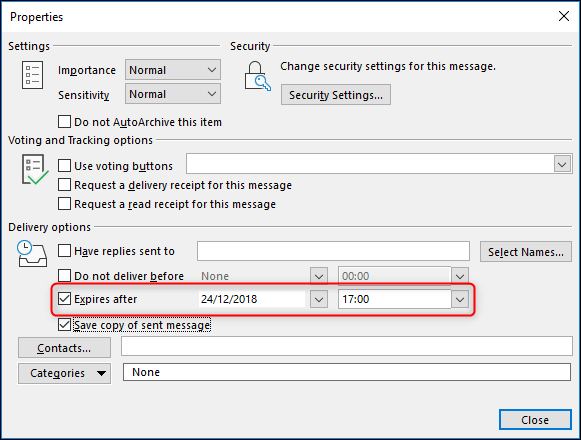
Haga clic en Cerrar para volver a su email. No habrá ningún signo visible de que se haya agregado una fecha de vencimiento, y puede enviar el email con normalidad.
Para agregar una fecha de vencimiento a un email que ha recibido, abra el email y haga clic en Mensaje> Etiquetas (o Archivo> Propiedades).
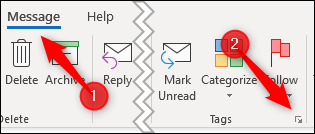
Esto abre la ventana Propiedades para el email. No hay tantas opciones para un email recibido como para un mensaje que está enviando, pero aún puede determinar una fecha y hora de vencimiento.

¿Qué hace una fecha de vencimiento?
Entonces ha agregado una fecha de vencimiento a un email. Eso es genial y todo, pero ¿cuál es el beneficio de hacerlo?
Outlook utiliza las fechas de vencimiento de diversas formas para ayudarlo a concentrarse en lo que es esencial. Los correos electrónicos que han caducado de forma general no son tan importantes como los correos electrónicos que no han caducado, por lo que Outlook formatea automáticamente los correos electrónicos caducados de manera distinto.
Si ha mirado la configuración de formato condicional en Outlook, es factible que haya notado la regla de formato «Ítems caducados».
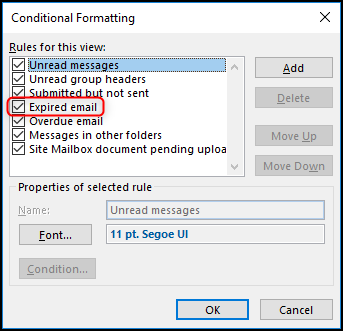
Esta regla formatea cualquier email que haya pasado su fecha de vencimiento con una fuente gris y el texto tachado.

Esto le posibilita saber que el email ha caducado para que pueda concentrarse primero en los correos electrónicos más importantes. Si ha enviado un email con una fecha de vencimiento, este formato además se aplicará en el Outlook del destinatario, pero en otros clientes de email como Thunderbird o aplicaciones web como Gmail o Yahoo! Mail, ignorará la fecha y no hará nada con ella.
Además puede agregar una columna a una carpeta que muestre la fecha de vencimiento de cualquier email. Haga clic con el botón derecho en el encabezado de una columna en la carpeta a la que desea agregar la columna y después haga clic en «Selector de campos».
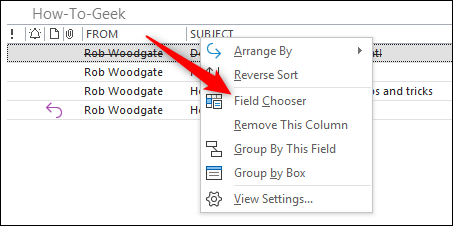
Seleccione «Campos de fecha y hora» en el menú desplegable y después seleccione la opción «Caduca».
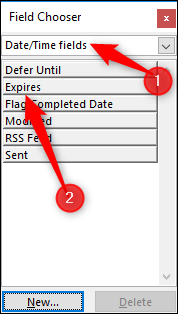
Arrastre y suelte el elemento «Caduca» en su carpeta para agregarlo a las columnas.
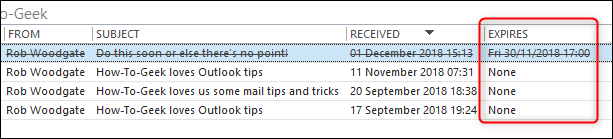
Cuando abre un email caducado, Outlook le notifica con un mensaje en el encabezado.
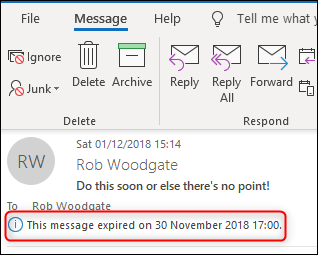
Aún puede responder o reenviar un email caducado, pero si intenta reenviarlo, Outlook le muestra una advertencia primero.
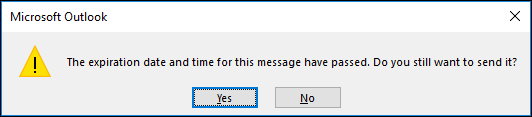
Haga clic en «Sí» para enviar el email o «No» para cancelar.
Uso de la fecha de vencimiento para administrar su email
Algunas de las herramientas integradas de Outlook además usan fechas de vencimiento. Si ha configurado Autoarchivar en Outlook, es factible que haya notado una opción para «Quitar ítems caducados (solo carpeta de email)».
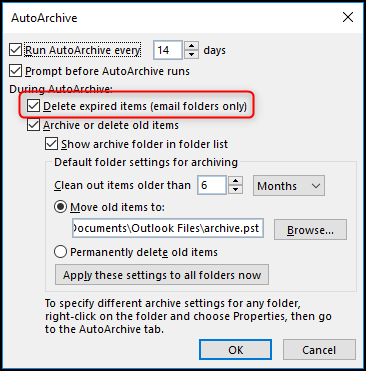
Si está activado, Autoarchivar eliminará o moverá (dependiendo de las otras configuraciones) cualquier email en el que haya pasado la fecha. Esta es una magnífica manera de borrar automáticamente los correos electrónicos caducados y evitar que abarroten su buzón de correo.
Si no desea que sus correos electrónicos caducados se eliminen o muevan, pero tampoco desea verlos en Outlook, puede configurar las reglas de sincronización de Outlook para evitar que se descarguen del servidor de email de Exchange.
Cuando esté creando su filtro de sincronización, haga clic en la pestaña «Avanzado» y después en el botón «Campo».
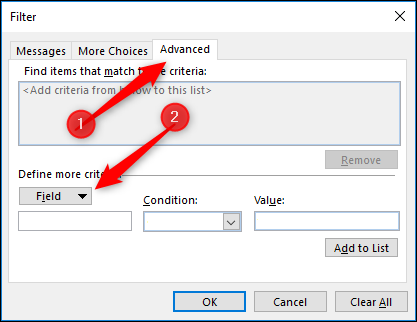
Seleccione Campos de fecha / hora> Caduca en el menú. El campo además está habilitada en las alternativas «Todos los campos de correo» y «Todos los campos de publicación».
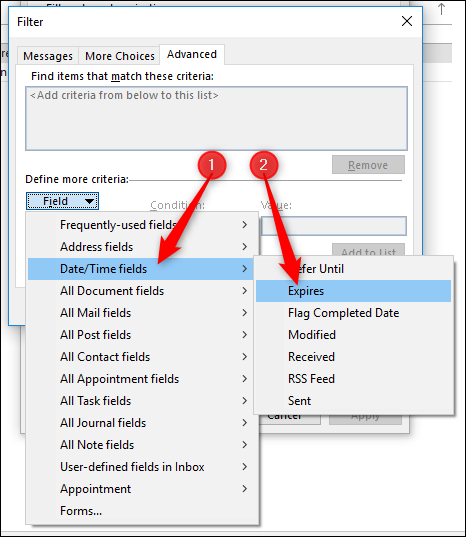
Establezca «Condición» en «en o antes» y el «Valor» en «ayer», y después haga clic en «Agregar a la lista».
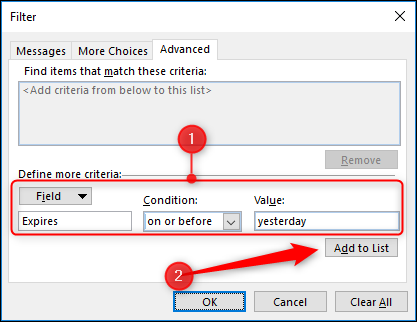
Esto filtrará todas las tareas caducadas para que, si caducaron ayer o antes, no se sincronizarán con Outlook y no aparecerán en su buzón. Seguirán estando disponibles en la aplicación web de Outlook si desea verlos allí.
No puede configurar reglas para agregar fechas de vencimiento al email entrante automáticamente o crear un paso rápido que aplique una fecha de vencimiento con solo presionar un botón, pero puede agregar automáticamente una fecha de vencimiento a todos los correos electrónicos salientes. Haga clic en Archivo> Opciones> Correo, desplácese hacia abajo hasta Enviar mensajes y active «Marcar correos electrónicos como caducados después de estos días».
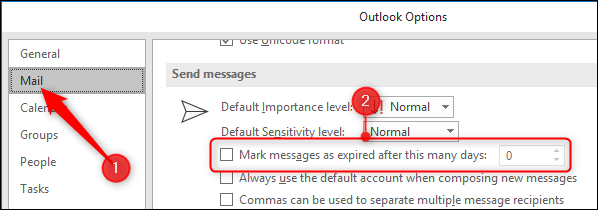
Ingrese la cantidad de días después de los cuales desea que caduquen los mensajes y después haga clic en «Aceptar». Esto agregará automáticamente una fecha de vencimiento a todos los correos electrónicos que envíe.
Las fechas de vencimiento son una forma útil de administrar sus prioridades y su buzón de correo al reducir la iluminación de los mensajes que ya no son relevantes y le posibilitan utilizar las herramientas de Outlook para borrar u esconder los mensajes que ya no necesita. Es una herramienta más en la lucha para evitar que su buzón de correo se salga de control y una herramienta muy útil en eso.






