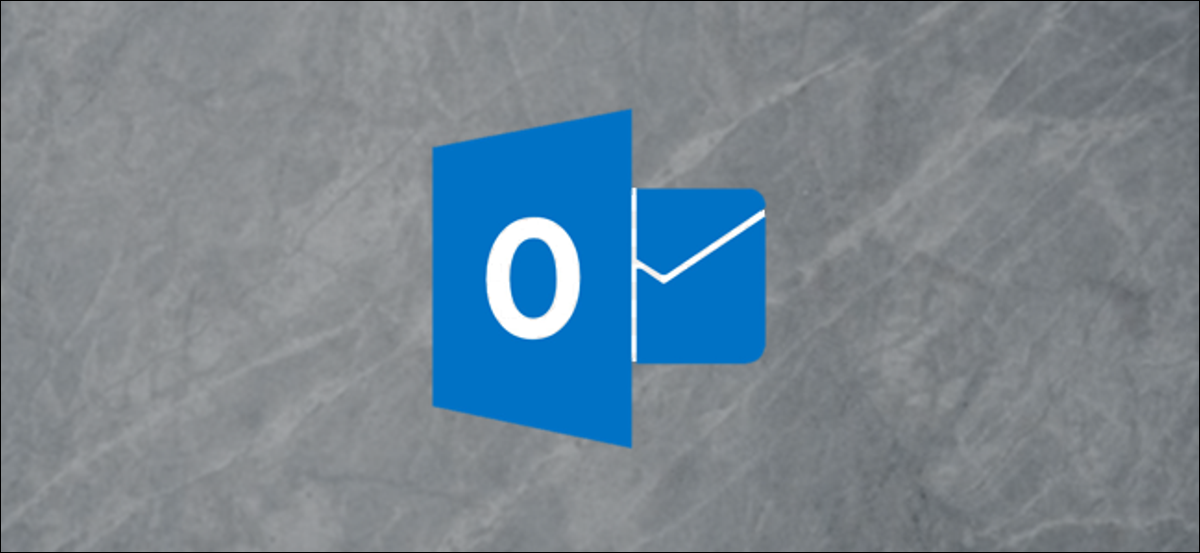
Outlook le posibilita aplicar una firma predeterminada a nuevos mensajes, respuestas y reenvíos; inclusive puede tener diferentes firmas predeterminadas para nuevos mensajes y respuestas / reenvíos. Además puede crear firmas adicionales que puede aplicar a cualquier mensaje sobre la marcha. Así es como funcionan.
Una firma de correo es una forma útil de incluir información sobre quién es usted, qué hace y cómo contactarlo. En muchas compañías, es un requisito y es factible que se haya configurado su firma antes de unirse.
A pesar de esto, Outlook no proporciona una firma predeterminada lista para utilizar, por lo que si su compañía no ha creado una para usted o si ha instalado Outlook en su máquina doméstica, debe crear una usted mismo. Para hacer esto, haga clic en Archivo> Opciones> Correo y posteriormente presione el botón «Firmas».
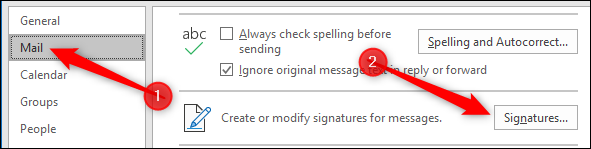
Esto abre la ventana Firmas y papelería, donde puede agregar, editar y quitar firmas. Para agregar una nueva firma, haga clic en «Nueva».
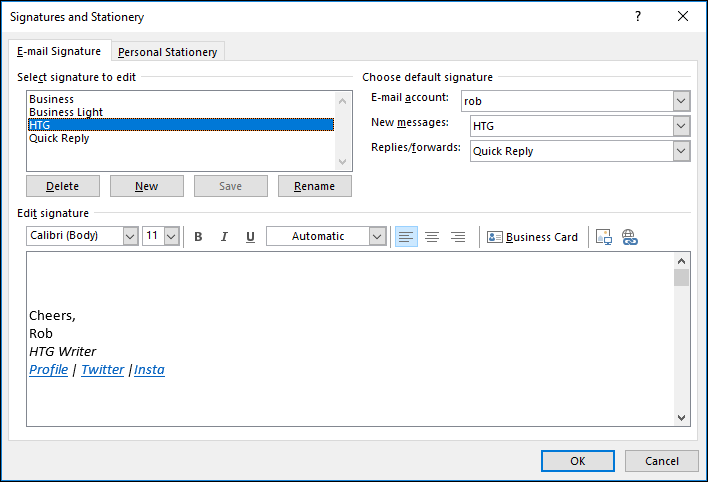
Asigne un nombre a su nueva firma y posteriormente haga clic en «Aceptar».
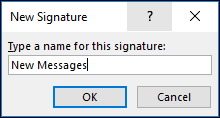
Su nueva firma se mostrará en el listado de firmas y puede agregar el contenido de la firma en el área «Editar firma».
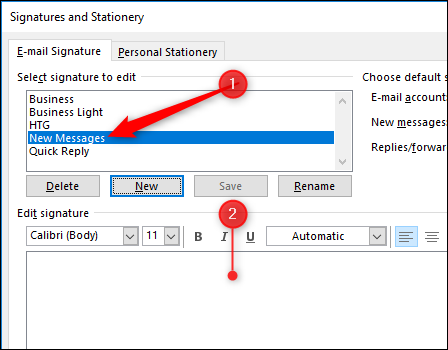
Existe una gama completa de herramientas de formato disponibles, incluida la capacidad de insertar imágenes, hipervínculos y tarjetas de presentación de sus contactos.

Puede usar estas herramientas de formato para agregar todo tipo de información, pero para una firma formal probablemente debería incluir al menos lo siguiente:
- Tu nombre completo
- Su número de teléfono (teléfono de escritorio Y móvil)
- Tu email
- El portal web de su compañía
Si está creando una firma para usted, entonces depende de usted lo que ponga en ella. Si está configurando una firma para una dirección de email corporativa, probablemente valga la pena verificar si puede haber algo específico que se espera que incluya.
Una vez que haya configurado su firma de la manera que desee, es hora de establecerla como predeterminada. Primero, seleccione el buzón de correo correcto (si ha configurado Outlook para tener acceso a más de un buzón de correo), posteriormente elija una firma para «Mensajes nuevos» y una firma para «Respuestas / Reenvíos» además.
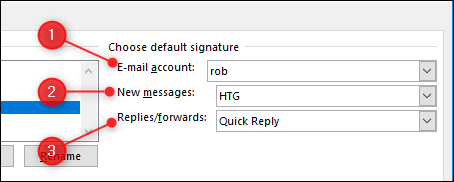
Tampoco es necesario que tenga una firma predeterminada. Si prefiere comenzar sin firma, seleccione «(ninguna)» en cualquiera de los menús desplegables.
Puede crear tantas firmas como desee, dentro de lo razonable: hemos creado 15 firmas distintas sin ningún problema. Existe evidencia anecdótica de que la cantidad máxima de firmas que puede utilizar es 128, pero no podemos hallar verificación de esto, y es poco probable que la mayoría de la gente se encuentre con este problema.
Cuando crea un mensaje nuevo o responde o reenvía un mensaje existente, Outlook aplicará la firma predeterminada que haya seleccionado. Pero puede seleccionar uno distinto haciendo clic en Mensaje> Firma y posteriormente eligiendo el que desee.
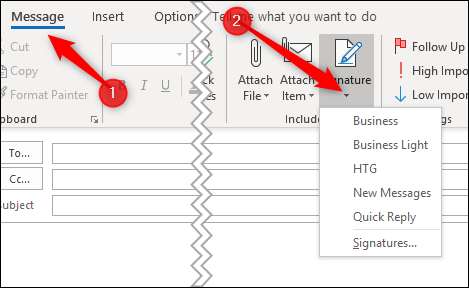
La elección de una nueva firma reemplazará la firma predeterminada. Si seleccionó «(ninguno)» como predeterminado, Outlook agrega la firma al final de la sección de email.
Posts relacionados
- Cómo aceptar un evento rechazado anteriormente en Microsoft Outlook
- Cómo agregar un color de fondo o una imagen a los correos electrónicos en Outlook
- Cómo recibir notificaciones solo para los correos electrónicos que le interesan en Microsoft Outlook
- Cómo alternar Outlook entre el modo táctil y el modo de mouse






