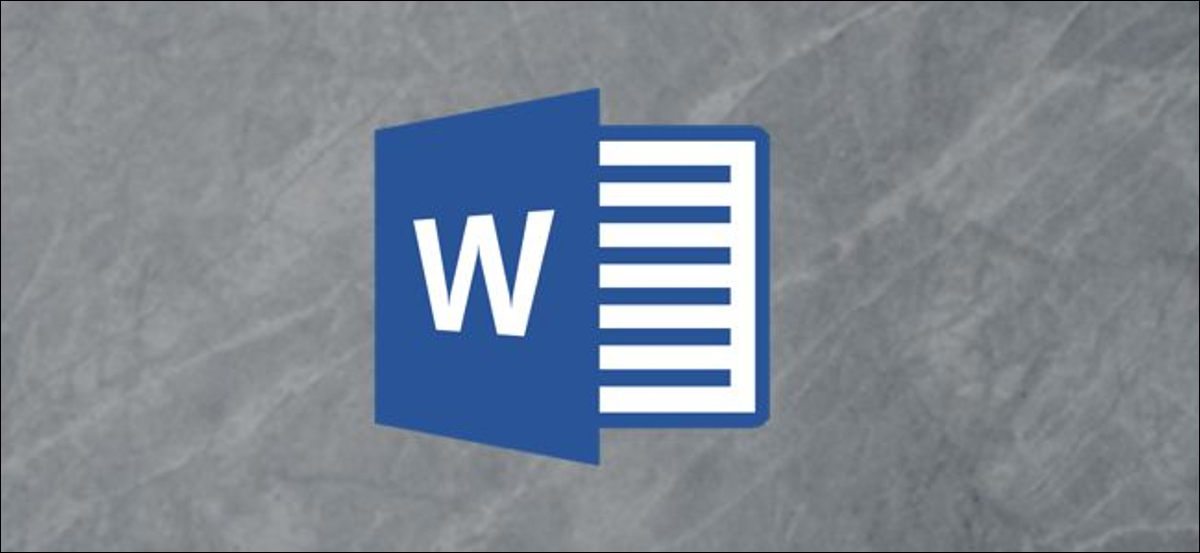
Si está escribiendo en un idioma distinto, es factible que además desee cambiar la interfaz de Word a ese idioma. Ya sea que necesite cambiar el idioma de edición, las herramientas de corrección o inclusive la interfaz de usuario, Word dispone de una forma.
Agregar paquetes de idioma para Office
Lo primero que querrás hacer es agregar un paquete de accesorios de idioma para el idioma que desea usar. Estos paquetes de idioma son totalmente gratuitos y están disponibles para arquitectura de 32 bits o 64 bits.
Una vez en la página del paquete de accesorios de idiomas de Office, seleccione la versión de Office que está usando en este momento. Encontrará las tres pestañas disponibles en «Paso 1: Instale el paquete de accesorios de idioma».

En el listado desplegable, seleccione el idioma deseado. Iremos con japonés en este ejemplo.
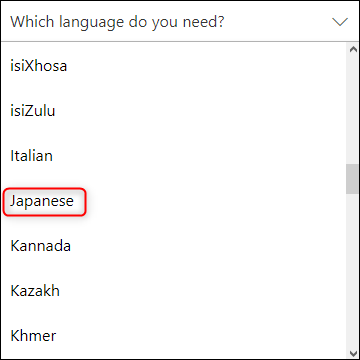
Una vez seleccionado, los detalles del paquete de idioma aparecen a continuación. En el lado derecho de la ventana, elija la descarga respectivo a la arquitectura que está ejecutando en Windows.
RELACIONADO: ¿Cómo sé si estoy ejecutando Windows de 32 o 64 bits?
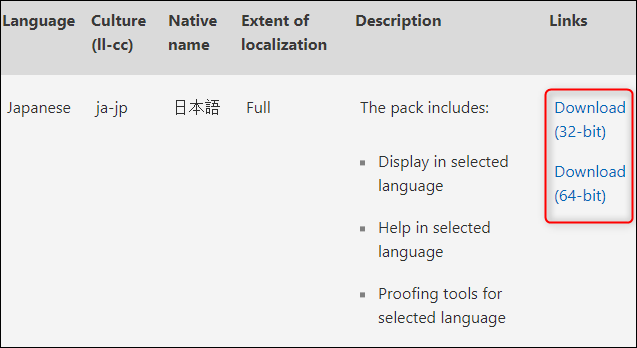
Ahora se le pedirá que elija la ubicación para la descarga de la aplicación. Haz eso y después guarda. A continuación, localice y abra la aplicación. Posteriormente, Office lo guiará a través del procedimiento de instalación.
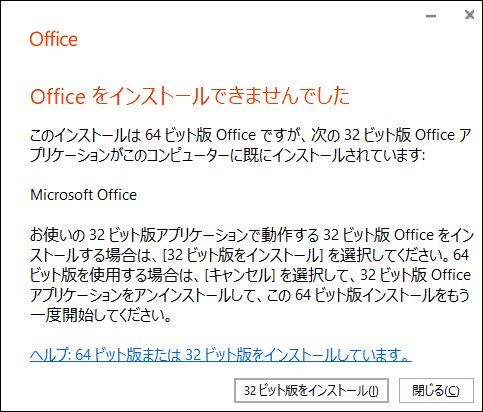
Este procedimiento puede tardar unos minutos, por lo tanto tenga paciencia.
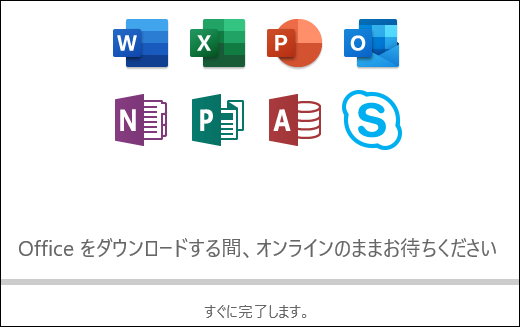
Para asegurarse de que el paquete de idioma se instaló correctamente, abra Word y después seleccione «Opciones» en la parte inferior del panel de la izquierda. (Si tiene un documento abierto en Word, primero deberá hacer un clic en el menú «Archivo» y después en «Opciones».
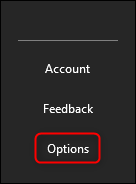
Aparecerá la ventana «Opciones de Word». En el panel de alternativas de la izquierda, seleccione «Idioma».
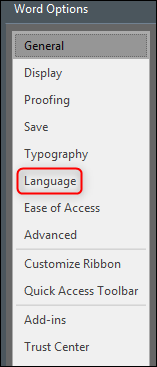
En la sección «Seleccionar idiomas de edición», debería ver los idiomas instalados.
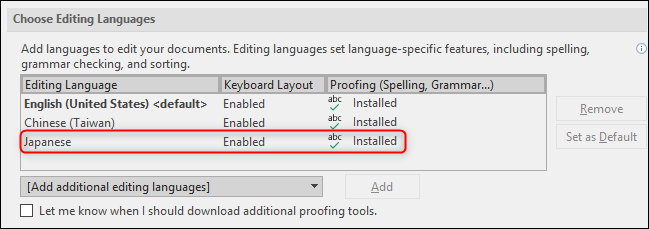
Ahora que el paquete de idioma se instaló correctamente, repasemos algunas de las configuraciones de idioma disponibles.
Configuración del idioma de edición y corrección
En el listado de idiomas disponibles en la sección «Seleccionar idiomas de edición», seleccione el idioma que desee. A continuación, seleccione el botón «Determinar como predeterminado» a la derecha.
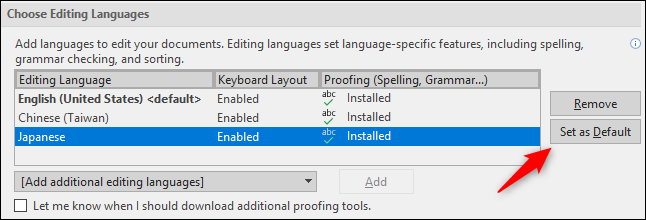
Aparecerá un mensaje que le informará que el idioma de edición seleccionado entrará en vigencia la próxima vez que inicie Office. Además le advierte que algunas de sus configuraciones pueden cambiar, por lo tanto tome nota de eso. Si está de acuerdo para seguir adelante, seleccione «Sí».
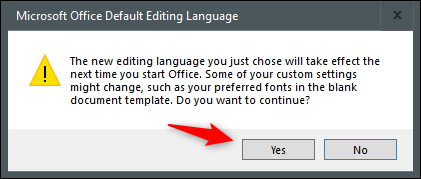
Eso es todo lo que se necesita para configurar el lenguaje de edición y revisión. A pesar de esto, si el idioma dice «No habilitado» en «Distribución del teclado», haga clic en el link y siga las instrucciones para agregar el paquete de idioma.
Configuración de los idiomas de la pantalla y la ayuda
Ahora es el momento de cambiar el idioma de la interfaz de usuario de Word. Hacer esto cambiará los botones, menús, controles y notificaciones de ayuda.
Seguiremos trabajando en la ventana «Opciones de Word». Esta vez, busque la sección «Seleccionar idioma de visualización». Verá dos menús separados aquí: «Idioma de visualización» e «Idioma de ayuda». Seleccione el idioma deseado para ambos. Además deberá elegir «Determinar como predeterminado» para ambos. Una vez que haya terminado, haga clic en «Aceptar».
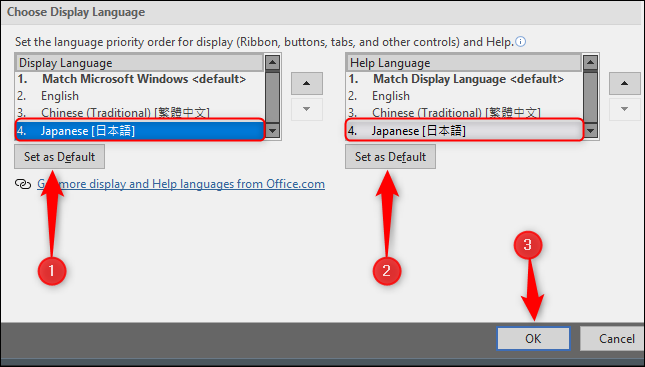
Ahora se le pedirá que reinicie Office. Esto es necesario para que el nuevo idioma surta efecto.
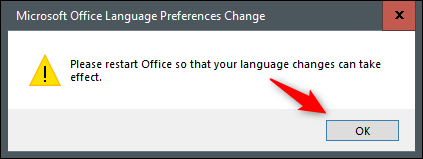
Cierre y vuelva a abrir Word para asegurarse de que funciona correctamente.
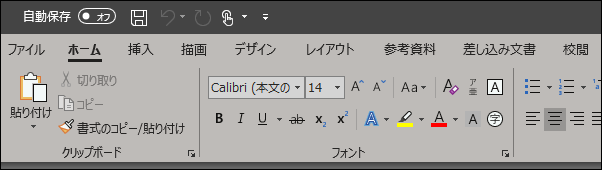
¡Estás listo!
Posts relacionados
- Cómo agregar un líder de tabulación a una tabulación en Microsoft Word
- ¿Cómo se crean espacios para letras espaciados uniformemente para formularios en Microsoft Word?
- ¿Por qué los archivos PDF generados por Microsoft Word son tan grandes?
- Cómo mover o copiar texto en Microsoft Word sin afectar el portapapeles






