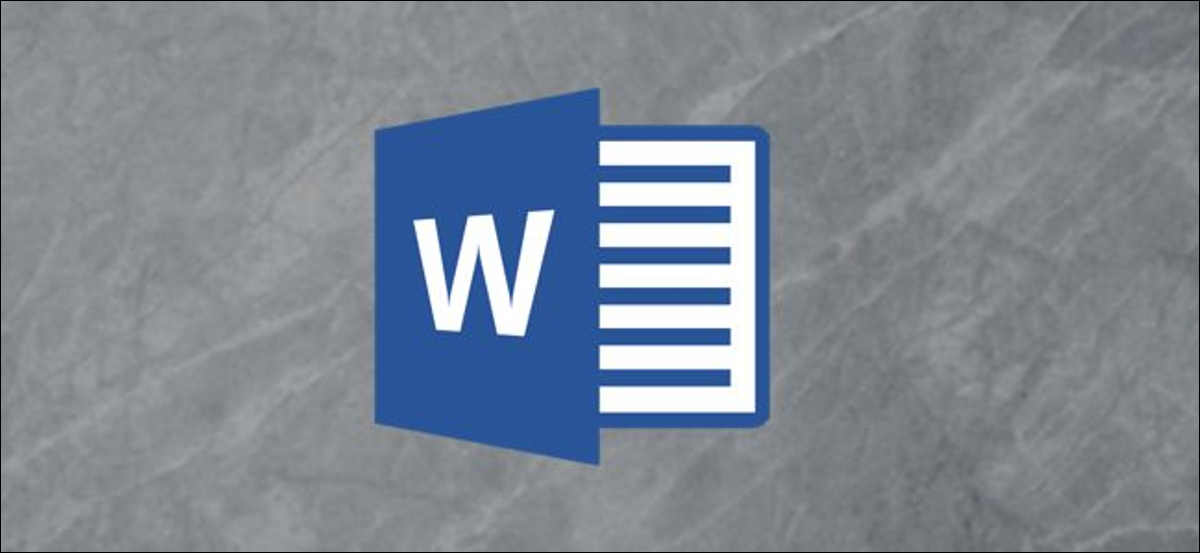
Word proporciona estilos integrados para varios niveles diferentes de títulos y subtítulos: título 1, título 2, etc. Los estilos definen la familia de fuentes, el tamaño, el color y más. Aunque puede crear sus propios estilos y usarlos como títulos, o ajustar el formato de los títulos sobre la marcha, además puede cambiar los estilos predeterminados si lo desea.
Cómo personalizar un estilo de título
En la pestaña «Inicio» de Word, encontrará algunos estilos integrados en el grupo «Estilos», incluidos los estilos Título 1 y Título 2.

Puede hacer un clic con el botón derecho en cualquiera de esos estilos de título y posteriormente elegir «Modificar» para comenzar a personalizarlos.
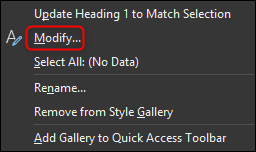
Pero Word además incluye muchos otros niveles de encabezado: nueve en total. Para verlos, haga clic en la pequeña flecha en la parte inferior derecha del grupo «Estilos».
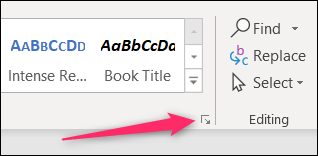
De forma predeterminada, la ventana Estilos que se abre muestra solo los estilos recomendados, que es el mismo grupo que Word muestra en la cinta. Para cambiar eso para que pueda ver todos los estilos, presione el botón «Opciones».
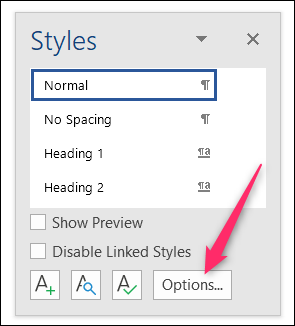
En la ventana Opciones del panel de estilos que se abre, abra el menú desplegable «Elegir estilos para mostrar», cámbielo de «Recomendado» a «Todos los estilos» y posteriormente presione «Aceptar».
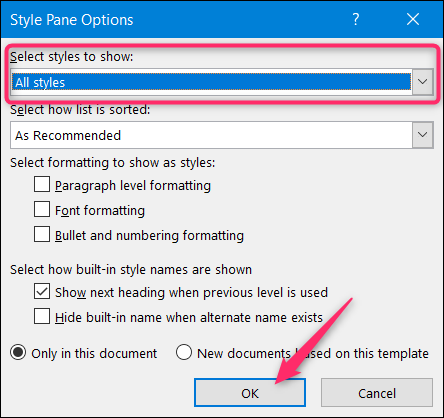
La ventana de estilos ahora mostrará los nueve niveles de encabezado.
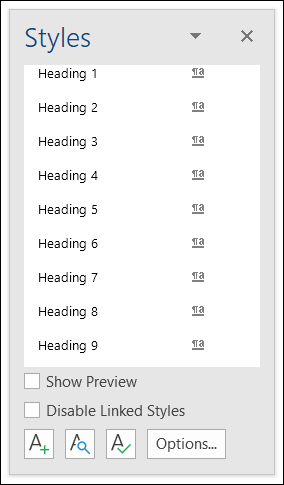
Haz un clic derecho en cualquiera de ellos y posteriormente elige «Modificar» para comenzar a personalizar el estilo.
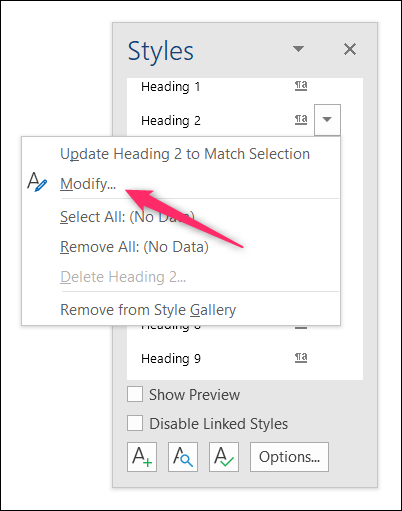
Ya sea que haya comenzado a modificar un estilo desde la cinta de alternativas o desde la ventana Estilos, se abre la ventana «Modificar estilo» y el resto del procedimiento es el mismo.
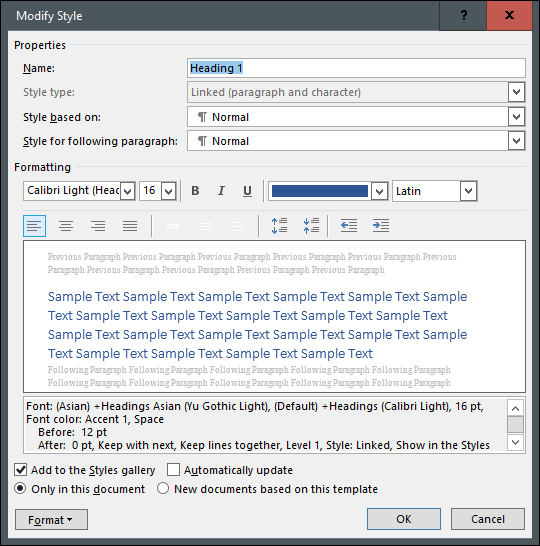
En la sección «Propiedades», puede cambiar el nombre del estilo, elegir el «Tipo de estilo» (solo disponible para ciertos títulos), basar el estilo que está editando en otro estilo e inclusive cambiar el estilo del párrafo que sigue al Bóveda. Nombraremos nuestro encabezado «Estilo personalizado» y dejaremos el resto solo, puesto que las alternativas predeterminadas ya son bastante buenas para los encabezados.
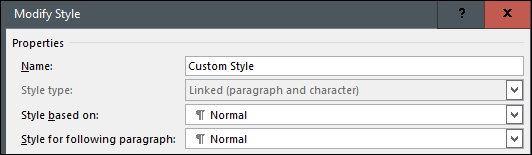
Para la sección «Formato», la dividiremos en cuatro partes separadas.
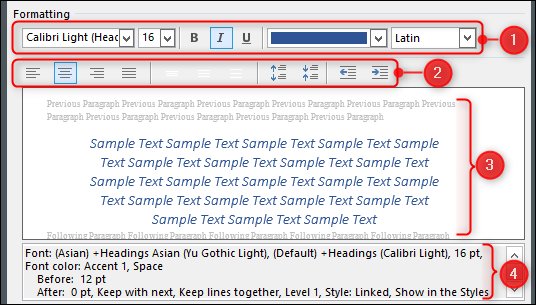
- Esta sección le posibilita modificar el tipo, tamaño y color de la fuente. Además puede aplicar negrita, cursiva o subrayado a su texto. El menú desplegable de la derecha le posibilita seleccionar el tipo de secuencia de comandos (como latino o asiático).
- Esta sección le posibilita determinar sus preferencias de alineación y sangría.
- Esta sección le muestra una vista previa en vivo de los cambios.
- Esta sección muestra una descripción escrita de su estilo de título.
El siguiente bit en la ventana Modificar estilo le posibilita seleccionar si agregar el estilo a la galería de estilos y si actualizar automáticamente el estilo si realiza ajustes manuales en un párrafo en su documento que utiliza ese estilo (de forma general no sugerimos utilizar esa opción debido a que siempre deja a la gente preguntándose cómo cambió su estilo). Además puede seleccionar si los cambios de estilo que está realizando deben aplicarse solo al documento actual o deben aplicarse a documentos nuevos basados en esta plantilla. Dado que la plantilla en la que se basa su documento es probablemente la plantilla normal.dot principal de Word, seleccionar esta opción de forma general significa que los cambios se aplicarán a todos sus documentos.
Si no está seguro de alguna de estas opciones, le sugerimos que las deje en su configuración predeterminada. Si desea obtener más información acerca de cómo funcionan los estilos, consulte nuestra guía para dominar estilos y temas.
Una vez que haya hecho sus elecciones, seleccione «Aceptar» para aplicar las modificaciones.

Si editó el nombre del encabezado, verá que el cambio tiene lugar tanto en la cinta de alternativas como en el menú Estilos.
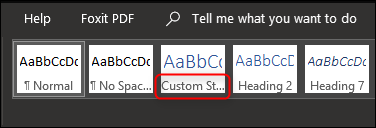
¡Ahora solo seleccione el estilo y comience a escribir!
setTimeout(function(){
!function(f,b,e,v,n,t,s)
{if(f.fbq)return;n=f.fbq=function(){n.callMethod?
n.callMethod.apply(n,arguments):n.queue.push(arguments)};
if(!f._fbq)f._fbq=n;n.push=n;n.loaded=!0;n.version=’2.0′;
n.queue=[];t=b.createElement(e);t.async=!0;
t.src=v;s=b.getElementsByTagName(e)[0];
s.parentNode.insertBefore(t,s) } (window, document,’script’,
‘https://connect.facebook.net/en_US/fbevents.js’);
fbq(‘init’, ‘335401813750447’);
fbq(‘track’, ‘PageView’);
},3000);
Posts relacionados
- Cómo agregar un líder de tabulación a una tabulación en Microsoft Word
- ¿Cómo se crean espacios para letras espaciados uniformemente para formularios en Microsoft Word?
- ¿Por qué los archivos PDF generados por Microsoft Word son tan grandes?
- Cómo mover o copiar texto en Microsoft Word sin afectar el portapapeles






