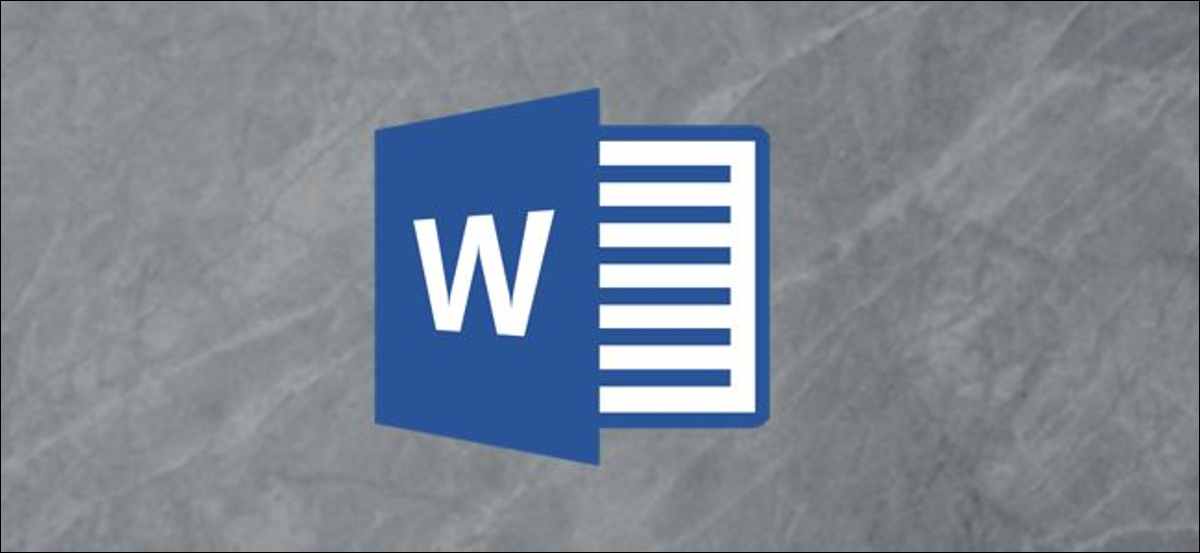
A veces, es factible que necesite texto repetitivo o de relleno en un documento de Word. Una solución es dirigirse a un lorem ipsum o generador de texto ficticio para crear ese texto. Alternativamente, puede crear el texto usted mismo de forma directa en Word.
Genere texto aleatorio con la fórmula aleatoria
Si desea usar texto aleatorio (pero coherente) como contenido de relleno en su documento de Word, puede usar la fórmula de generación de contenido aleatorio proporcionada por Word. A pesar de esto, hay algunas notas que hacer al utilizar esta función, dependiendo de la cantidad de texto que necesite.
El primer método es simplemente escribir la próxima fórmula:
=Rand()
Esto generará automáticamente cinco párrafos, cada uno con tres oraciones.
Puede cambiar la cantidad de texto aleatorio que genera Word completando lo que está entre paréntesis. Para hacer eso, usará = Rand (x, y), donde x es el número de párrafos e y es el número de oraciones en cada párrafo. A modo de ejemplo, si desea siete párrafos que contengan cada uno cuatro oraciones, usaría la próxima fórmula:
=Rand(7,4)
A pesar de esto, hay una cantidad máxima que puede ingresar al mismo tiempo. A pesar de esto, puede reutilizar la misma fórmula tantas veces como sea necesario.
Genere texto de Lorem Ipsum con la fórmula de Lorem
Si se siente un poco más anticuado, Word además puede generar texto de Lorem Ipsum de la misma manera. E inclusive si no es la tradición que busca, el texto de Lorem Ipsum tiene su lugar. Cuando utiliza texto legible en inglés (como el generado por la fórmula rand), puede ser una distracción si lo que quiere que la gente mire es el diseño de un documento.
Aquí se aplican las mismas reglas que el método anterior. Escribir =Lorem() y después presione Enter, y Word creará cinco párrafos de texto de Lorem Ipsum, cada uno con tres oraciones.
Además puede modificar la cantidad de texto de la misma manera que con la fórmula rand. Si desea cuatro párrafos que contengan nueve oraciones cada uno, debe escribir la próxima fórmula y después presionar Enter:
=Lorem(4,9)
Tenga en cuenta que, al usar este método, las oraciones tienden a ser mucho más cortas. Una vez dicho esto, puede considerar incrementar la cantidad ingresada en la coordenada y.
Genere el texto «Quick Brown Fox» con la fórmula de Old Rand
«El rápido zorro marrón salta sobre el perro perezoso». ¿Suena familiar? En el pasado, si usaba la fórmula rand, Word generaría este infame pangrama. A pesar de esto, esto se reemplazó con la generación de texto actual cuando se lanzó Office 2007.
A pesar de esto, no se suspendió, por lo que si desea generar esta oración holoalfabética, escriba la próxima fórmula y presione Enter:
=rand.old()
El valor predeterminado para este método son tres párrafos que contienen cada uno tres oraciones.
A pesar de esto, del mismo modo que con los otros métodos, puede completar esos paréntesis para obtener más precisión. A modo de ejemplo, =rand.old(5,5) generaría cinco párrafos que cada uno repita esa oración cinco veces.
setTimeout(function(){
!function(f,b,e,v,n,t,s)
{if(f.fbq)return;n=f.fbq=function(){n.callMethod?
n.callMethod.apply(n,arguments):n.queue.push(arguments)};
if(!f._fbq)f._fbq=n;n.push=n;n.loaded=!0;n.version=’2.0′;
n.queue=[];t=b.createElement(e);t.async=!0;
t.src=v;s=b.getElementsByTagName(e)[0];
s.parentNode.insertBefore(t,s) } (window, document,’script’,
‘https://connect.facebook.net/en_US/fbevents.js’);
fbq(‘init’, ‘335401813750447’);
fbq(‘track’, ‘PageView’);
},3000);
Posts relacionados
- Cómo agregar un líder de tabulación a una tabulación en Microsoft Word
- ¿Cómo se crean espacios para letras espaciados uniformemente para formularios en Microsoft Word?
- ¿Por qué los archivos PDF generados por Microsoft Word son tan grandes?
- Cómo mover o copiar texto en Microsoft Word sin afectar el portapapeles






