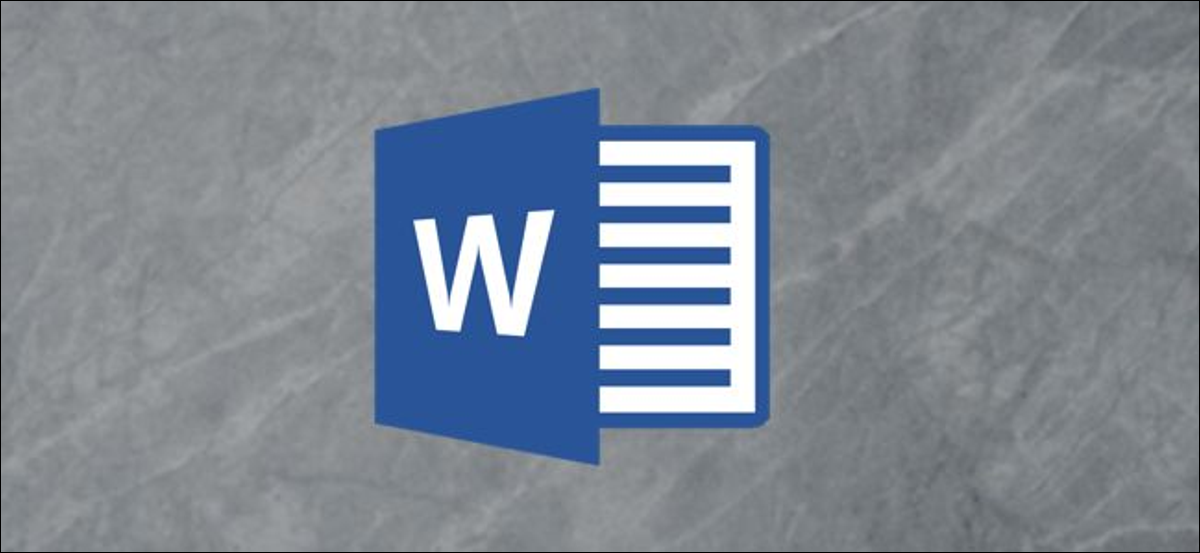
Agregar un GIF animado a su documento de Word es útil si desea transmitir un mensaje, demostrar una actividad, captar la atención de la audiencia o simplemente agregar algo de humor. A continuación, se explica cómo agregar un GIF animado en Microsoft Word.
Word le posibilita insertar GIF animados almacenados en el disco duro de su computadora. El procedimiento para insertar un GIF en un documento de Word no es distinto al de insertar una imagen u otro objeto. Desafortunadamente, esto solo funciona en Microsoft Word para Windows 10. Si eres un usuario de Mac, aún puedes insertar un GIF, pero no estará animado.
Primero, abra Word y coloque el cursor en la ubicación del documento donde le gustaría que aparezca el GIF. En el grupo Ilustraciones de la pestaña Insertar, haga clic en «Imágenes». Elija «Este dispositivo» en el menú desplegable.
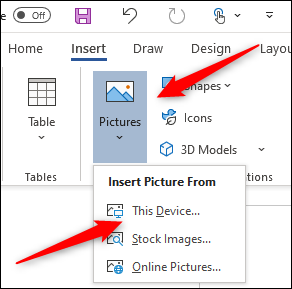
Se abrirá el Explorador de archivos. Busque y seleccione el GIF que desea insertar. Haga clic en «Insertar».
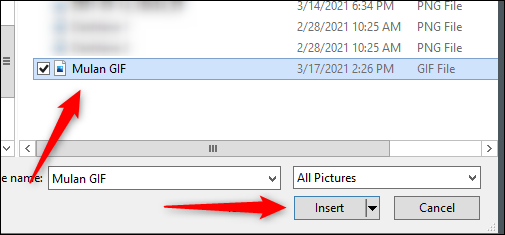
El GIF aparecerá en su documento de Microsoft Word. Verá un icono de pausa en la esquina inferior izquierda de la imagen. Al hacer un clic en él, se pausará la animación.
Además verá el texto alternativo en la parte inferior del GIF. Word intenta agregar texto alternativo automáticamente, pero no siempre es preciso. Para que su documento de Word sea más alcanzable, escriba un texto alternativo descriptivo. Para editar el texto alternativo de su GIF, haga clic en el texto en la parte inferior.
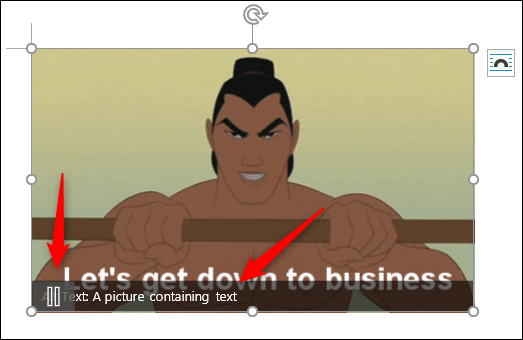
Alternativamente, haga clic con el botón derecho en el GIF y después seleccione «Editar texto alternativo» en el menú contextual.
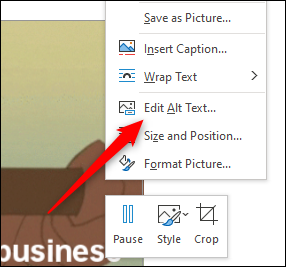
El panel de texto alternativo aparecerá a la derecha de la ventana. Escriba el texto alternativo deseado en el cuadro de texto.
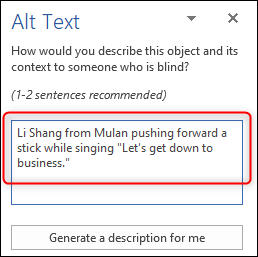
Ahora, no solo ha insertado un GIF en su documento de Microsoft Word, sino que además lo ha hecho alcanzable para todos.
Posts relacionados
- Cómo agregar un líder de tabulación a una tabulación en Microsoft Word
- ¿Cómo se crean espacios para letras espaciados uniformemente para formularios en Microsoft Word?
- ¿Por qué los archivos PDF generados por Microsoft Word son tan grandes?
- Cómo mover o copiar texto en Microsoft Word sin afectar el portapapeles






